Работаем эффективнее! KVM-переключатель в мониторах Modern и Summit
Мониторы
Не так-то просто бывает организовать рабочее пространство дома или в офисе, особенно если пользуешься разными компьютерами, мониторами и периферийными устройствами, которые должны постоянно быть под рукой. И всеми этими устройствами нужно управлять. Знакомы ли вам лично описанные ниже сценарии?
1. Я пользуюсь ноутбуком, потому что мне приходится бывать в разных местах. Однако, когда я нахожусь дома или в офисе, то пользуюсь десктопом, потому что он обладает более высокой производительностью.
2. Я работаю за одним компьютером, но у меня есть и второй, на котором хранятся нужные данные. Таким образом, мне часто приходится пользоваться обоими компьютерами одновременно.
3. Компания выдала мне ноутбук, но у меня есть другой компьютер, которым я и предпочитаю пользоваться, когда нахожусь дома.
4. Я купил своим домашним второй компьютер – для учебы и развлечений, но при этом сам я продолжаю работать, пользуясь своим старым ноутбуком.
5. Моя рабочая обстановка – полный сумбур, потому что мне приходится пользоваться и десктопами, и ноутбуками, и множеством других устройств.

Вам приходится работать за двумя компьютерами, но хочется использовать одну клавиатуру и мышь для обоих? Тогда вам непременно понравится функция встроенного KVM-переключателя, реализованная в мониторах MSI серий Modern и Summit. Она служит именно для этой цели – переключаться между разными компьютерами с помощью одного комплекта периферийных устройств.
Приступаем
Вначале давайте ознакомимся с некоторой справочной информацией.
1. Мониторы MSI с функцией KVM-переключателя:
• Modern MD272QP
• Modern MD272QPW
• Modern MD272P
• Modern MD272PW
• Summit MS321UP
• Modern MD272QP
• Modern MD272QPW
• Modern MD272P
• Modern MD272PW
• Summit MS321UP
2. Подготовьте два компьютера – это могут быть десктоп и ноутбук. Убедитесь, что на них установлена операционная система Windows 10 или 11. Один из компьютеров должен иметь интерфейс USB-C с поддержкой одновременной передачи данных и видеосигнала.
3. Скачайте утилиту Productivity Intelligence и установите ее на оба компьютера. Найти ее можно на странице техподдержки вышеупомянутых моделей мониторов. Либо воспользуйтесь прямой ссылкой: https://download.msi.com/uti_exe/monitor/ProductivityIntelligence-x64.zip
4. Подготовьте необходимые кабели для подключения монитора MSI к компьютерам. Некоторые кабели входят в комплект поставки вышеупомянутых мониторов.
5. Потребуется кабель USB-C с поддержкой видеорежима и передачи данных по USB.
6. Потребуется кабель USB-B -> USB-A. Он входит в комплект поставки мониторов, указанных в указанном выше списке.

Подключаем компьютеры к монитору MSI
1. Подключение первого компьютера
(a.) Подключите монитор серии Modern MD272 или серии Summit к первому компьютеру кабелем USB-B -> USB-A. Разъемом USB-B кабель подключается к монитору, а разъемом USB-A – к компьютеру.
(b.) Подключите монитор к первому компьютеру кабелем HDMI™ или DisplayPort.
(a.) Подключите монитор серии Modern MD272 или серии Summit к первому компьютеру кабелем USB-B -> USB-A. Разъемом USB-B кабель подключается к монитору, а разъемом USB-A – к компьютеру.
(b.) Подключите монитор к первому компьютеру кабелем HDMI™ или DisplayPort.
2. Подключение второго компьютера
(a.) Подключите монитор серии Modern MD272 или серии Summit ко второму компьютеру или ноутбуку кабелем USB-С -> USB-С.
(b.) Убедитесь, что у ноутбука есть интерфейс USB Type-C с поддержкой одновременной передачи данных и видеосигнала.
(c.) Нужно использовать кабель USB Type-C с поддержкой видеорежима и передачи данных по USB.
(a.) Подключите монитор серии Modern MD272 или серии Summit ко второму компьютеру или ноутбуку кабелем USB-С -> USB-С.
(b.) Убедитесь, что у ноутбука есть интерфейс USB Type-C с поддержкой одновременной передачи данных и видеосигнала.
(c.) Нужно использовать кабель USB Type-C с поддержкой видеорежима и передачи данных по USB.
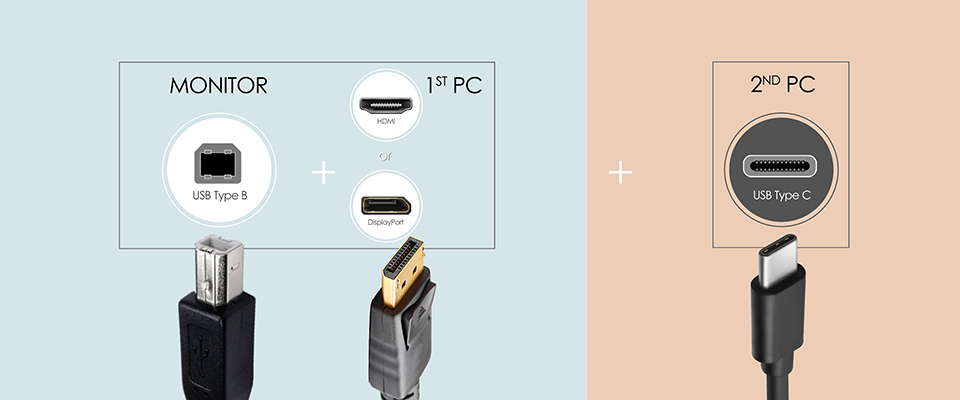
Подключаем к монитору клавиатуру и мышь
Вариант 1.
Если у вас проводные мышь и клавиатура, то подключите их к USB-портам монитора серии Modern MD272 или серии Summit.
Если у вас проводные мышь и клавиатура, то подключите их к USB-портам монитора серии Modern MD272 или серии Summit.
Вариант 2.
Если у вас беспроводные мышь и клавиатура, то подключите их передатчик к USB-порту монитора серии Modern MD272 или серии Summit.
Если у вас беспроводные мышь и клавиатура, то подключите их передатчик к USB-порту монитора серии Modern MD272 или серии Summit.

Настройки KVM-модуля
1. Скачайте утилиту Productivity Intelligence с продуктовой страницы монитора серии Modern или Summit. Также можно воспользоваться следующей прямой ссылкой:
https://download.msi.com/uti_exe/monitor/ProductivityIntelligence-x64.zip
2. Установите утилиту P.I. на оба компьютера, которыми собираетесь пользоваться.
2. Запустите утилиту P.I.
3. Найдите в утилите функцию KVM.
4. KVM-модуль должен работать в режиме «Авто». Вам нужно лишь выбрать источник сигнала.
https://download.msi.com/uti_exe/monitor/ProductivityIntelligence-x64.zip
2. Установите утилиту P.I. на оба компьютера, которыми собираетесь пользоваться.
2. Запустите утилиту P.I.
3. Найдите в утилите функцию KVM.
4. KVM-модуль должен работать в режиме «Авто». Вам нужно лишь выбрать источник сигнала.
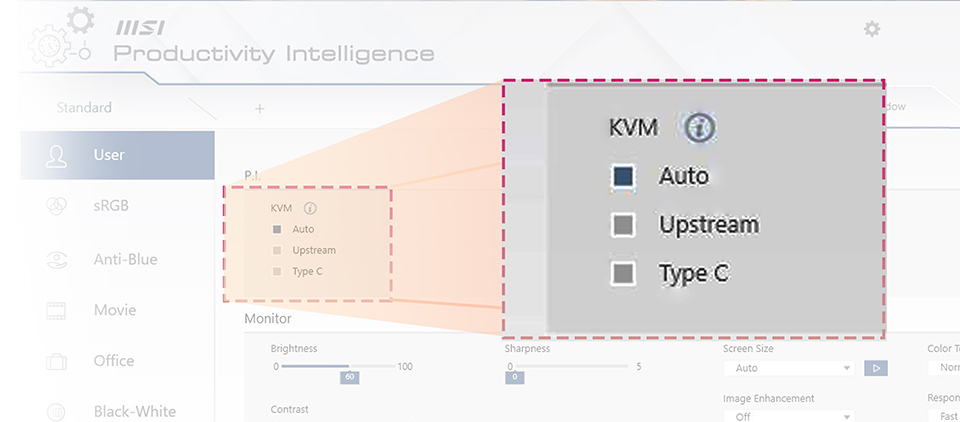
Переключение между двумя компьютерами
1. Щелкните по пиктограмме с шестеренкой (“Settings” или Установки) в правом верхнем углу утилиты P.I.
2. Воспользовавшись кнопкой справа, активируйте работу горячей клавиши.
2. Переключение KVM-модуля:
(a) Вариант 1: Источник сигнала выбирается в системных настройках утилиты P.I. с помощью подключенной к монитору мыши.
(b) Вариант 2: Нажмите горячую клавишу, которую задали сами.
2. Воспользовавшись кнопкой справа, активируйте работу горячей клавиши.
2. Переключение KVM-модуля:
(a) Вариант 1: Источник сигнала выбирается в системных настройках утилиты P.I. с помощью подключенной к монитору мыши.
(b) Вариант 2: Нажмите горячую клавишу, которую задали сами.
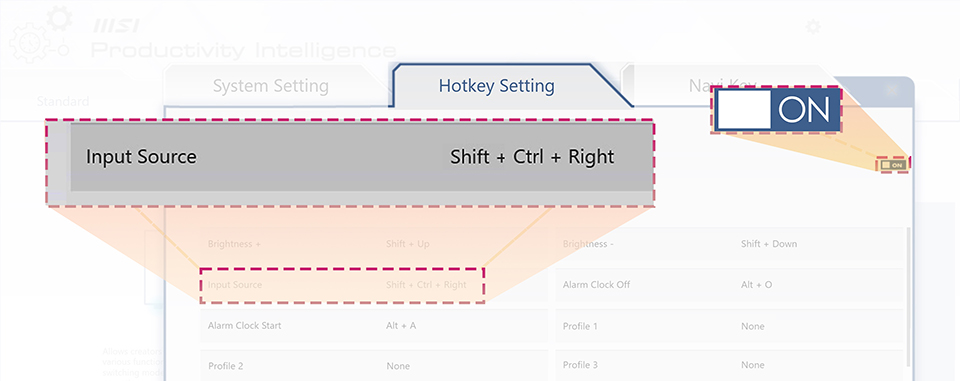
Мы настоятельно рекомендуем задать горячую клавишу (клавиатурное сочетание), например Shift+Ctrl+«Стрелка вправо», потому что с ее помощью вы сможете переключаться между компьютерами максимально легко и быстро.
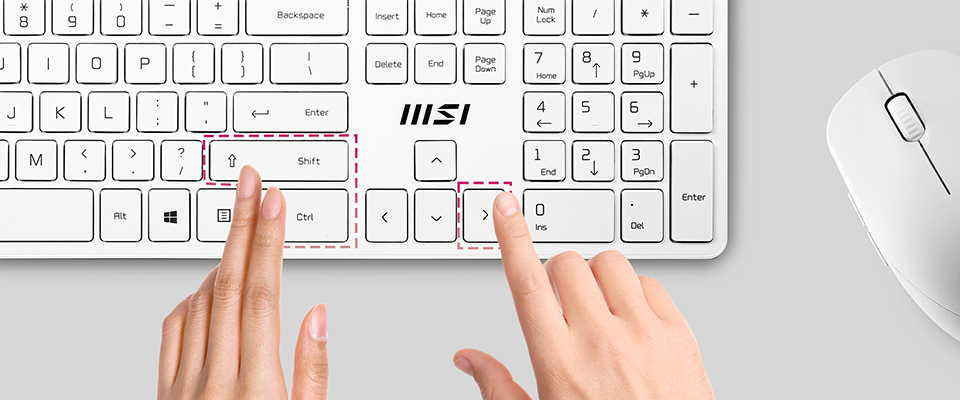
Поздравляем! Теперь вам доступны все преимущества KVM-модуля, присутствующего в мониторах серий Modern MD272 и Summit MS321:

Это
чисто,
стильно,
эффективно.
KVM-модуль монитора серии Modern / Summit поможет сделать рабочее место аккуратным.
чисто,
стильно,
эффективно.
KVM-модуль монитора серии Modern / Summit поможет сделать рабочее место аккуратным.
Более подробную информацию можно получить на странице, посвященной мониторам серий Modern MD272 и Summit MS321:
https://ru.msi.com/Business-Productivity-Monitors/Products#?tag=Modern-Series
https://ru.msi.com/Business-Productivity-Monitors/Products#?tag=Summit-Series
https://ru.msi.com/Business-Productivity-Monitors/Products#?tag=Modern-Series
https://ru.msi.com/Business-Productivity-Monitors/Products#?tag=Summit-Series


