[Ноутбук] Что делать, если BIOS/система не видит жесткий диск SSD после загрузки?
Если компьютеру не удалось обнаружить жесткий диск во время процесса установки Windows, для устранения неполадки ознакомьтесь со статьей [Ноутбук] Как устранить проблему отсутствия дисков во время установки Windows 11/10.
Если компьютеру не удалось обнаружить драйвер жесткого диска в BIOS или операционной системе, выполните следующие действия:
- Обновление BIOS
- Обновление драйвера
- Запуск обновления Windows
- Проверка состояния жесткого диска в Управлении дисками
- Переустановка драйвера через Диспетчер устройств
- Восстановление системы
Обновление BIOS
Если вы обнаружили, что система работает нестабильно или возникли непонятные проблемы, обновление BIOS до последней версии часто помогает устранить проблему. См. статью [Ноутбук] Как обновлять BIOS?, чтобы узнать об обновлении BIOS до последней версии. Проверьте, не устранилась ли проблема.
Обновление драйвера
См. статью [Ноутбук] Как обновлять драйверы?, чтобы проверить актуальность драйверов компьютера. Посмотрите, не решит ли это вашу проблему.
Запуск обновления Windows
1. Введите Windows Update Settings («Проверить наличие обновлений») в поле системного поиска и нажмите Open («Открыть»).
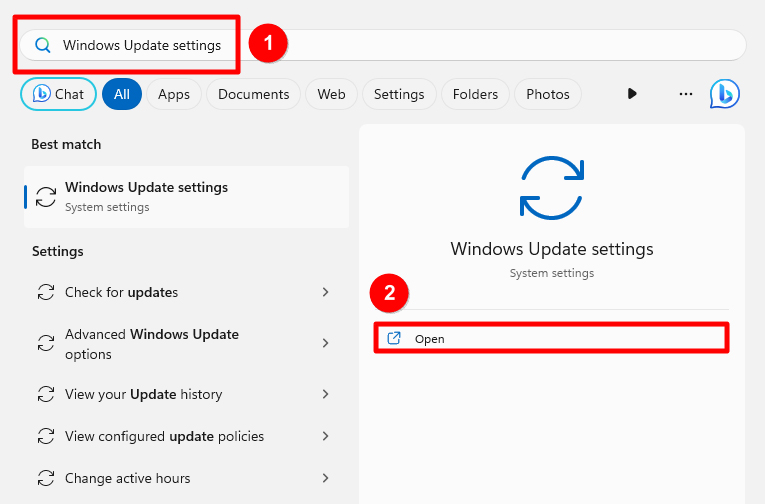
2. После входа на страницу Центра обновления Windows система автоматически проверит, доступны ли обновления для загрузки и установки; нажмите Install all («Установить все»), когда загрузка завершена.
Примечание: для некоторых обновлений может потребоваться перезагрузка компьютера после установки; не выключайте компьютер во время перезагрузки, так как это может привести к сбою обновления.
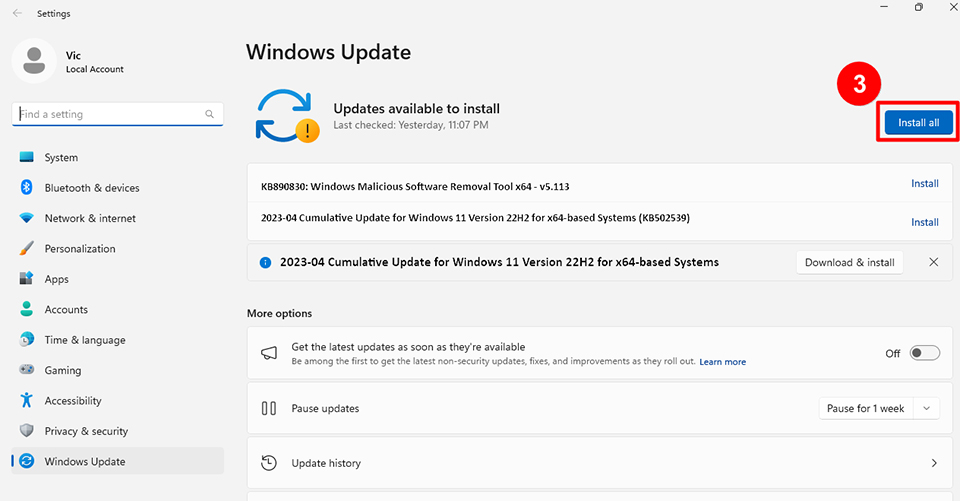
3. После обновления вы можете нажать Update history («История обновлений»), чтобы просмотреть подробную информацию о последних обновлениях.
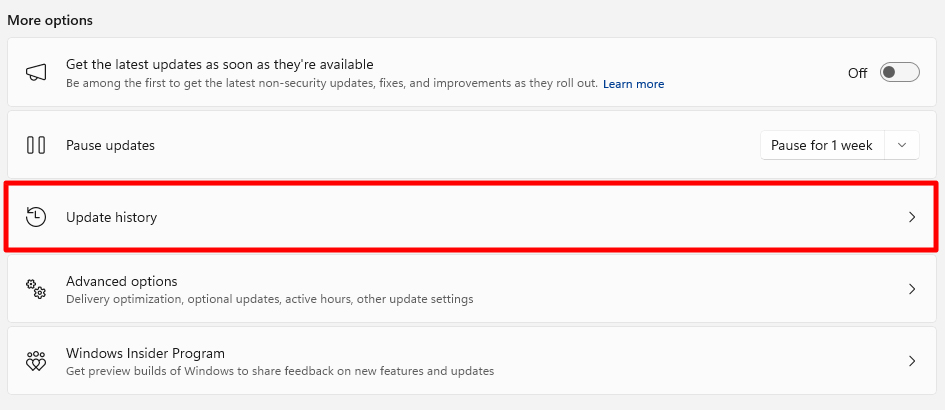
Проверка состояния жесткого диска в окне «Управление дисками»
Щелкните правой кнопкой мыши по значку Windows на панели задач и выберите Disk Management («Управление дисками»).
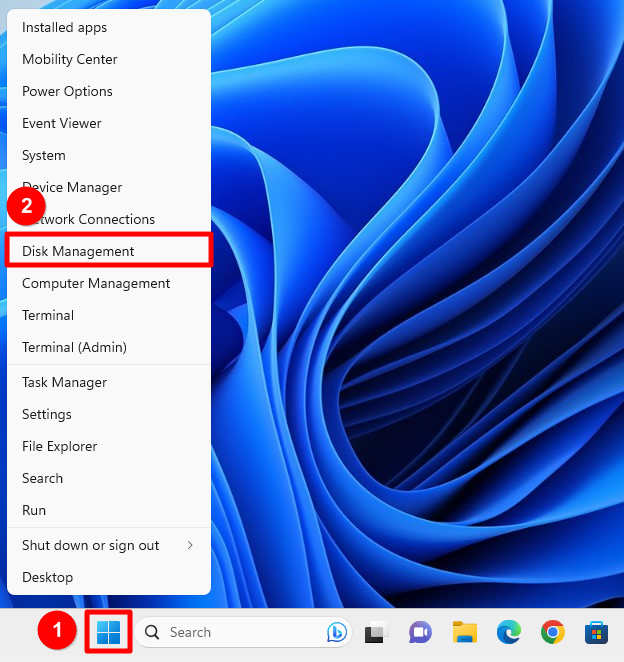
В окне «Управление дисками» проверьте состояние текущего жесткого диска:
Жесткому диску соответствует значение Offline («Отключен»)
Если состояние жесткого диска указано как Offline («Отключен»), щелкните по нему правой кнопкой мыши и выберите Online («Сделать активным»).
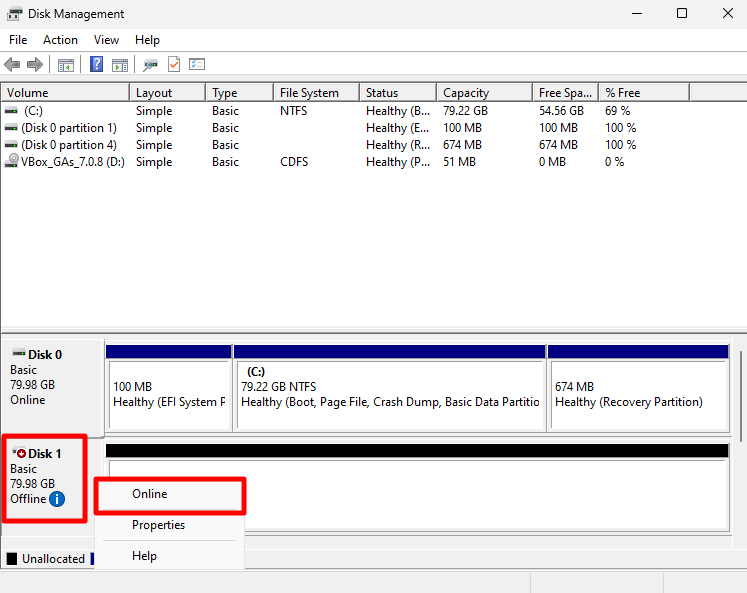
Состояние Online («Активный»), но не указана буква диска
Если жесткий диск активен, но ему не присвоена буква, например D или E, щелкните по нему правой кнопкой мыши и выберите “Change Drive Letter and Paths...” («Изменить букву диска или путь к диску...»), затем назначьте букву жесткому диску.
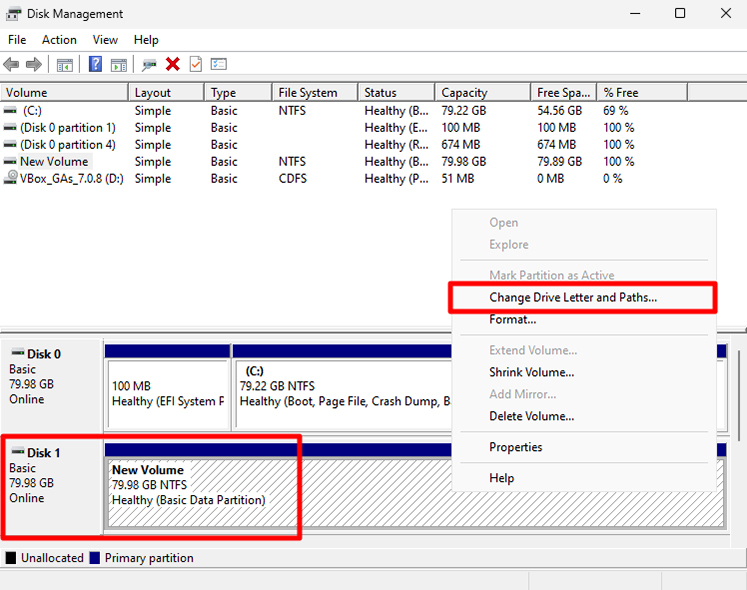
Жесткому диску соответствует значение Unallocated («Нераспределенный»)
Если состояние жесткого диска указано как «Нераспределенный», щелкните по нему правой кнопкой мыши и выберите New Simple Volume... («Создать простой том...»), а затем следуйте инструкциям по созданию тома.
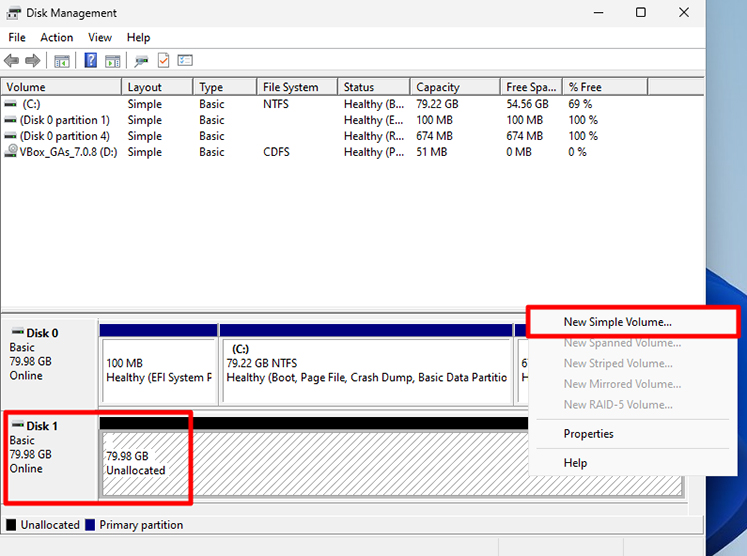
Переустановка драйвера через Диспетчер устройств
1. Щелкните правой кнопкой мыши по значку Windows на панели задач и выберите Device Manager («Диспетчер устройств»).
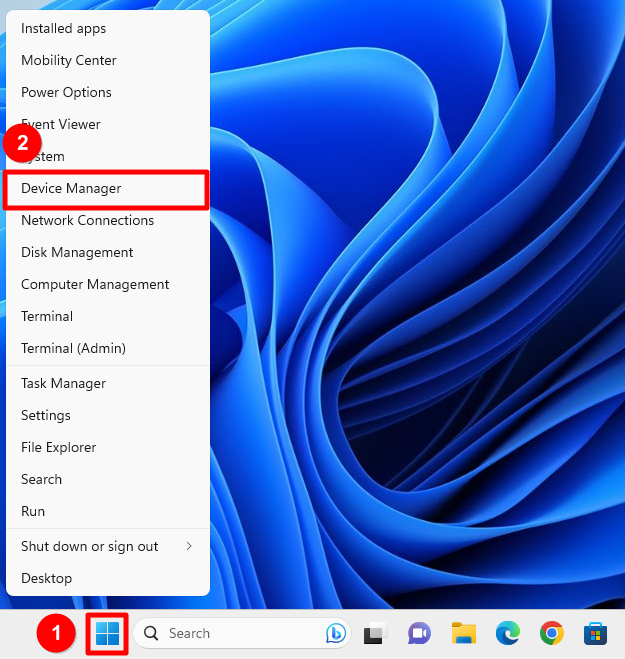
2. В Диспетчере устройств найдите не обнаруживаемый жесткий диск в разделе Disk Drives («Дисковые устройства»), щелкните по нему правой кнопкой мыши и выберите Uninstall device («Удалить устройство»).
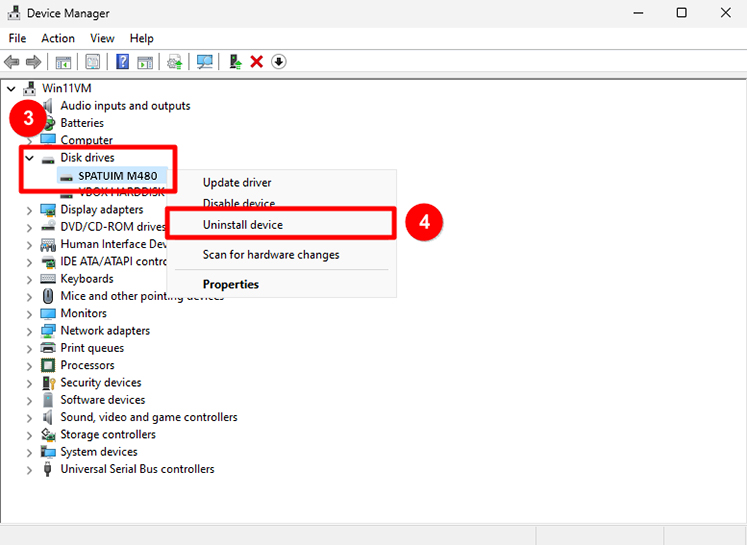
3. Перезагрузите компьютер после удаления устройства – система автоматически переустановит драйвер. Проверьте результат после загрузки компьютера.
Восстановление системы
Если после выполнения всех перечисленных действия проблема не устранена, перейдите к статье [Ноутбук] Как восстановить заводские настройки системы по умолчанию с помощью меню восстановления (клавиша F3)?, проведите восстановление системы и проверьте результат.
Если вы испробовали описанные выше способы, но по-прежнему не можете устранить проблему, обратитесь в службу поддержки MSI за помощью.
Справочная информация и связанные статьи
[Ноутбук] Как устранить проблему отсутствия дисков во время установки Windows 11/10
[Ноутбук] Как обновить BIOS?
[Ноутбук] Как обновлять драйвер?
[Ноутбук] Как восстановить заводские настройки системы по умолчанию с помощью меню восстановления (клавиша F3)




