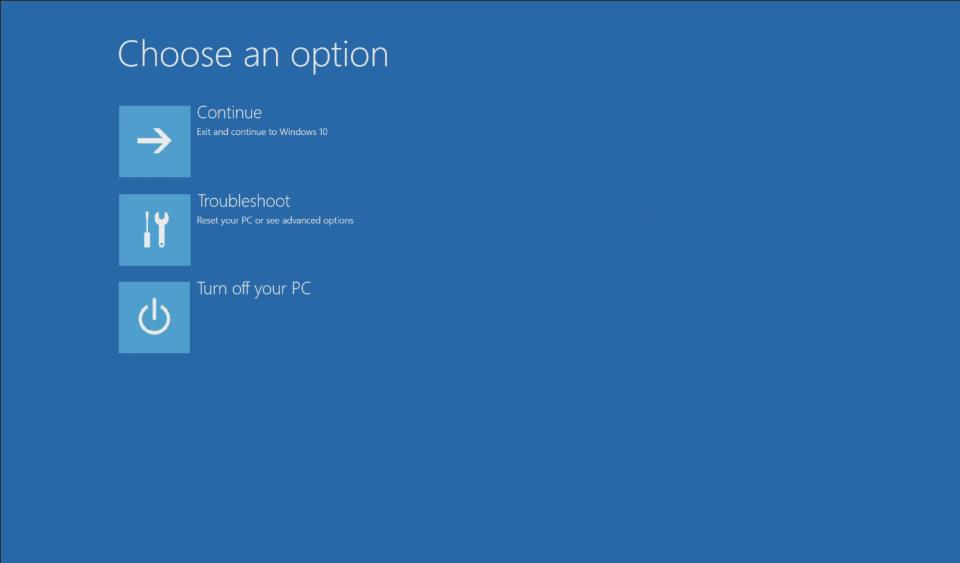[Ноутбук] Как восстановить заводские настройки системы по умолчанию с помощью меню восстановления (клавиша F3)
Примечание:
- Следующая информация применима только к моделям ноутбуков MSI, на которых установлена заводская система MSI. Если вы переустановили систему на своем ноутбуке или внесли какие-либо изменения в разделы диска, это может привести к удалению или повреждению раздела восстановления. В этом случае данная статья не поможет. Если вы хотите переустановить заводскую систему MSI, обратитесь в ближайший к вам сервисный центр.
- В процессе восстановления произойдет форматирование жесткого диска. Выполните резервное копирование своих персональных данных перед восстановлением системы
- Не отключайте питание в процессе восстановления.
- • Если вы хотите узнать, как создать или использовать носитель для восстановления (USB или DVD), обратитесь к разделу Как создать резервную копию для восстановления системы и выполнить восстановление системы с помощью MSI Center / Dragon Center / Creator Center / MSI Center Pro?
Выполните приведенные ниже действия для восстановления системы
1. Подсоедините кабель питания и нажмите кнопку питания для загрузки компьютера; увидев экран с логотипом MSI, непрерывно нажимайте клавишу F3 на клавиатуре для перехода к экрану восстановления системы.
Примечание: убедитесь, что источник питания подключен. Система обратится к источнику питания перед началом восстановления. Если источник питания не подключен, процесс восстановления будет прерван.

2. После перехода на нужный экран выберите Troubleshoot («Поиск и устранение неисправностей») для перехода к следующему шагу.
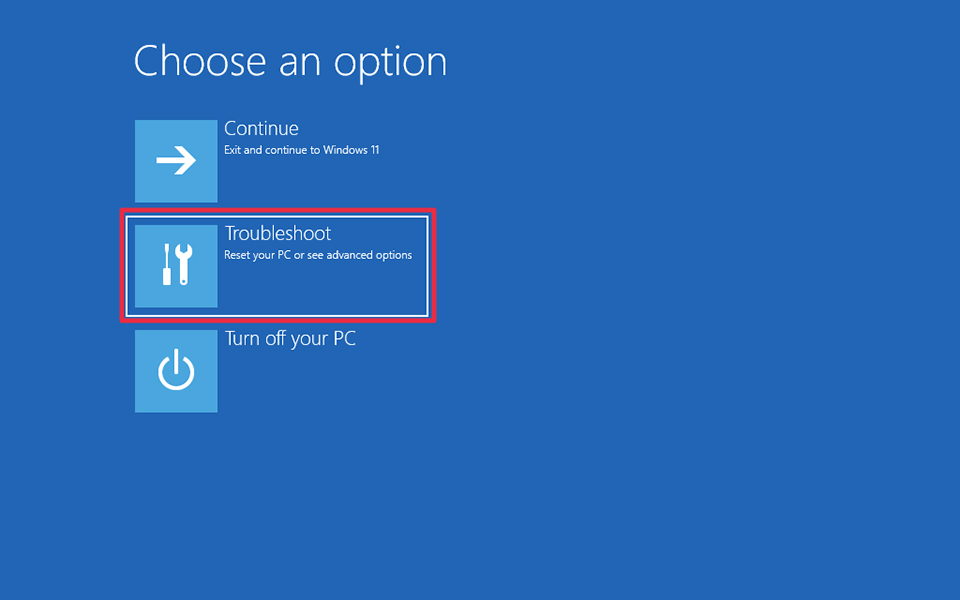
3. Выберите Restore MSI factory settings («Восстановить заводские настройки MSI») для перехода к следующему шагу.
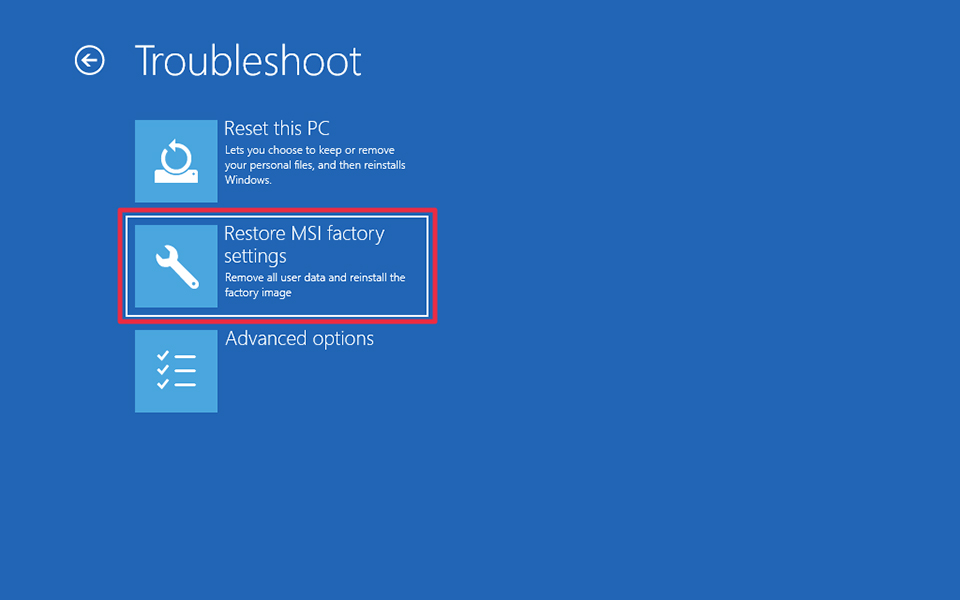
4. Выберите System Partition Recovery («Восстановление системных разделов»).
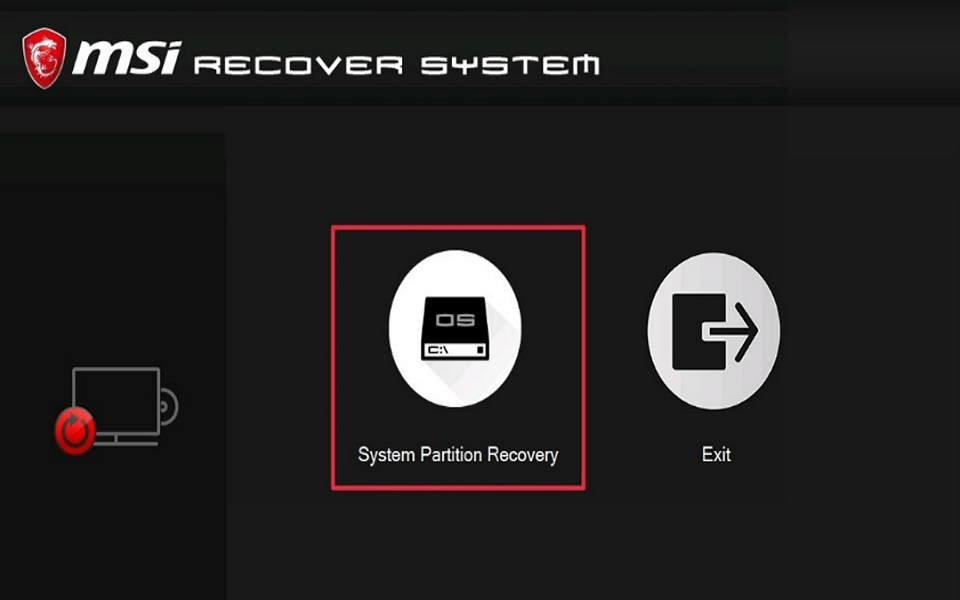
5. Система предупредит о том, что все настройки и данные будут сброшены. Подтвердите необходимость продолжения восстановления системы. Если вы уже создали резервную копию своих данных, нажмите Yes («Да»), чтобы перейти к следующему шагу.
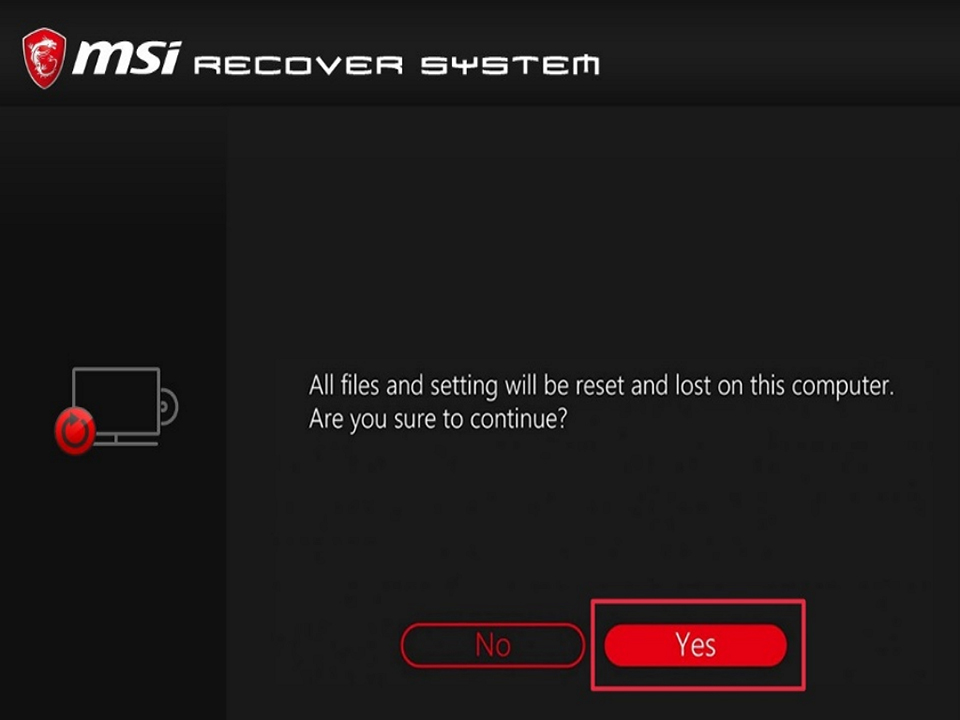
6. Система снова попросит вас подтвердить продолжение; если вы хотите продолжить, нажмите Yes («Да») для перехода к следующему шагу.
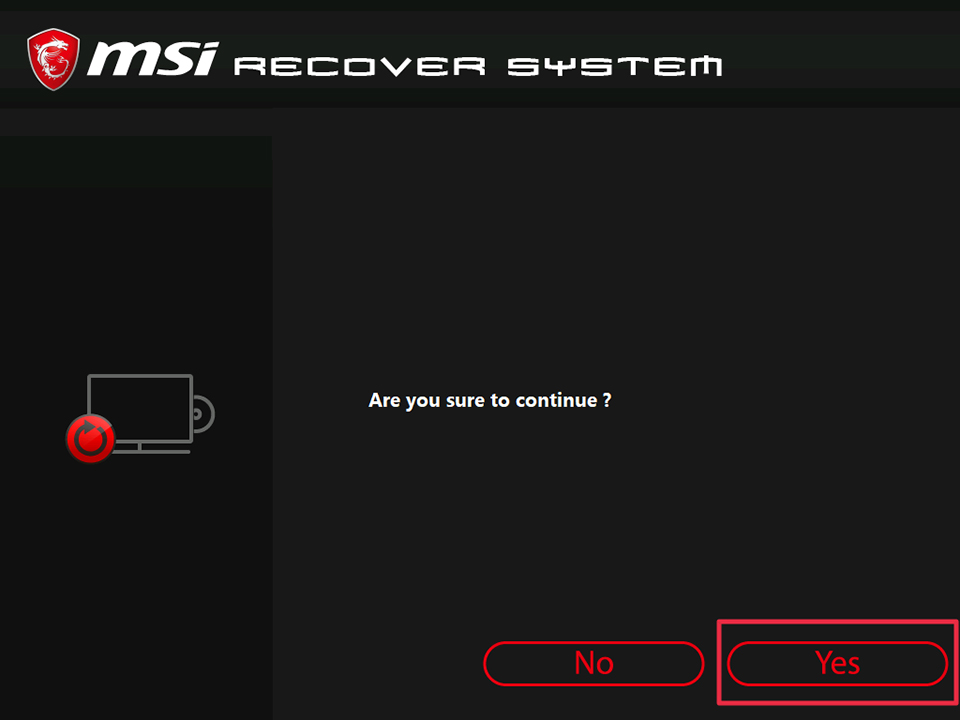
7. Начнется процесс восстановления системы и появится экран синхронизации. Дождитесь завершения восстановления – не выполняйте никаких операций и не выключайте компьютер во время восстановления.
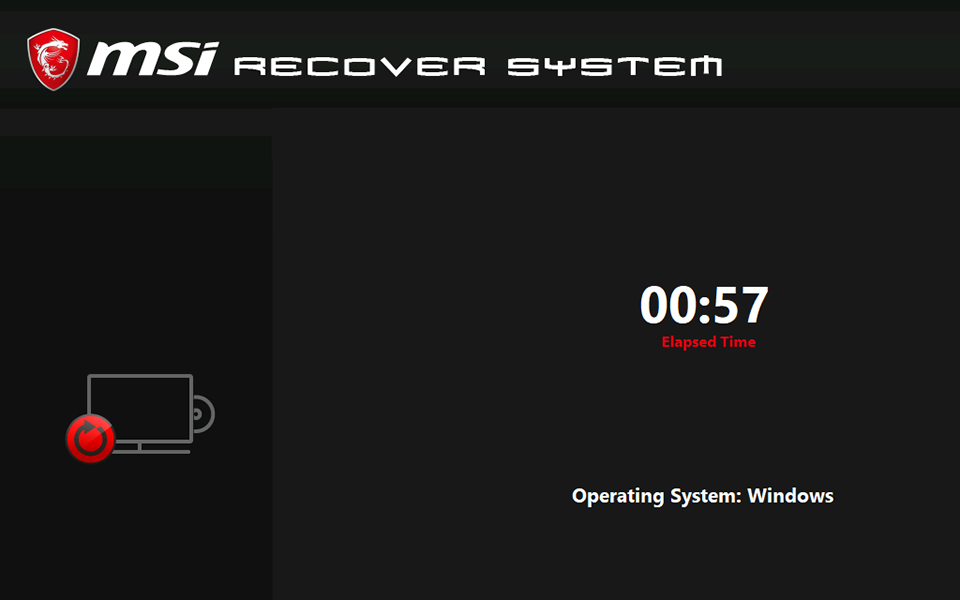
8. После завершения восстановления системы нажмите OK.
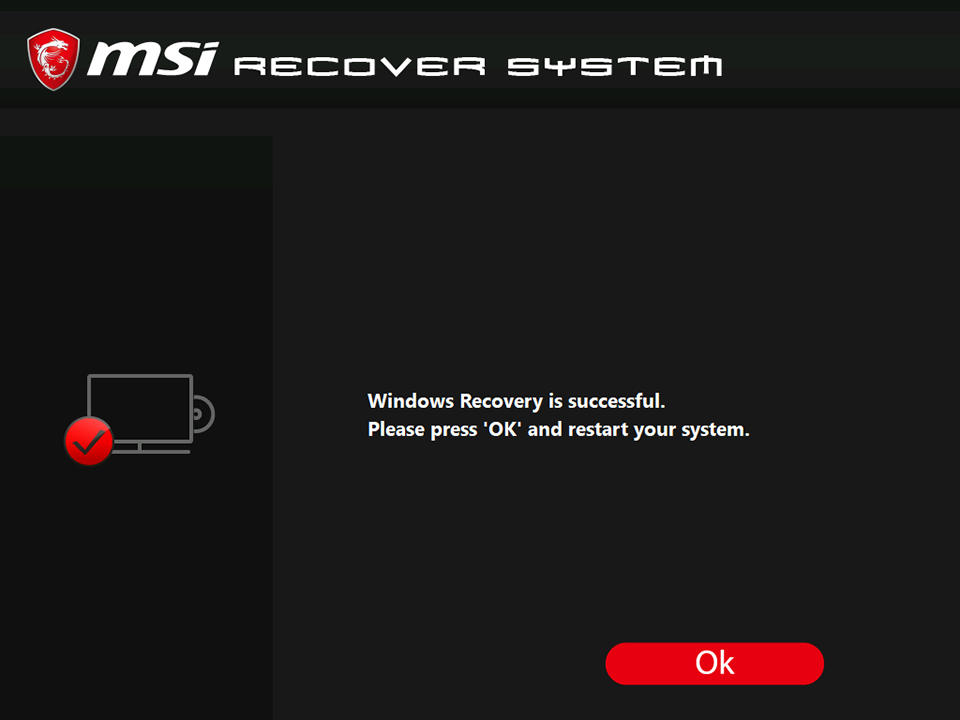
9. Выберите Continue («Продолжить»). Система выйдет из текущего меню и перезагрузится. Перезагрузка означает, что система успешно восстановлена до заводских настроек.