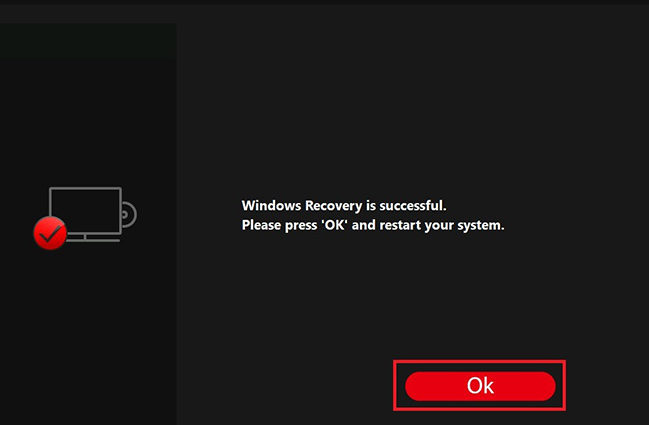Как создать резервную копию для восстановления системы и выполнить восстановление системы с помощью MSI Center / Dragon Center / Creator Center / MSI Center Pro?
MSI рекомендует каждому пользователю в первую очередь создать диск для восстановления системы. Резервная копия для восстановления может помочь вам восстановить систему в большинстве случаев.
Выберите соответствующее программное обеспечение серии Center для получения резервной копии системы в соответствии с ЦП, настроенным под ваш компьютер. Если ваш компьютер поддерживает создание резервной копии системы только с помощью функций Burn Recovery / Recovery Image Backup, обратитесь к статье Как использовать MSI Burnrecovery?
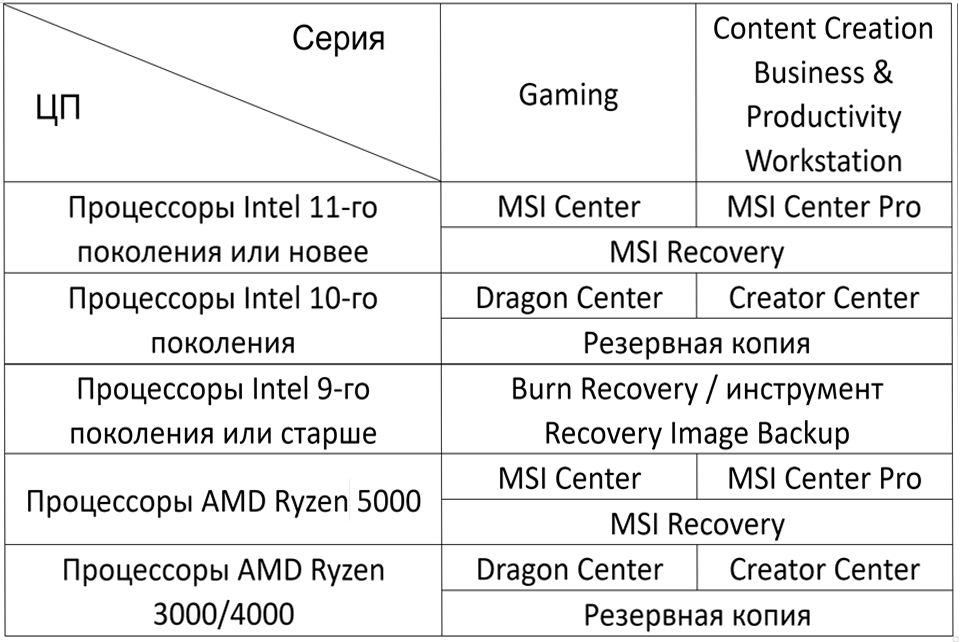
MSI Center Pro
Для ноутбуков с предустановленной системой Windows MSI Center Pro предоставляет опции “System Restoration” («Восстановление системы») и “MSI Recovery” («Восстановление MSI»), позволяя пользователям создавать точки восстановления системы или резервные диски для системы. Ниже описаны различия между “System Restoration” и “MSI Recovery”.
- Восстановление системы
Создает точку восстановления системы, пока система работает нормально. Если система сталкивается с какими-либо проблемами, ее можно откатить к ранее созданной точке восстановления и держать все файлы и настройки в точке восстановления. - Восстановление MSI (применима только к ноутбукам с предустановленной системой Windows)
- MSI Image Backup («Резервная копия образа MSI»): создает диск для восстановления образа MSI. Если диск будет использоваться для восстановления системы, все файлы и настройки будут удалены, и система будет восстановлена до заводских настроек по умолчанию.
- Customize Image Backup («Персонализированная резервная копия образа»): сохраняет персонализированный файл с резервной копией системы на внешний жесткий диск. Если персонализированный файл с резервной копией будет использоваться для восстановления системы, система будет восстановлена до состояния персонализированной резервной копии системы, и все файлы и настройки будут сохранены.
- Создание точки восстановления системы
- Откат системы к предыдущим точкам восстановления
- Создание диска для восстановления системы
- Восстановление системы с помощью диска для восстановления системы
Создание точки восстановления системы
1. Откройте MSI Center Pro → System Diagnosis («Диагностика системы»)
2. Откройте System Restoration («Восстановление системы»)
3. Включите функцию “Turn on system protection” («Включить защиту системы»)
4. Нажмите “Create Restore Point” («Создать точку восстановления»)
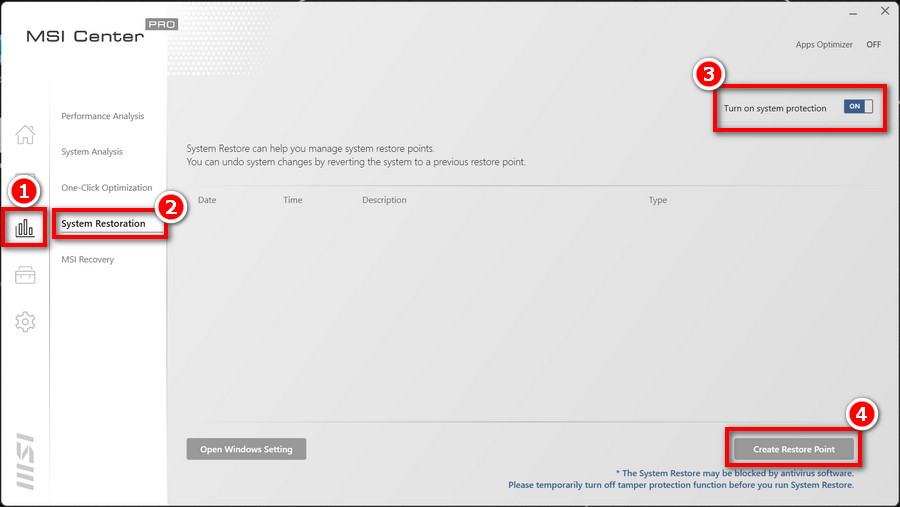
5. Введите описание для точки восстановления
6. Нажмите кнопку “Create” («Создать»)
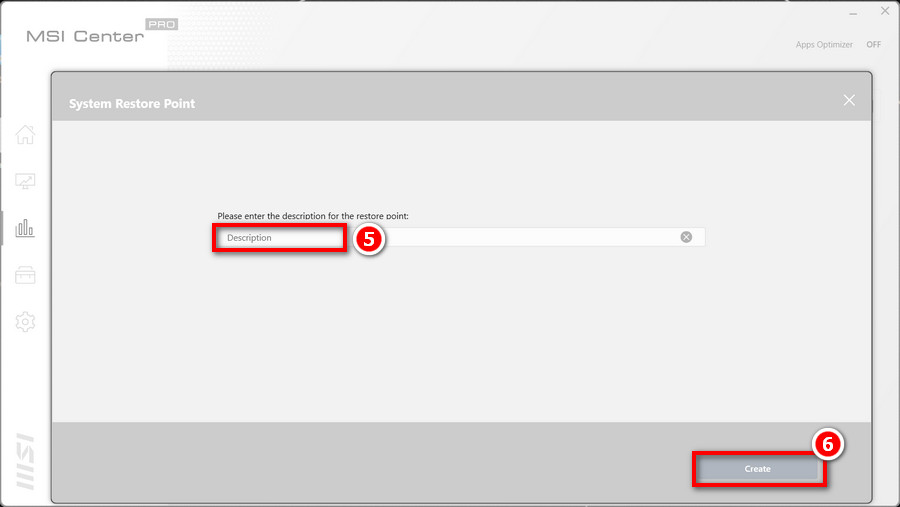
Примечание: рекомендуется регулярно создавать точки восстановления системы, поскольку большинство последних версий Windows могут не позволить системе вернуться к старым версиям Windows. Если вы попытаетесь вернуться к точке восстановления системы, созданной слишком давно, восстановление системы может не сработать.
Откат системы к предыдущим точкам восстановления
1. Нажмите на иконку восстановления после создания точки восстановления системы
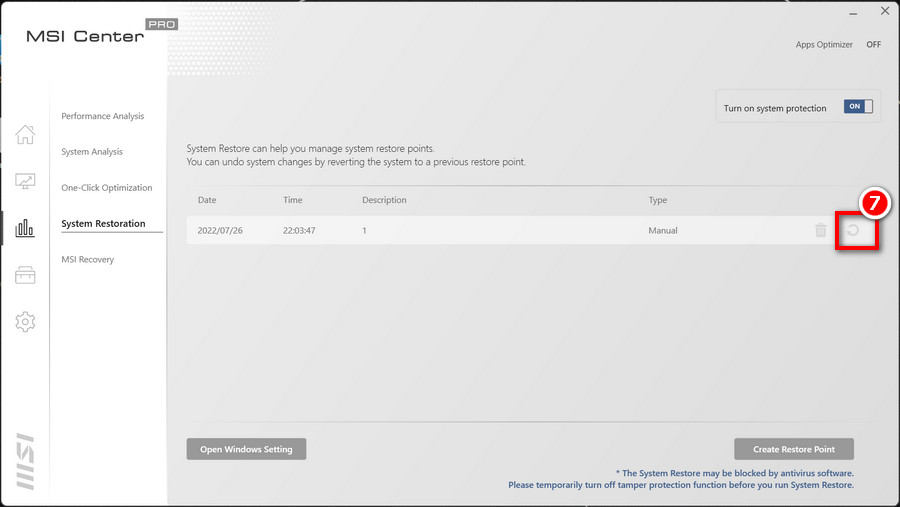
2. Снова нажмите кнопку “Restore” («Восстановить»), чтобы вернуть систему к заданной точке восстановления
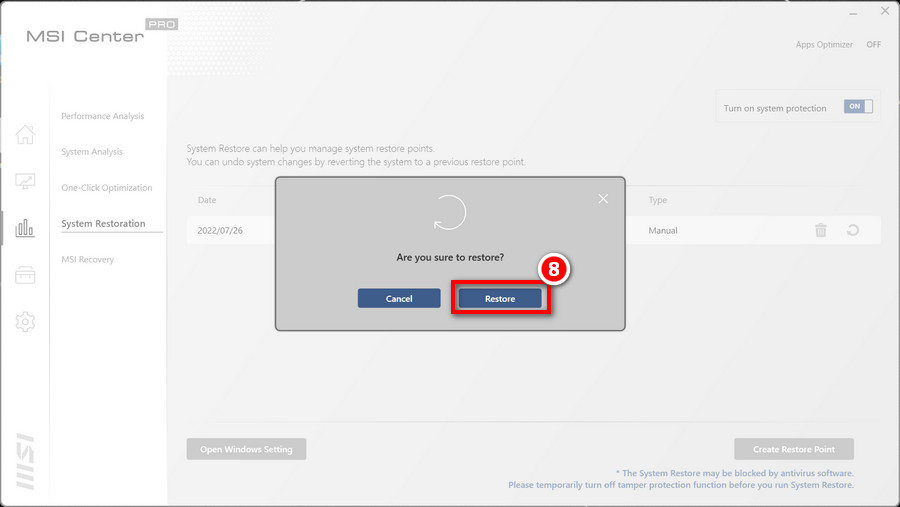
Создание диска для восстановления системы
Перед выполнением:
- Используйте флеш-накопитель USB вместимостью 32 ГБ или больше для создания вашего флеш-накопителя для восстановления.
- В процессе восстановления системы кабель питания все время должен быть подключен.
- Не перемещайте и не удаляйте никакие системные файлы, и не очищайте системный диск.
- Внимательно прочитайте эту статью перед запуском создания резервной копии.
MSI Image Backup
1. Зайдите в MSI Center Pro → System Diagnosis («Диагностика системы») → MSI Recovery («Восстановление MSI»)
2. Нажмите “Start” («Начать»)
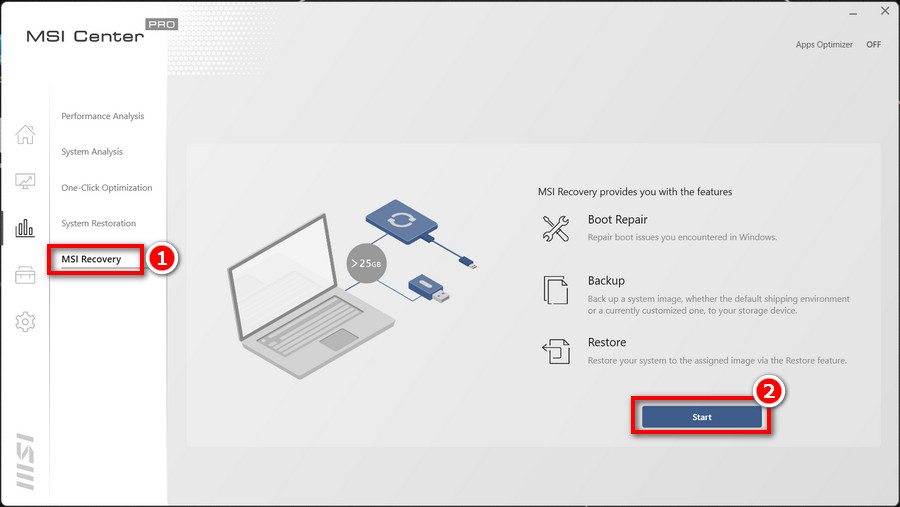
3. Нажмите “Yes” («Да») для перезапуска системы и входа в режим WinPE
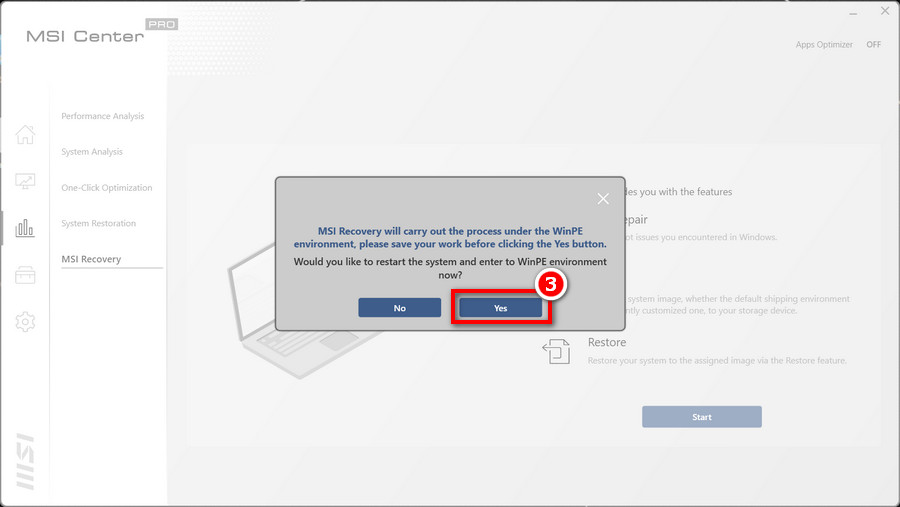
4. Вставьте флеш-накопитель USB с достаточным свободным местом на нем и выберите “Backup” («Резервная копия») в меню WinPE
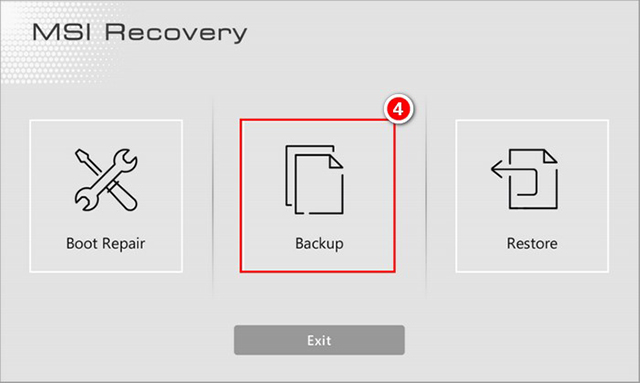
5. Выберите путь вставленного флеш-накопителя USB
6. Выберите “Select” («Выбрать»)
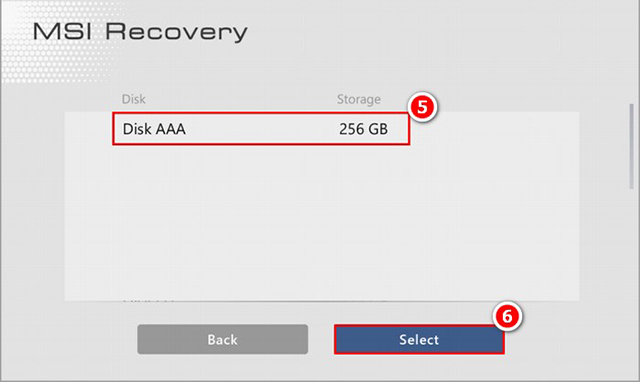
7. Нажмите “Yes” («Да»), чтобы отформатировать флеш-накопитель и продолжить.
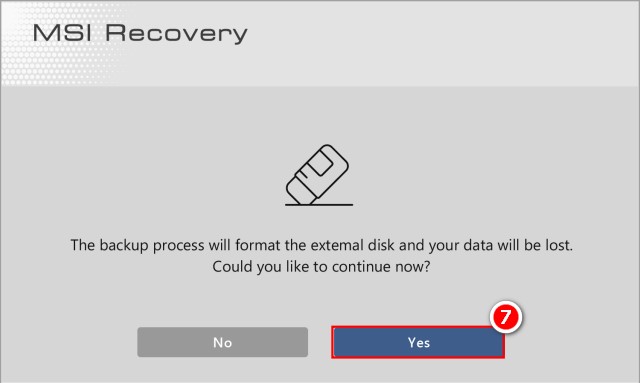
8. Диск восстановления образа MSI (MSI Image Backup) готов
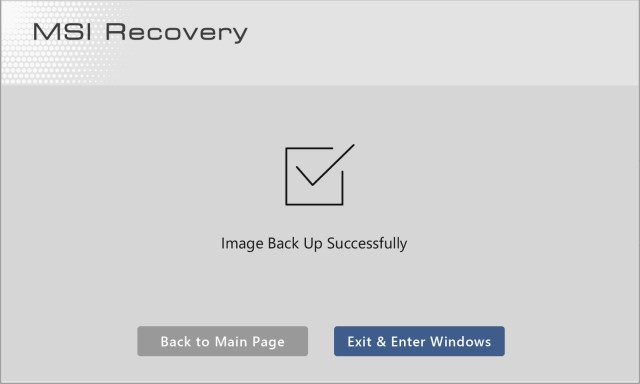
Персонализация резервной копии образа
Перед выполнением:
- Приготовьте диск MSI Image Restore («Восстановление образа MSI»)
- Приготовьте флеш-накопитель USB со свободным местом не менее 64 ГБ
- В процессе восстановления системы кабель питания все время должен быть подключен
1. Зайдите в MSI Center Pro → System Diagnosis («Диагностика системы») → MSI Recovery («Восстановление MSI»)
2. Нажмите “Start” («Начать»)
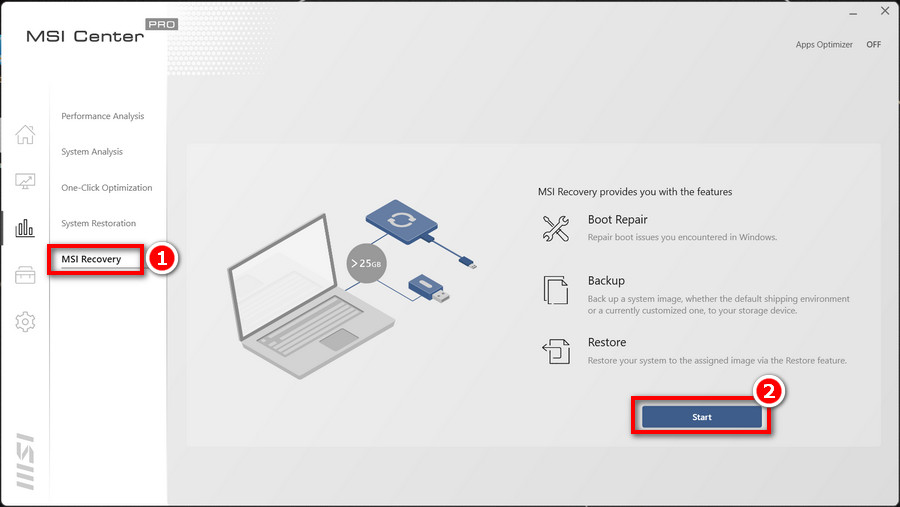
3. Нажмите “Yes” («Да») для перезапуска системы и входа в режим WinPE
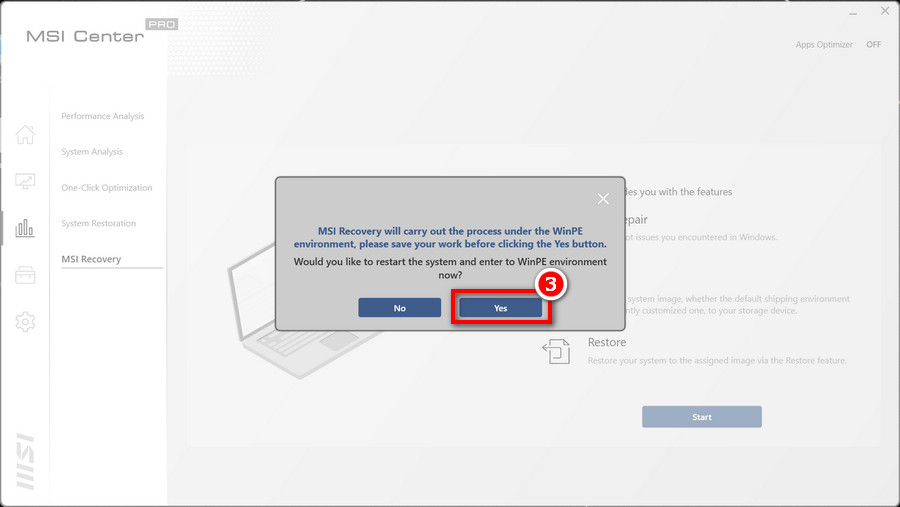
4. Вставьте диск MSI Image Backup и флеш-накопитель USB с достаточным свободным местом, затем выберите “Backup” («Резервная копия») в меню WinPE
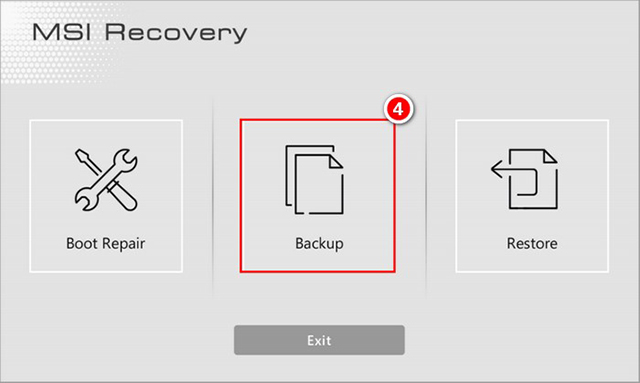
5. Выберите “Customize Image Backup” («Персонализировать резервную копию образа»)
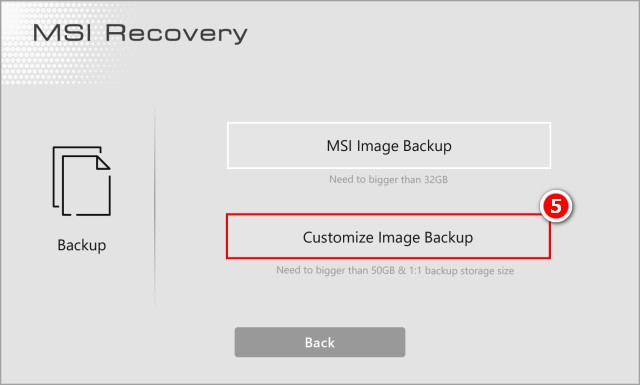
6. Сохраните файл с персонализированной резервной копией образа (.wim) по выбранному пути
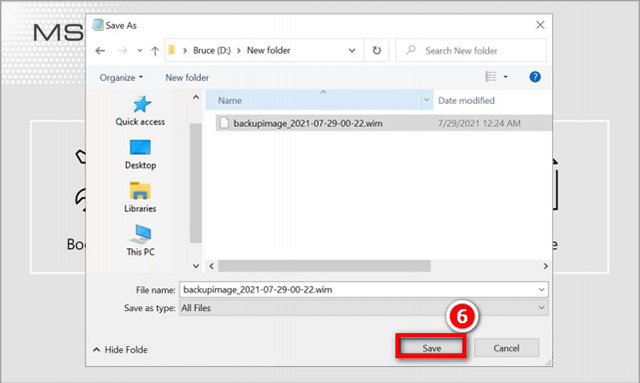
7. Персонализированная резервная копия образа успешно создана
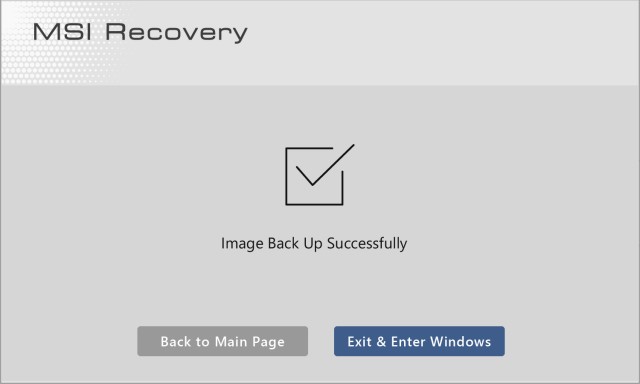
Восстановление системы с помощью диска для восстановления системы
MSI Image Restore
Перед выполнением:
- Приготовьте диск MSI Image Restore («Восстановление образа MSI»)
- В процессе восстановления системы кабель питания все время должен быть подключен
1. Вставьте диск MSI Image Restore в компьютер.
2. Перезагрузите компьютер.
3. Нажмите клавишу F11 в процессе перезагрузки компьютера
4. Выберите загрузку с “USB flash drive” (флеш-накопителя USB), затем нажмите Enter для подтверждения и входа в меню WinPE
5. Выберите “Restore” («Восстановить») в меню WinPE
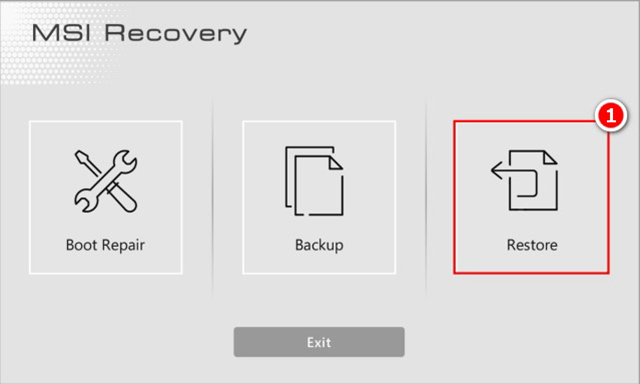
Примечание: восстановит заводские настройки для ноутбука по умолчанию, никакие изменения в системе сохранены не будут.
6. Выберите “MSI Image Restore”
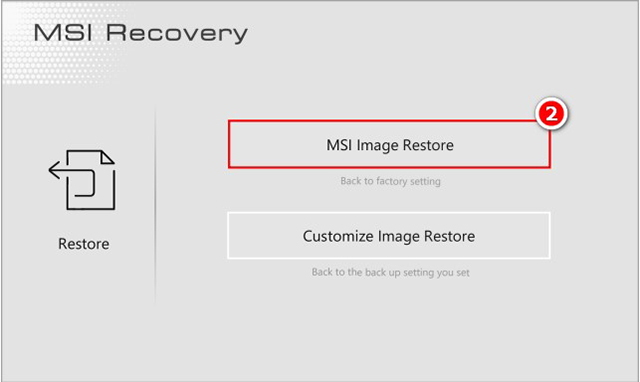
7. Выберите “Yes” («Да»), процедура восстановления системы отформатирует жесткий диск. Обязательно создайте резервную копию важных данных перед выполнением следующего шага
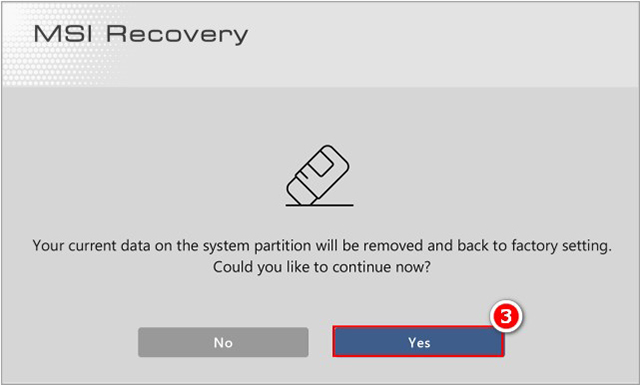
8. По завершении процедуры восстановления системы произойдет автоматическая перезагрузка системы
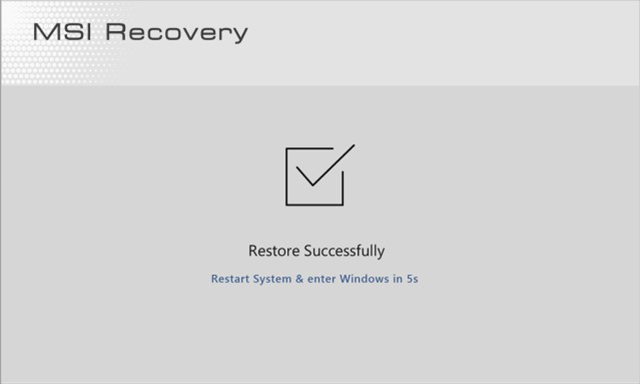
Восстановление персонализированного образа
Перед выполнением:
- Подготовьте диск MSI Image Restore (MSI Image Backup)
- Подготовьте файл с резервной копией образа Custom Image Backup (Customize Image Backup)
- В процессе восстановления системы кабель питания все время должен быть подключен
1. Вставьте диск MSI Image Restore в компьютер.
2. Перезагрузите компьютер.
3. Нажмите клавишу F11 в процессе перезагрузки компьютера
4. Выберите загрузку с “USB flash drive” (флеш-накопителя USB), затем нажмите Enter для подтверждения и входа в меню WinPE
5. Вставьте флеш-накопитель с файлом Customize Image Backup в компьютер и выберите “Restore” («Восстановить») в меню WinPE
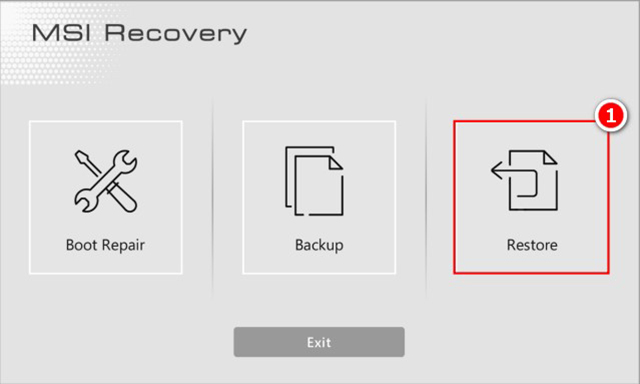
6. Выберите “Customize Image Restore” («Восстановить персонализированный образ»)
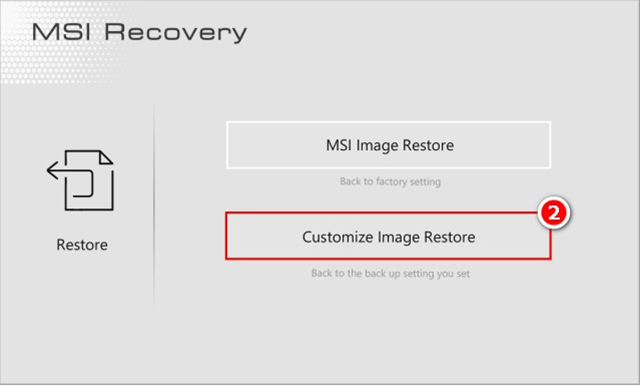
7. После выбора файла Custom Image Backup нажмите “Open” («Открыть»).
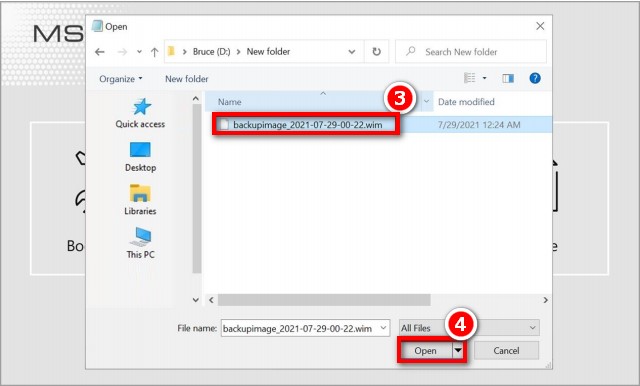
8. Выберите “Yes” («Да»), процедура восстановления системы отформатирует жесткий диск. Обязательно создайте резервную копию важных данных перед выполнением следующего шага
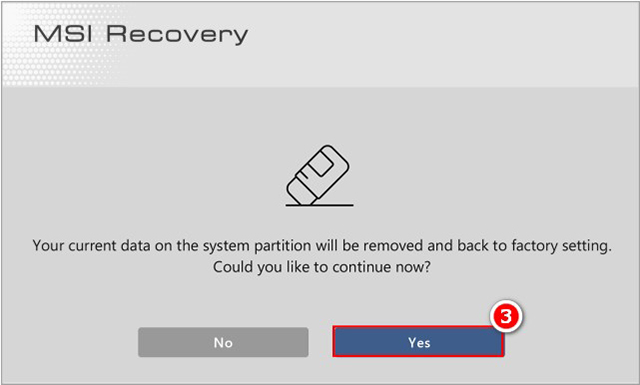
9. По завершении процедуры восстановления системы произойдет автоматическая перезагрузка системы
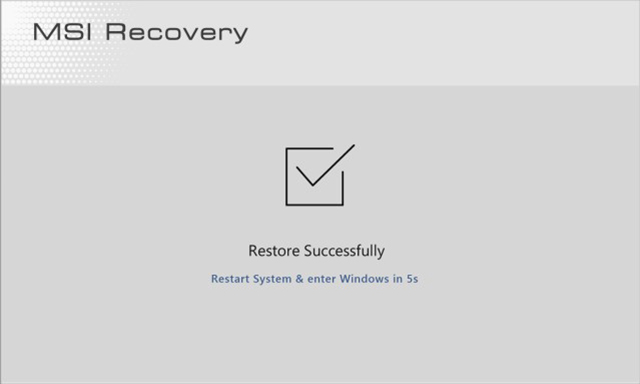
MSI Center/ MSI Dragon Center/ MSI Creator Center
Если ваш компьютер поддерживает создание диска для восстановления системы и выполнение восстановления системы с помощью функции восстановления оригинальной системы в MSI Center/ MSI Dragon Center/ MSI Creator Center, выполните описанные ниже шаги.
Примечание: шаги по восстановлению MSI Сenter и MSI Dragon Center / MSI Creator Center аналогичны. Расположение и название инструмента отличаются, шаги ниже описывают алгоритм поиска инструмента восстановления.
MSI Center
1. Войдите в MSI Center → Support («Поддержка») → MSI Recovery («Восстановление MSI»)
2. Нажмите “Start” («Начать»)
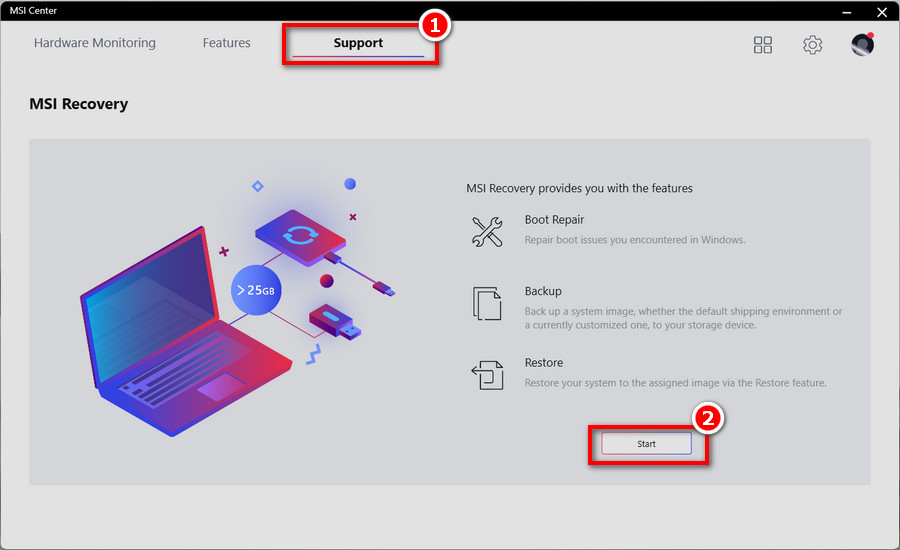
3. Нажмите “Yes” («Да») для перезапуска системы и входа в режим WinPE
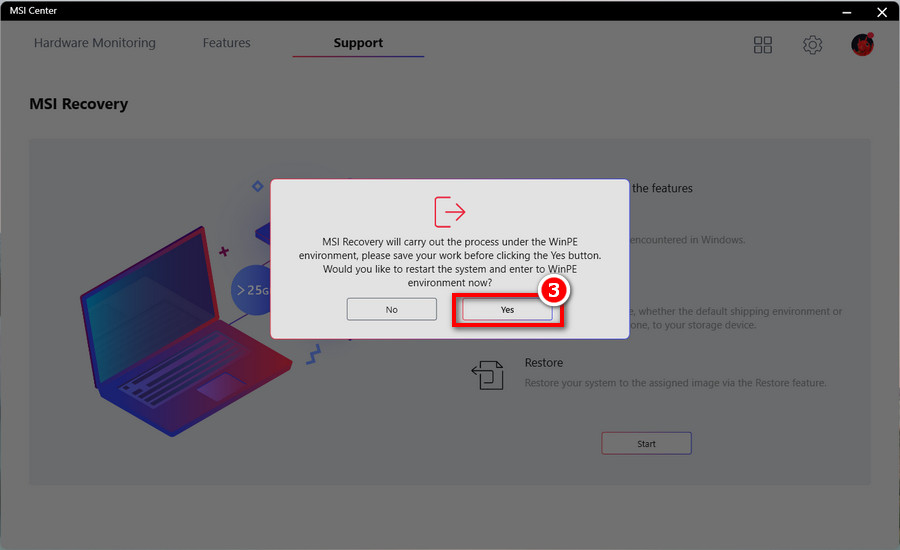
MSI Dragon Center/ MSI Creator Center
Войдите в MSI Dragon Center / MSI Creator Center → Backup («Резервная копия»)
- Создание диска для восстановления системы
- Создание нового файла ISO для восстановления
- Убедитесь, что файл с резервной копией системы был создан правильно
- Выполнение восстановления системы через восстановление резервной копии
Создание диска для восстановления системы
Перед выполнением:
- Используйте флеш-накопитель USB вместимостью 32 ГБ или больше для создания вашего флеш-накопителя для восстановления.
- В процессе восстановления системы кабель питания все время должен быть подключен.
- Не перемещайте и не удаляйте никакие системные файлы, и не очищайте системный диск.
- Внимательно прочитайте эту статью перед запуском создания резервной копии.
1. Выберите “USB”, затем следуйте инструкциям на экране
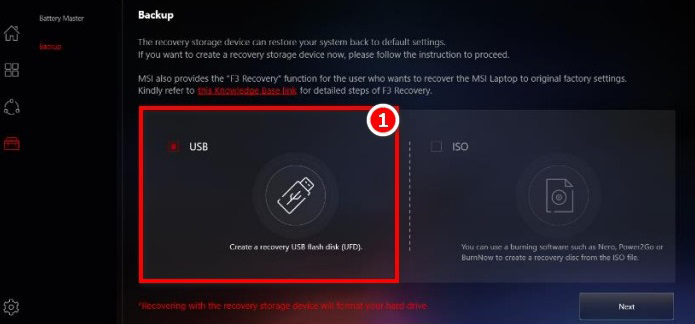
2. Вставьте флеш-накопитель USB с достаточным количеством свободного места
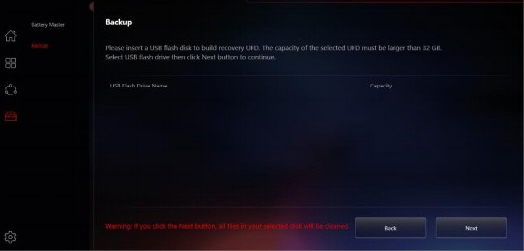
3. После выбора пути вставленного флеш-накопителя USB нажмите "Next" («Далее»)
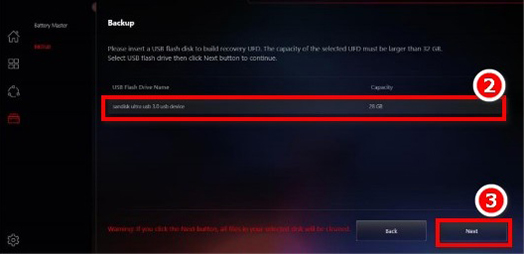
4. Нажмите “OK”, чтобы отформатировать флеш-накопитель и продолжить.
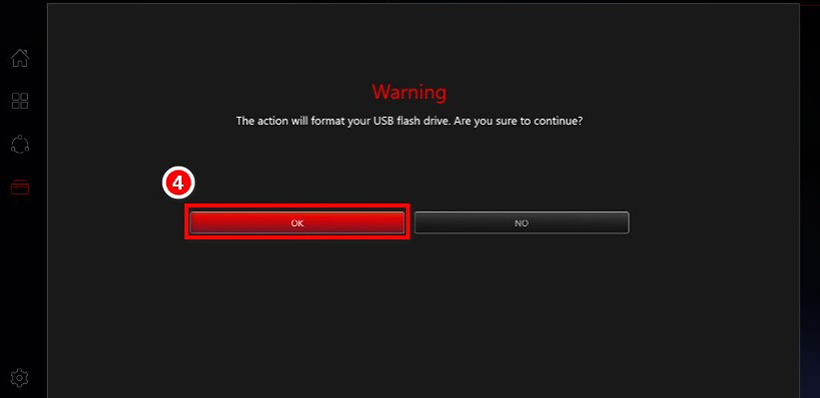
5. Создание флеш-накопителя для восстановления завершено
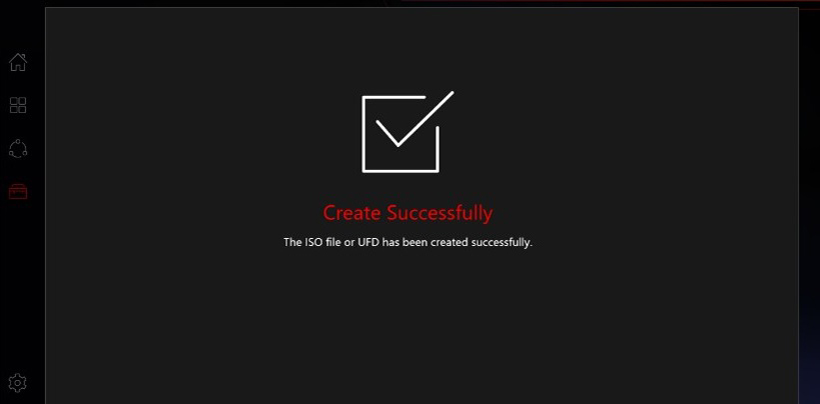
Создание нового файла ISO для восстановления
Файл ISO может создать диск для восстановления с использованием ПО для записи дисков.
1. Выберите “ISO”, затем следуйте инструкциям на экране
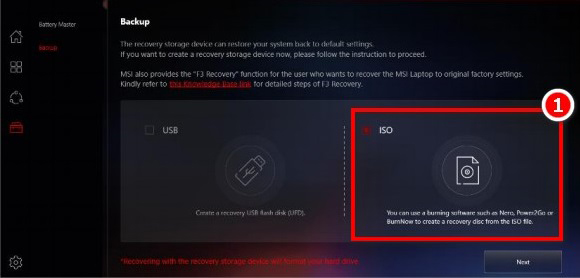
2. Выберите путь хранения файла ISO, затем нажмите “Next” («Далее»)
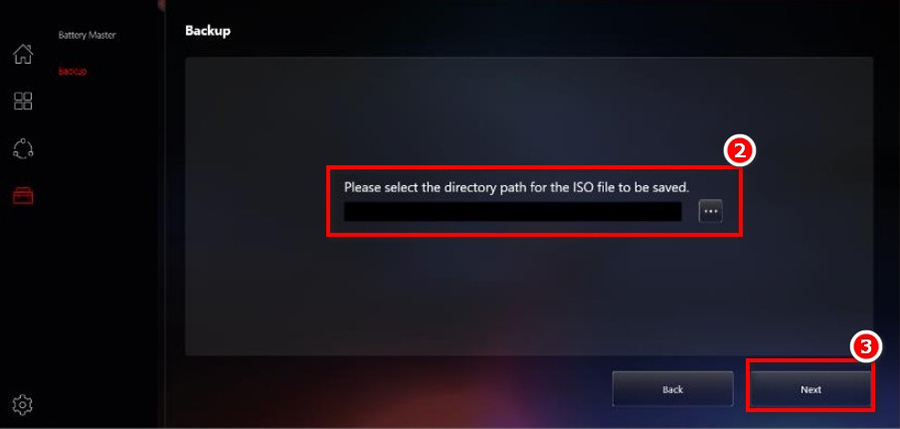
3. Создание файла ISO для восстановления завершено. Можно создать диск для восстановления с использованием ПО для записи дисков
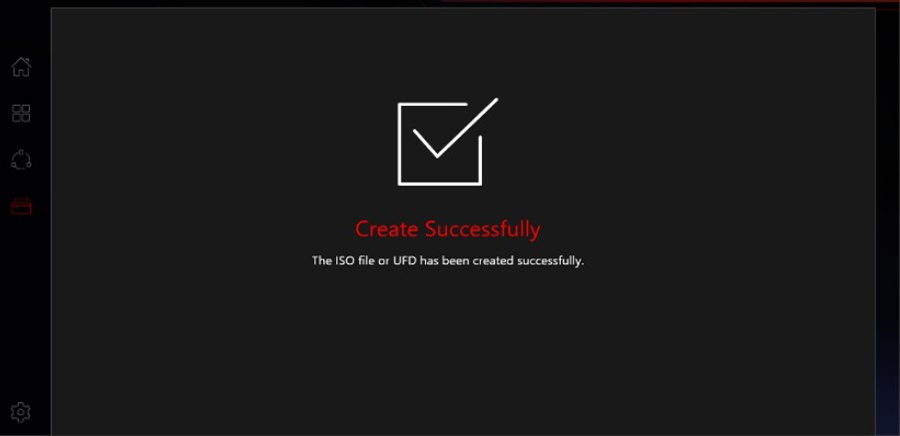
Убедитесь, что файл с резервной копией системы был создан правильно
Перейдите в папку “UFDRecovery disk\RECOVERY_DVD”, чтобы проверить, были ли файлы “swm” созданы правильно, в порядке “install.swm”, “install02.swm”, “install03.swm”, и т. д. Если любой из файлов отсутствует, обратитесь к этой статье, чтобы переустановить последнюю версию MSI Dragon Center/ Creator Center, затем повторно создайте диск для восстановления системы.
Успешно:
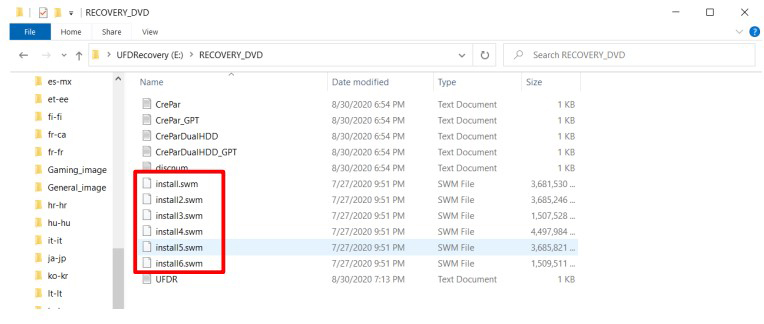
Неудачно:
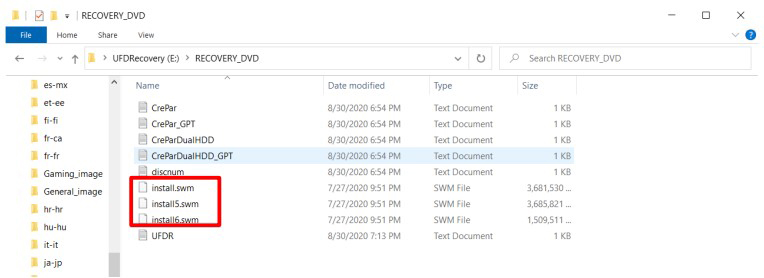
Примечание: количество файлов “install.swm” будет зависеть от размера файла для восстановления системы
Выполнение восстановления системы через восстановление резервной копии
1. Вставьте диск DVD или USB-накопитель для восстановления в компьютер
2. Перезагрузите компьютер
3. Нажмите клавишу F11 в процессе перезагрузки компьютера
4. Выберите загрузку с “DVD Recovery disk” или “USB flash drive”, нажмите Enter для подтверждения, затем следуйте инструкциям на экране
5. Отобразится главное меню восстановления
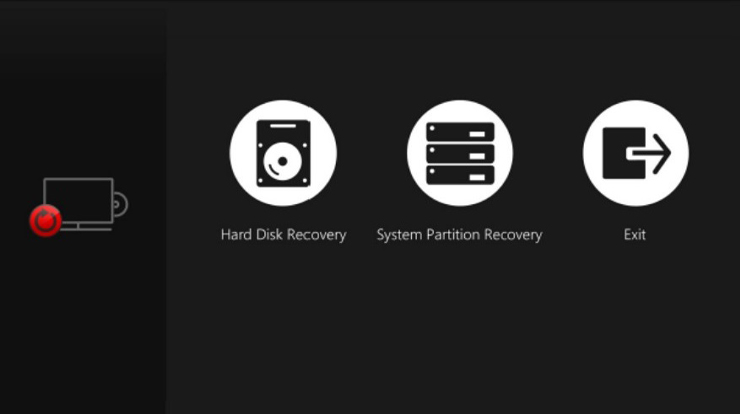
6. Выберите “Hard Disk Recovery” («Восстановление жесткого диска») для восстановления жесткого диска до заводского состояния по умолчанию
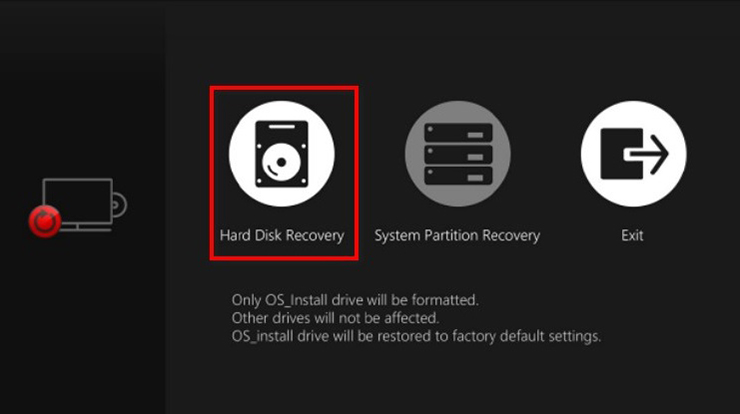
7. Выберите “System Partition Recovery” («Восстановление системного раздела»), чтобы сбросить только системный диск до заводских настроек по умолчанию
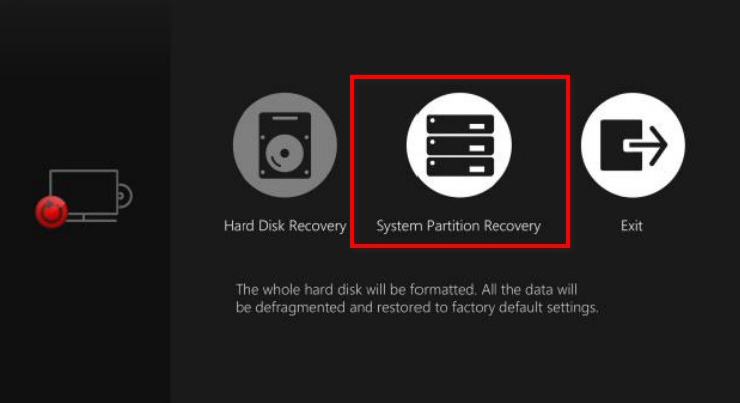
8. При выполнении функции восстановления системы требуется питание от сети. Прежде чем переходить к следующему этапу, убедитесь, что ноутбук подключен к сети питания через адаптер
9. Нажмите “Yes” («Да»). В ходе операции по восстановлению системы жесткий диск будет отформатирован. Обязательно создайте резервную копию важных данных, прежде чем выполнять следующий шаг
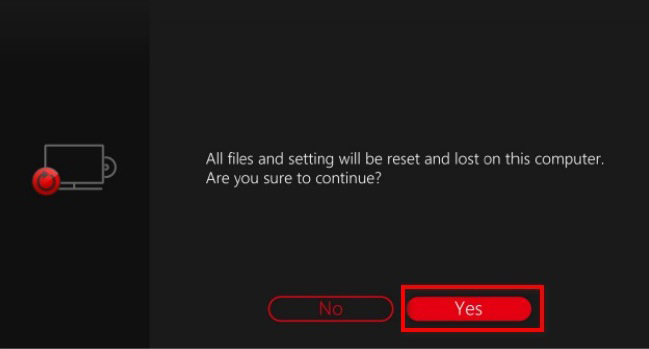
10. Восстановление системы завершено