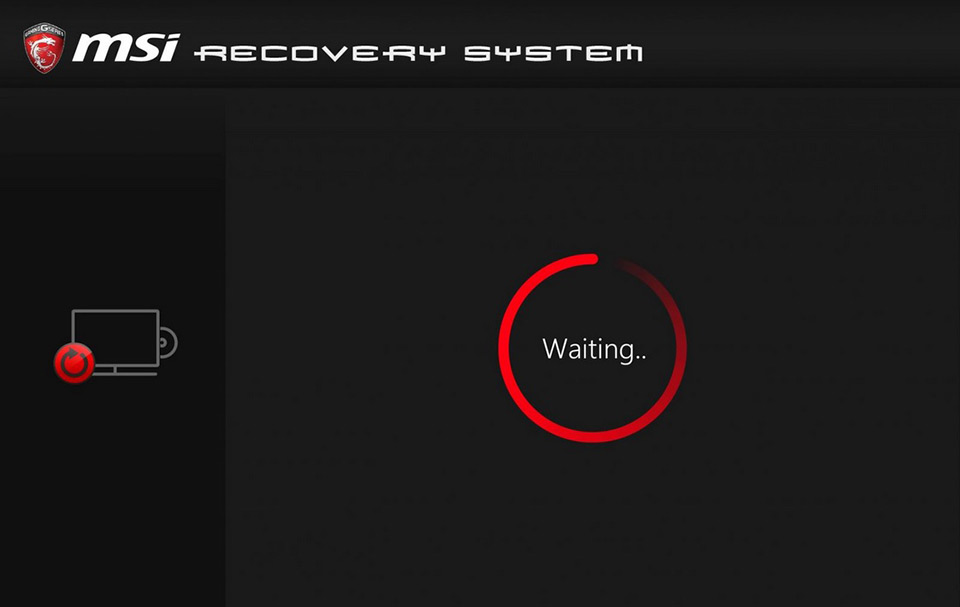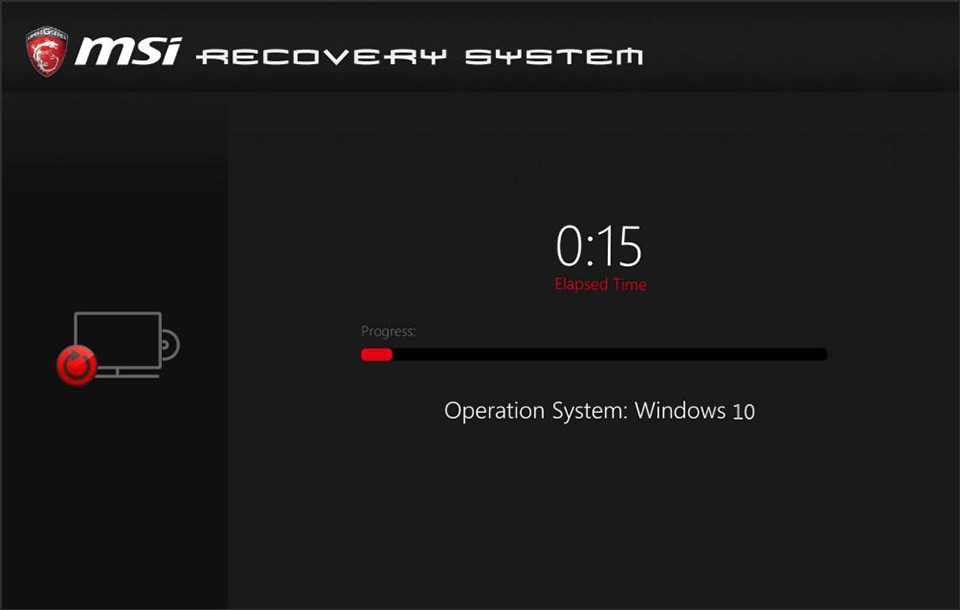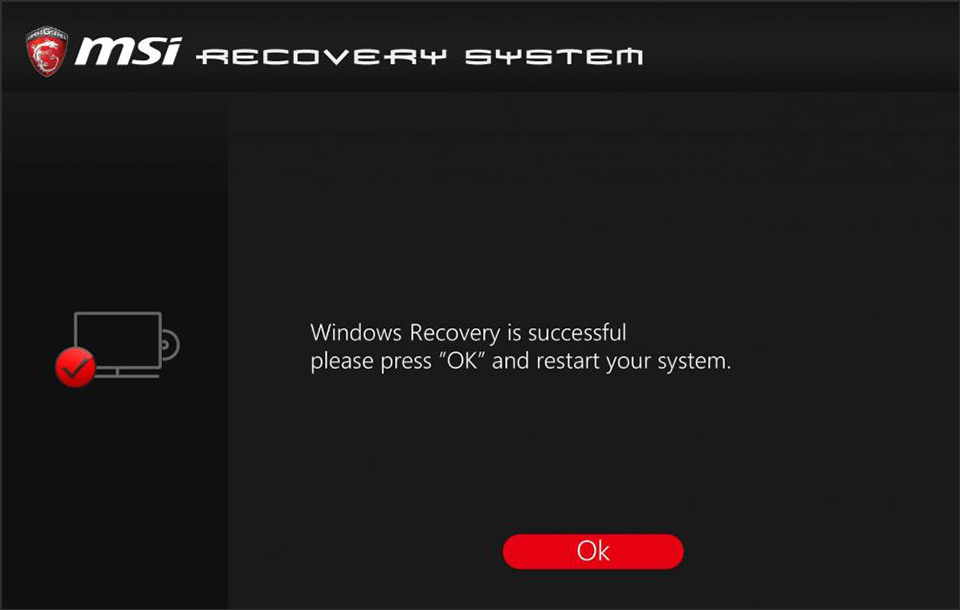Как использовать утилиту MSI Burn Recovery
Приведенные ниже инструкции относятся только к стационарным компьютерам MSI с предустановленной операционной системой Windows.
Основная функция утилиты MSI Burn Recovery – помочь пользователю создать резервную копию данных с раздела восстановления системы. Результат сохраняется на DVD-диск, USB-флешку или в ISO-файл. Резервная копия применяется для восстановления ОС в том случае, если раздел восстановления по какой-то причине использовать невозможно.
Компания MSI рекомендует всем пользователям создать резервную копию с помощью утилиты Burn Recovery, поскольку это обеспечит возможность восстановления ОС в большинстве ситуаций.
Предупреждение: При записи резервной копии на DVD-диск могут понадобиться носители формата DVD9.
- Как использовать утилиту MSI Burn Recovery для создания восстановительной копии ОС
- Как использовать резервную копию, созданную утилитой MSI Burn Recovery, для восстановления ОС
Как использовать утилиту MSI Burn Recovery для создания восстановительной копии ОС
Примечание: Не отключайте питание компьютера во время работы утилиты.
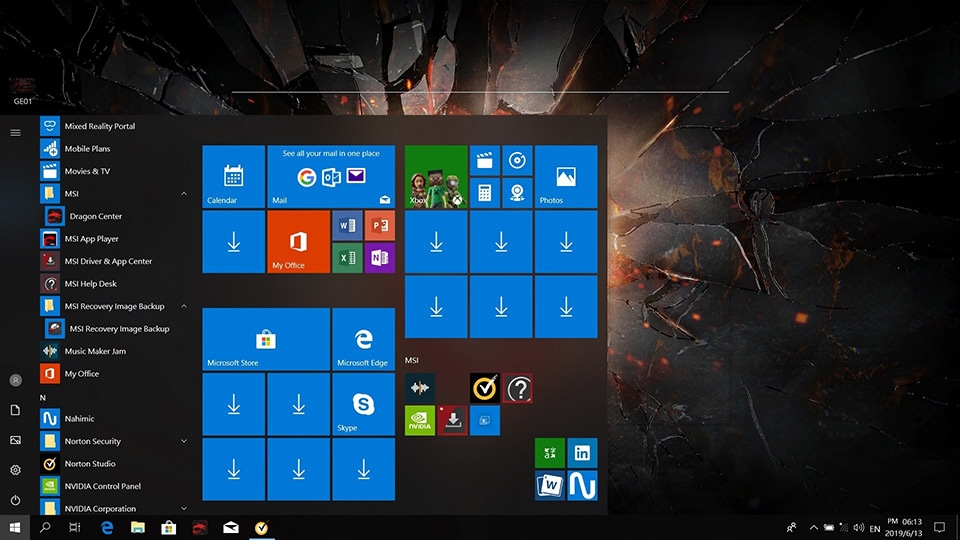
Можно создать резервную копию одного из трех типов.
Восстановительный DVD-диск
Примечание: Общий объем данных в восстановительной копии составляет порядка 30 ГБ. Подготовьте достаточное число DVD-дисков.
1. Запустите утилиту, выберите пункт Recovery Disc («Восстановительный диск») и щелкните по кнопке Next («Далее»).
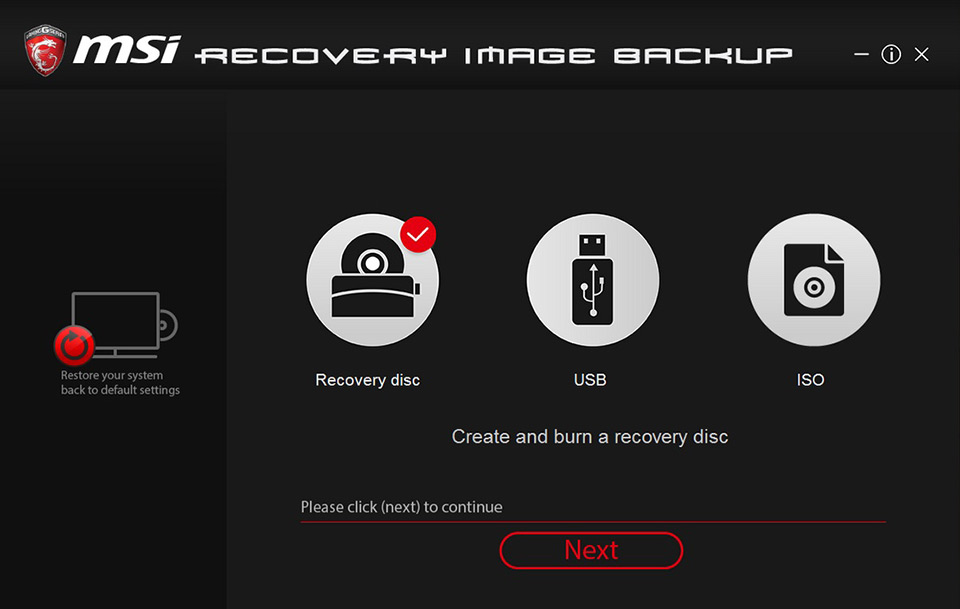
2. Для создания резервной копии вам потребуются записываемые DVD-диски.
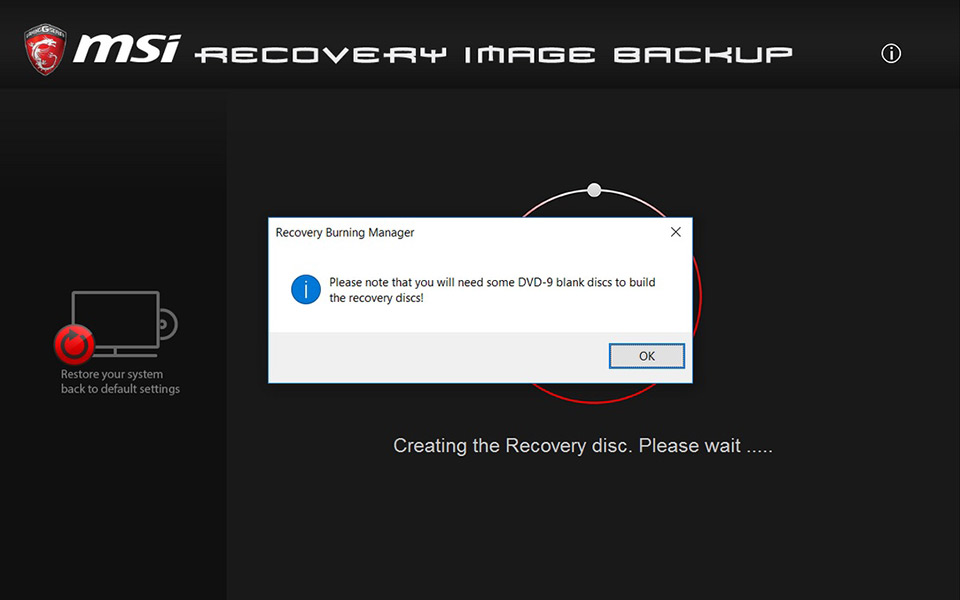
3. Утилита подготовит файл с резервной копией и укажет, сколько дисков и какого объема понадобится для его записи (обратите внимание, что конкретное количество дисков зависит от модели устройства, а для некоторых устройств потребуются диски формата DVD9).
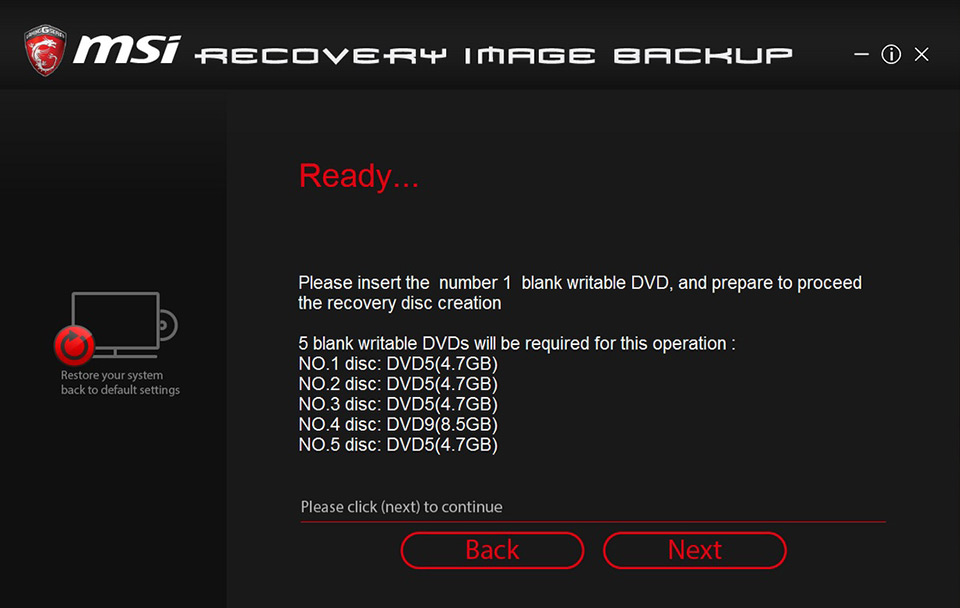
4. Вставьте первый диск в DVD-привод и щелкните по кнопке Burn («Запись»).
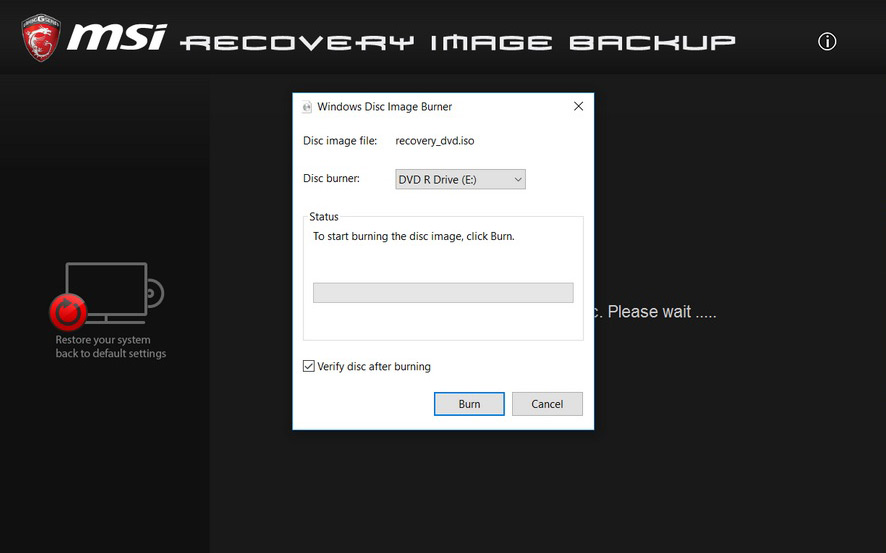
5. После записи первого диска щелкните по кнопке Close («Закрыть»).
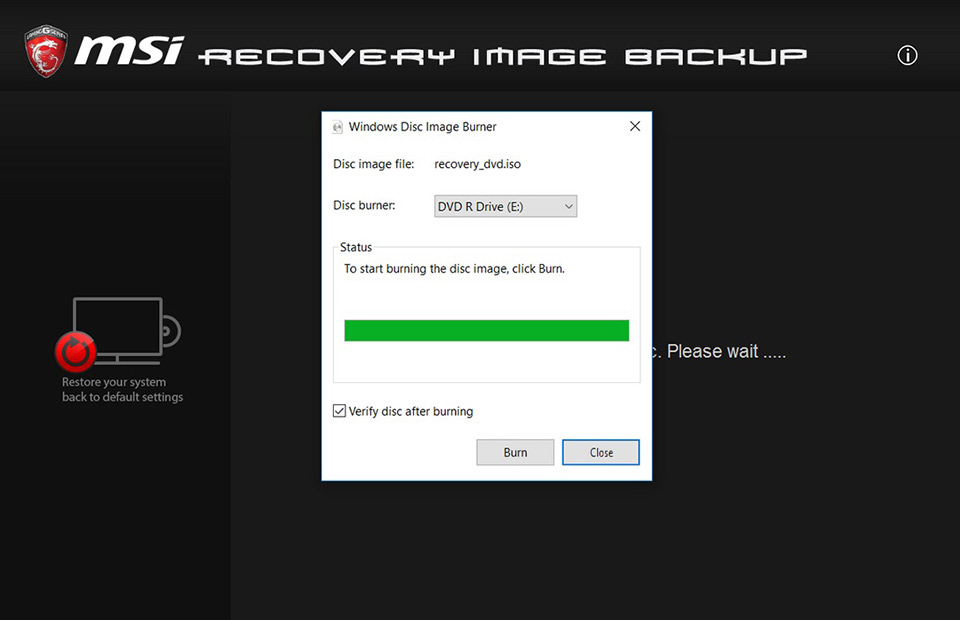
6. Следуя инструкциям на экране, замените диск следующим и щелкните по кнопке Next («Далее»).
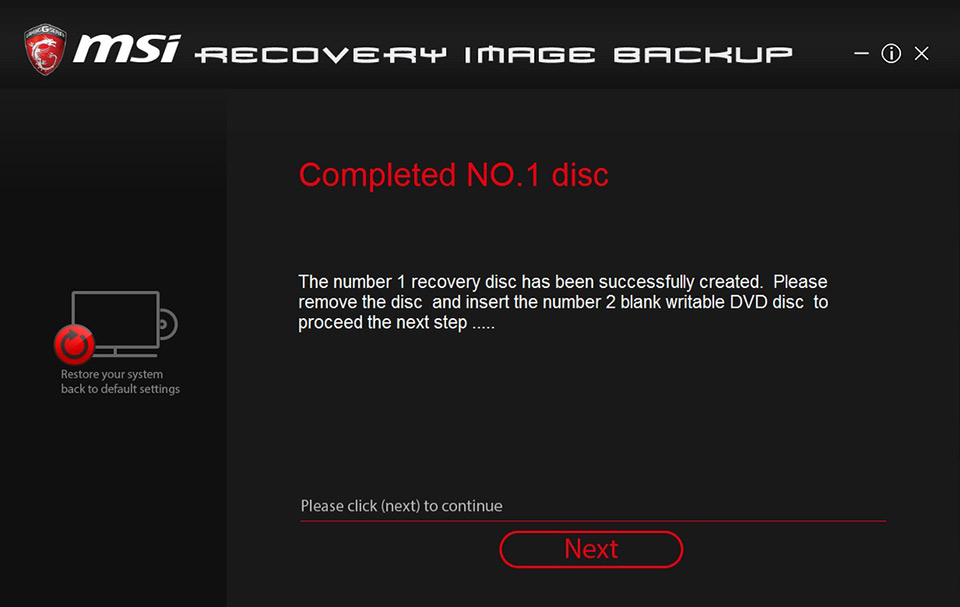
7. Повторяйте, пока не будут записаны все диски.
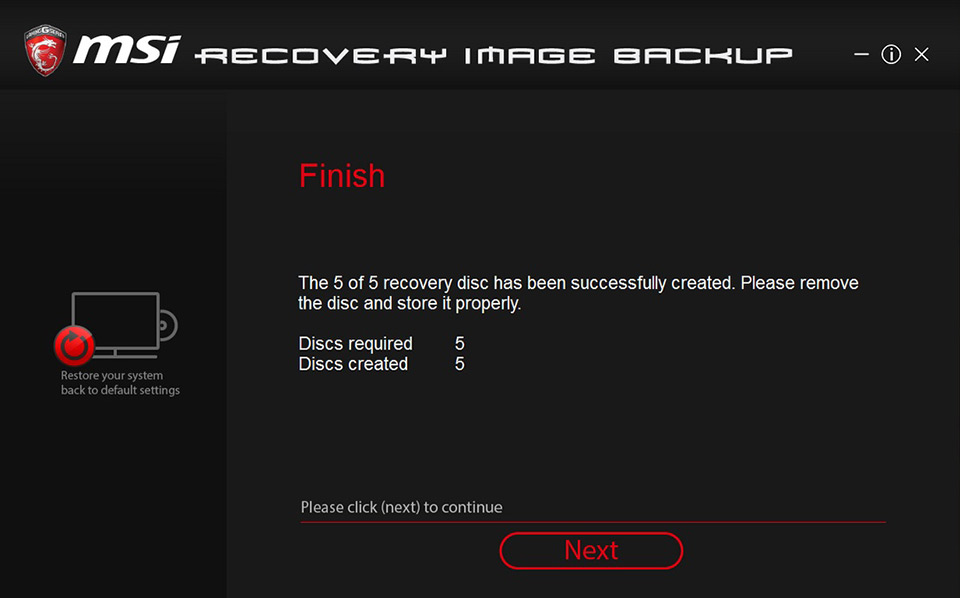
8. Выберите опцию удаления временного файла и щелкните по кнопке Finish («Готово»).
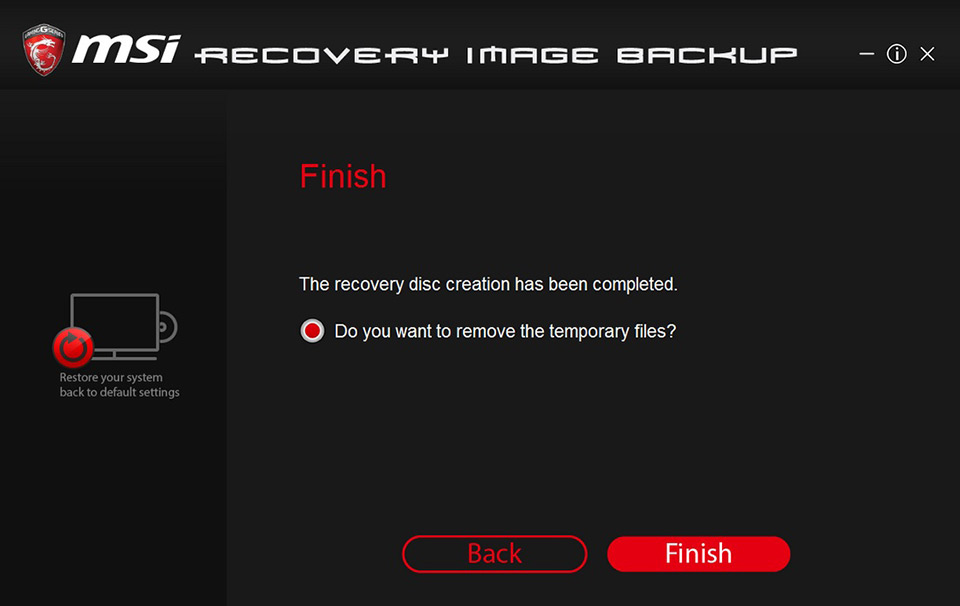
Восстановительный USB-накопитель
1. Выберите пункт USB и щелкните по кнопке Next («Далее»).
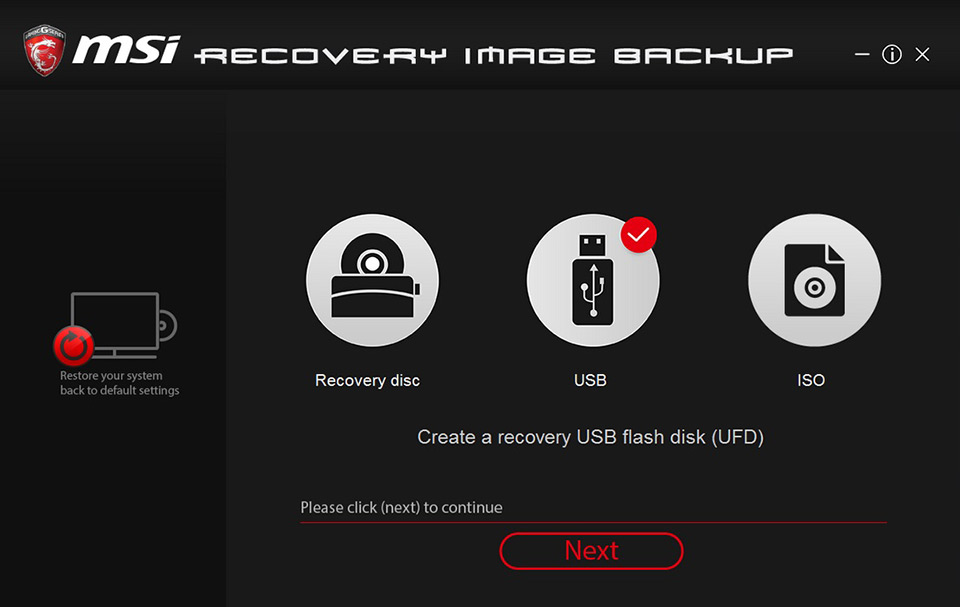
2. Подключите USB-флешку достаточной емкости (рекомендуется использовать устройство емкостью не менее 32 ГБ).
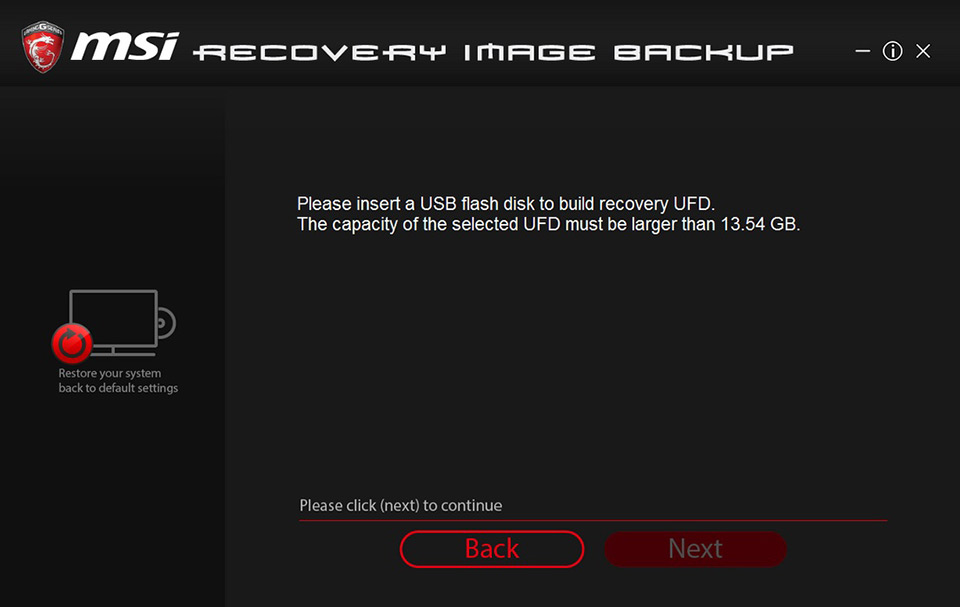
3. Выберите USB-накопитель, на который хотите записать восстановительную копию ОС.
Примечание: Перед записью резервной копии USB-накопитель будет отформатирован. При необходимости скопируйте с него все данные.
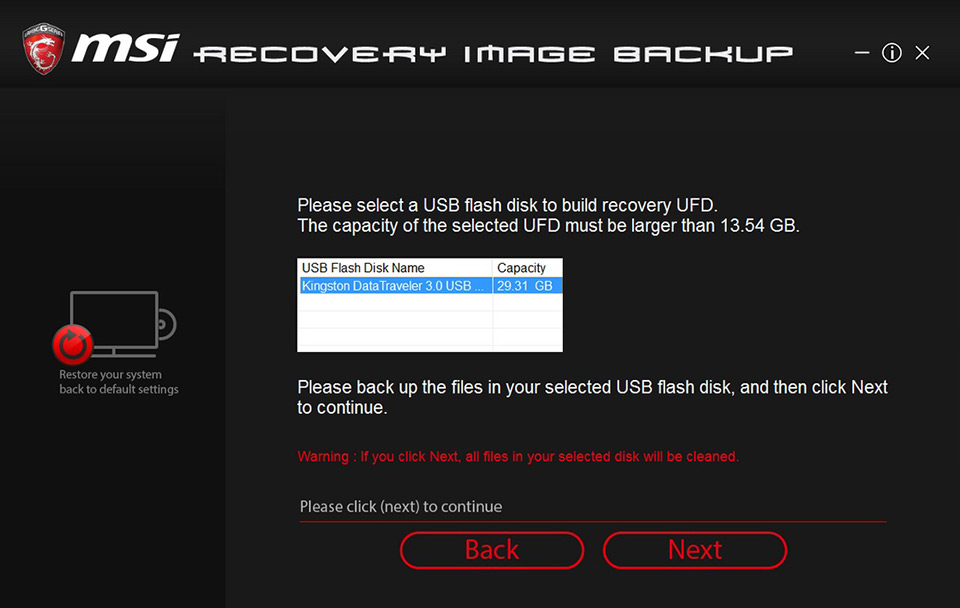
4. Запустите процесс записи и дождитесь его завершения.
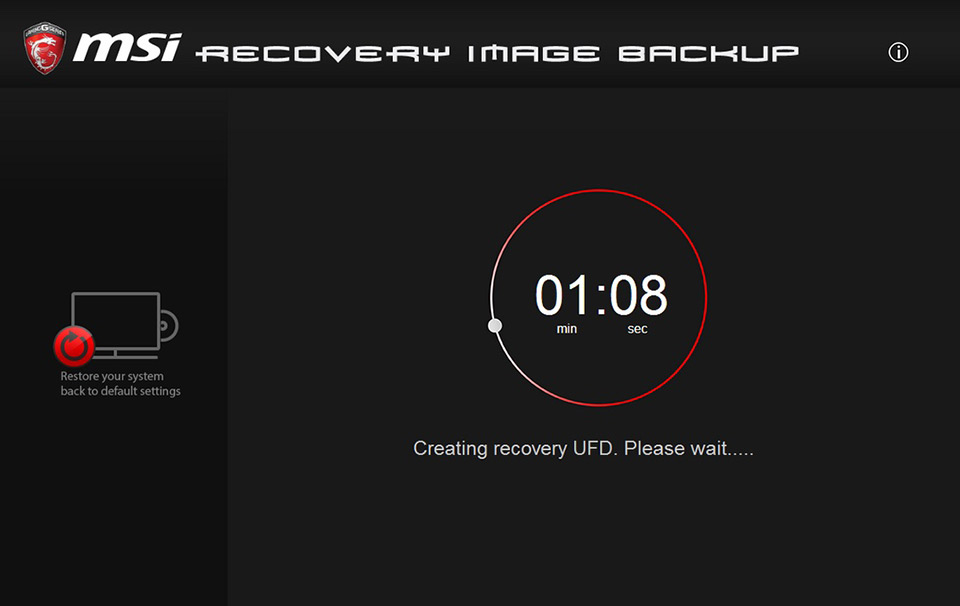
5. Выберите опцию удаления временного файла и щелкните по кнопке Finish («Готово»).
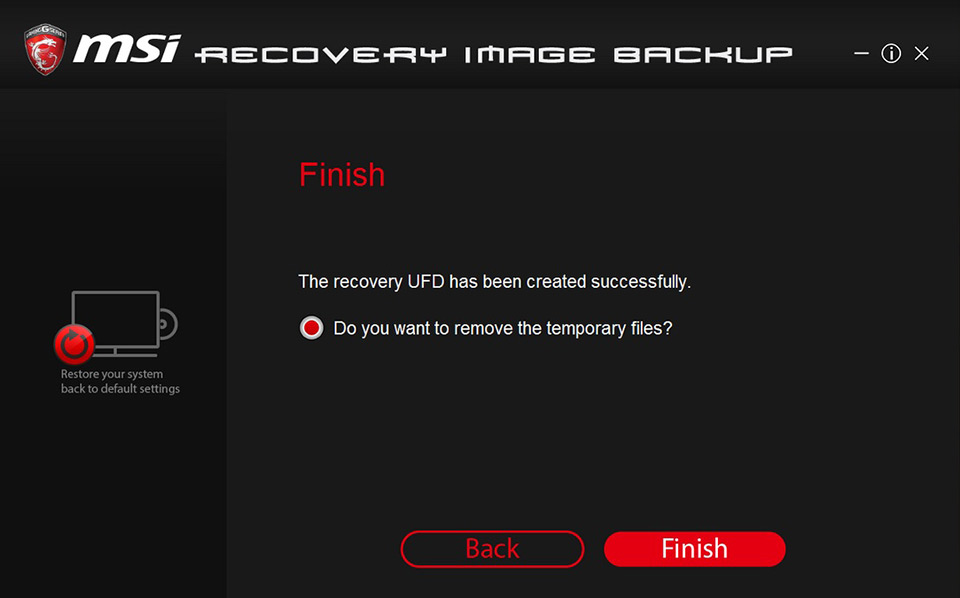
Восстановительный ISO-файл
1. Выберите пункт ISO и щелкните по кнопке Next («Далее»).
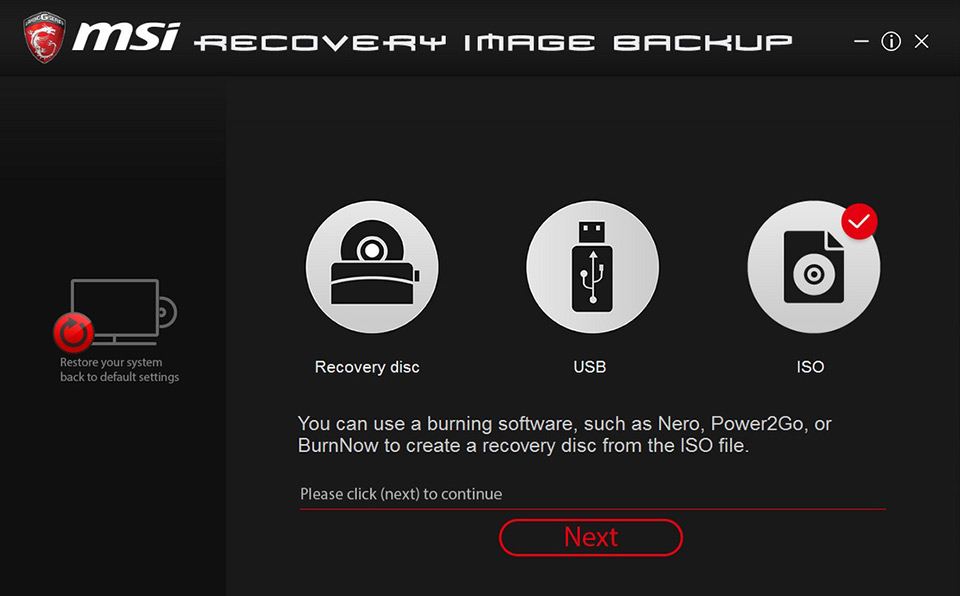
2. Укажите папку, в которую будет записан ISO-файл, и щелкните по кнопке Next («Далее»).
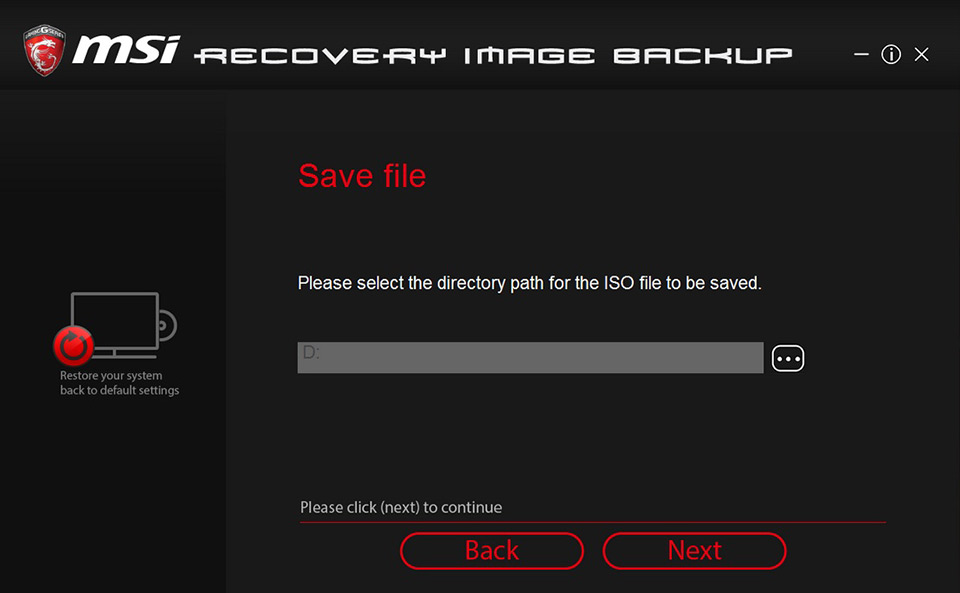
3. Запустите процесс создания резервной копии и дождитесь его завершения.
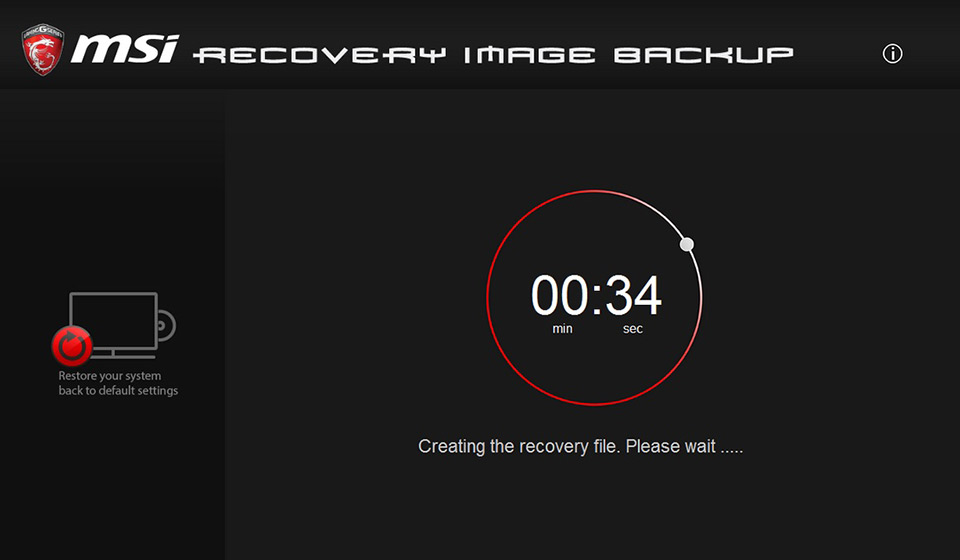
4. Выберите опцию удаления временного файла и щелкните по кнопке Finish («Готово»).
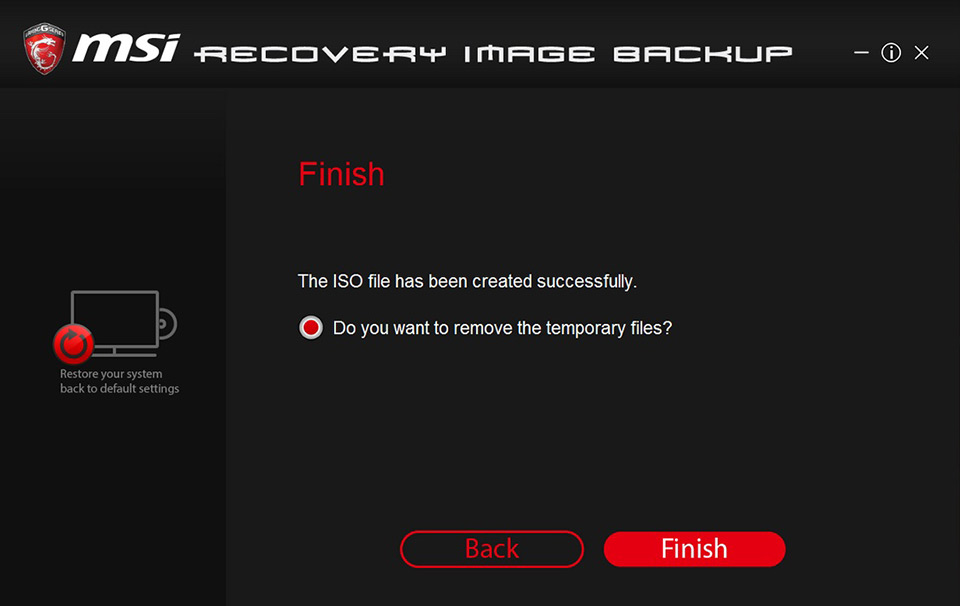
Как использовать резервную копию, созданную утилитой MSI Burn Recovery, для восстановления ОС.
Примечание: Не отключайте питание компьютера во время работы утилиты.
1. Включите компьютер. После появления на экране логотипа MSI нажимайте клавишу F11, пока не откроется меню выбора загрузочного устройства. Выберите в нем восстановительную USB-флешку (или DVD-привод с восстановительным DVD-диском) и нажмите клавишу Enter.
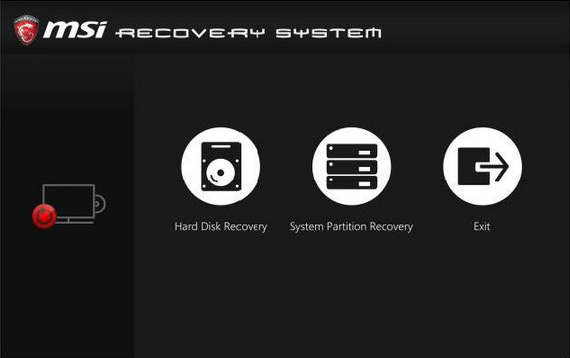
2. Выберите опцию “Hard Disk Recovery” («Восстановление жесткого диска»). По вашему выбору операционную систему и восстановительный раздел можно разместить на одном или двух дисках.
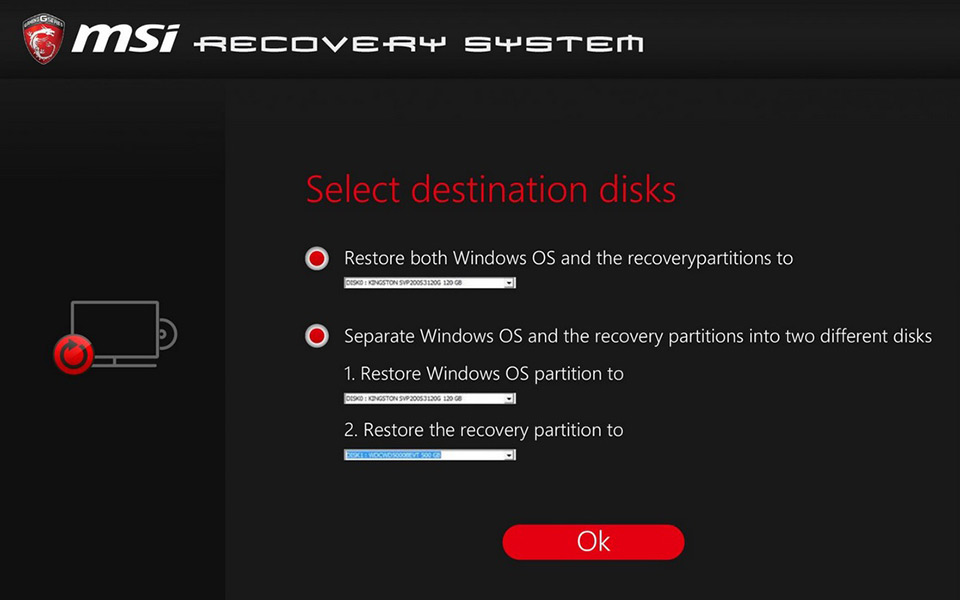
3. Выберите вариант с размещением ОС и восстановительного раздела на двух разных дисках.
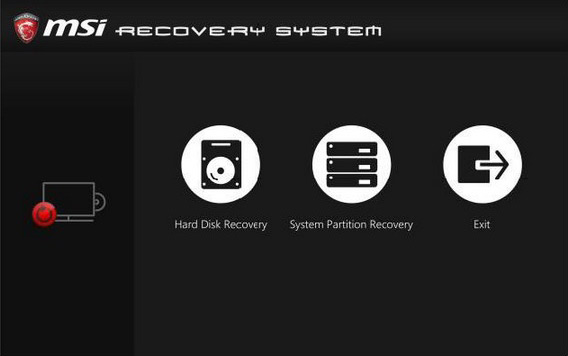
4. Появится предупреждение, что диски компьютера будут отформатированы, поэтому заранее скопируйте с них все важные данные. Для продолжения щелкните по кнопке Yes («Да»).
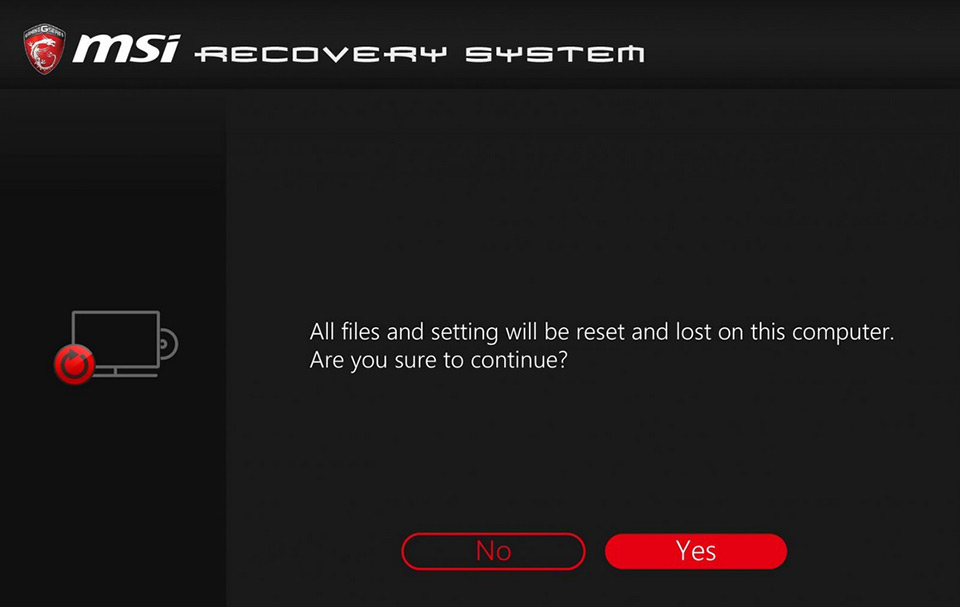
5. Щелкайте по кнопке Next («Далее») в соответствии с выводимой на экран информацией, пока процесс восстановления не будет завершен. Во время этой процедуры не выполняйте с компьютером никаких иных действий.