[Ноутбук] Как устранить проблему отсутствия дисков во время установки Windows 11/10
Если вы устанавливаете или переустанавливаете Windows на ноутбуке с процессором Intel, то можете столкнуться с ситуацией, когда система не распознает ни один дисковод. Рассмотрим два возможных решения этой проблемы:
Загрузка драйвера Intel IRST
1. В статье "Как обновить драйвер?" ознакомьтесь с инструкцией по загрузке драйвера “Intel Rapid Storage Technology F6” (zip-архив) с веб-сайта MSI. Загрузите и распакуйте архив.
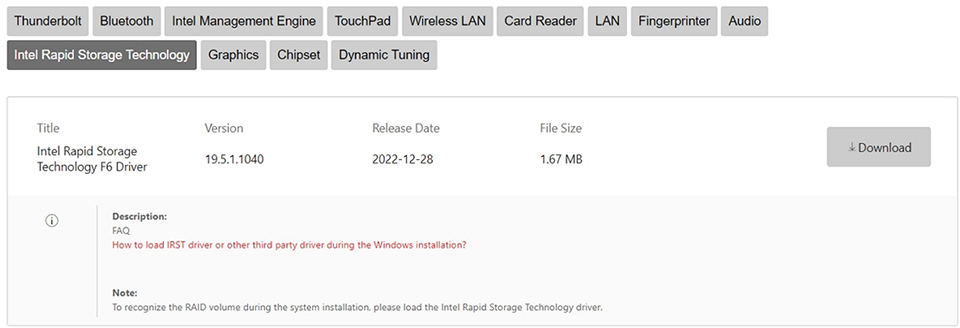
2. После распаковки скопируйте всю распакованную папку на USB-накопитель.
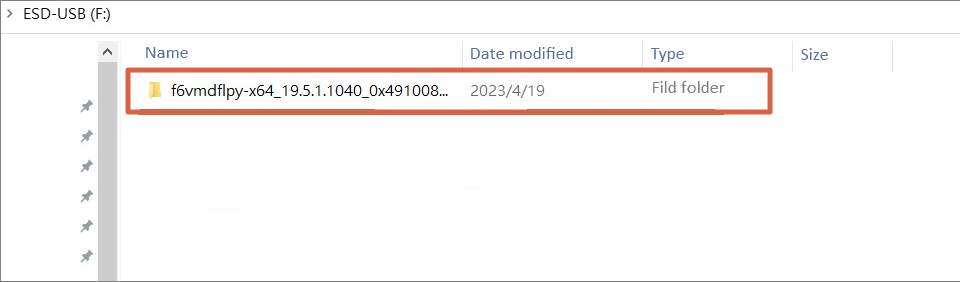
3. Вставьте USB-накопитель с папкой "Intel Rapid Storage Technology (IRST) F6 Driver" в ноутбук.
4. Когда появится запрос пути к установочному диску во время процесса установки Windows, можно увидеть предупреждение: "We couldn't find any drivers. To get a storage driver, click Load driver" («Не удалось найти драйверы. Для установки драйвера накопителя нажмите «Загрузить драйвер»). Нажмите Load Driver («Загрузить драйвер»).
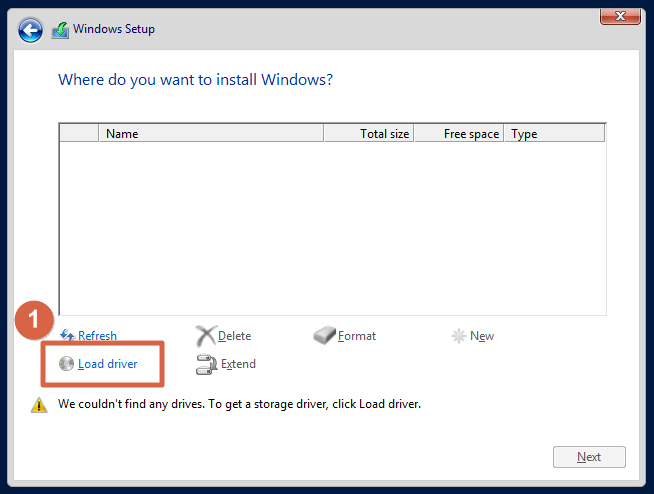
5. Выберите либо папку IRST, либо папку VMD в зависимости от поколения процессора вашего ноутбука, а затем нажмите ОК.
Для ноутбуков с процессорами Intel 11-го поколения или новее:
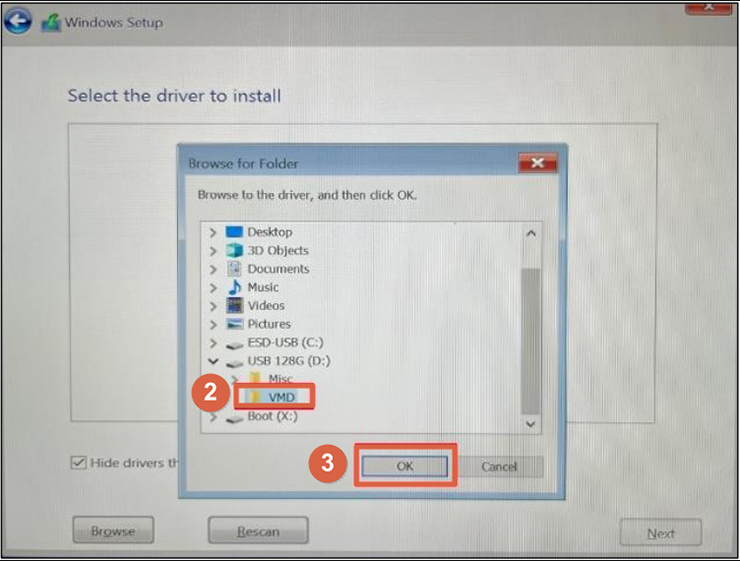
Для ноутбуков с процессорами Intel 10-го поколения или старше:
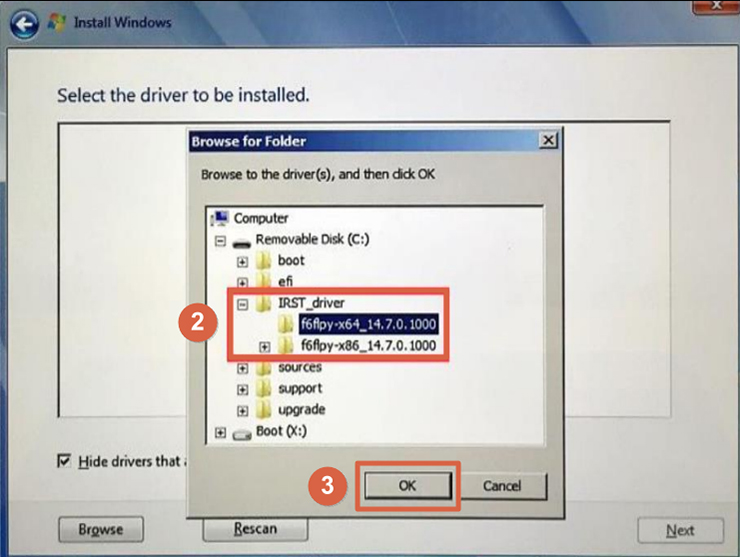
6. Выберите либо папку IRST, либо папку VMD в зависимости от поколения процессора вашего ноутбука, а затем нажмите ОК.
Для ноутбуков с процессорами Intel 11-го поколения или новее:
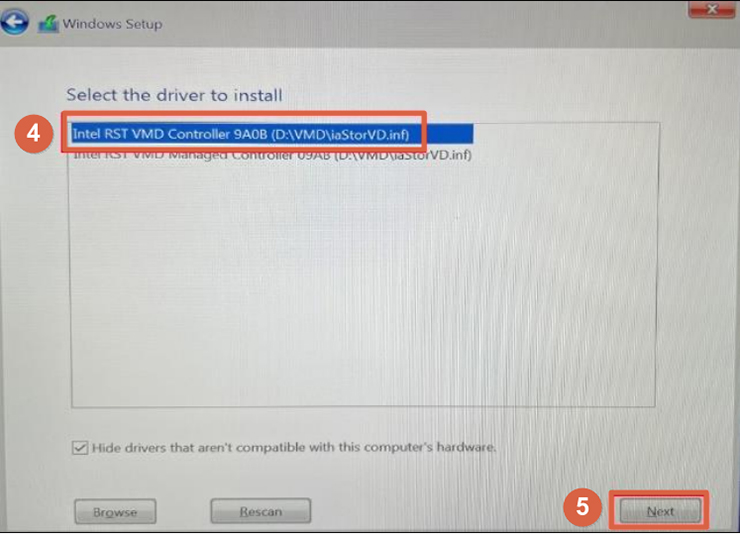
Для ноутбуков с процессорами Intel 10-го поколения или старше:
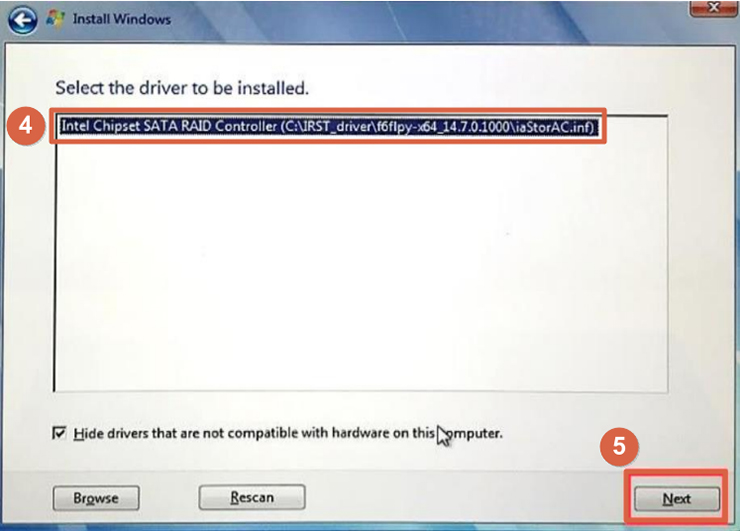
7. Как только драйвер установлен, дисковод должен отображаться в обычном режиме.
Более подробные инструкции можно найти в руководстве "Как загрузить драйвер IRST во время установки Windows".
Если описанные выше действия не решили проблему, вы можете обратиться к разделу «Отключение устройства управления томами (VMD) Intel», и продолжить установку Windows.
Отключение устройства управления томами (VMD) Intel
Примечание: отключение устройства управления томами (VMD) Intel приведет к тому, что ноутбук не сможет использовать RAID-массивы.
1. Включите ноутбук и после появления логотипа MSI нажимайте клавишу DEL для входа в меню BIOS.
2. Выберите Advanced («Дополнительно») → Enable VMD controller («Включить контроллер VMD») → присвойте значение Disabled («Отключено»).
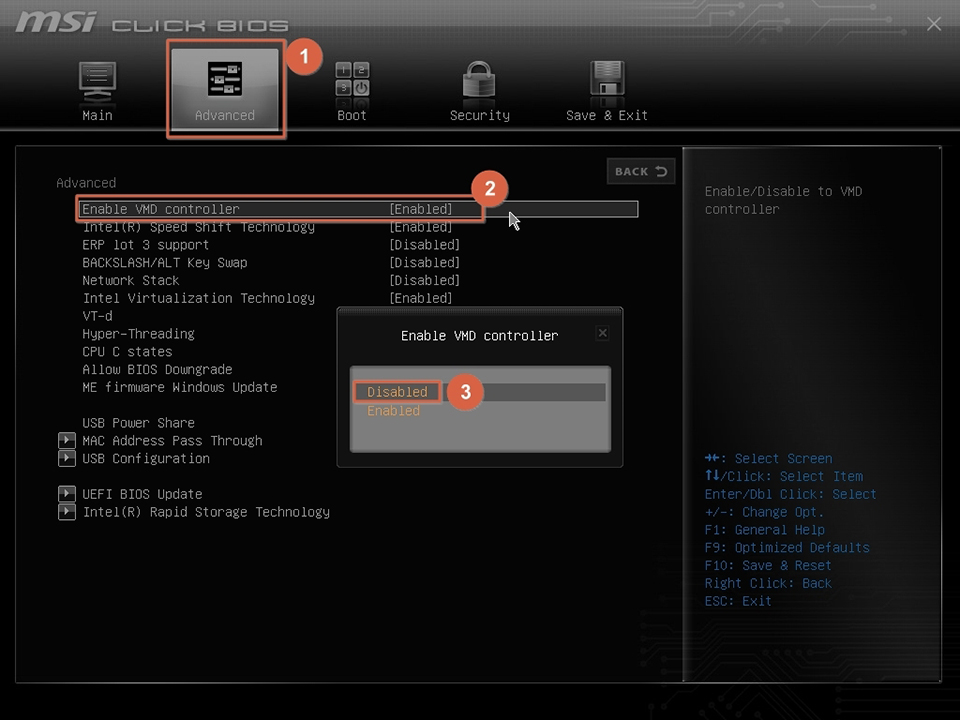
3. Сохраните настройки и выйдите. Выберите Save & Exit («Сохранить и выйти») → Save Changes and Reset («Сохранить изменения и перезагрузить») → Yes («Да»). После перезагрузки и в ходе установки Windows 11/10 должен появиться диск.
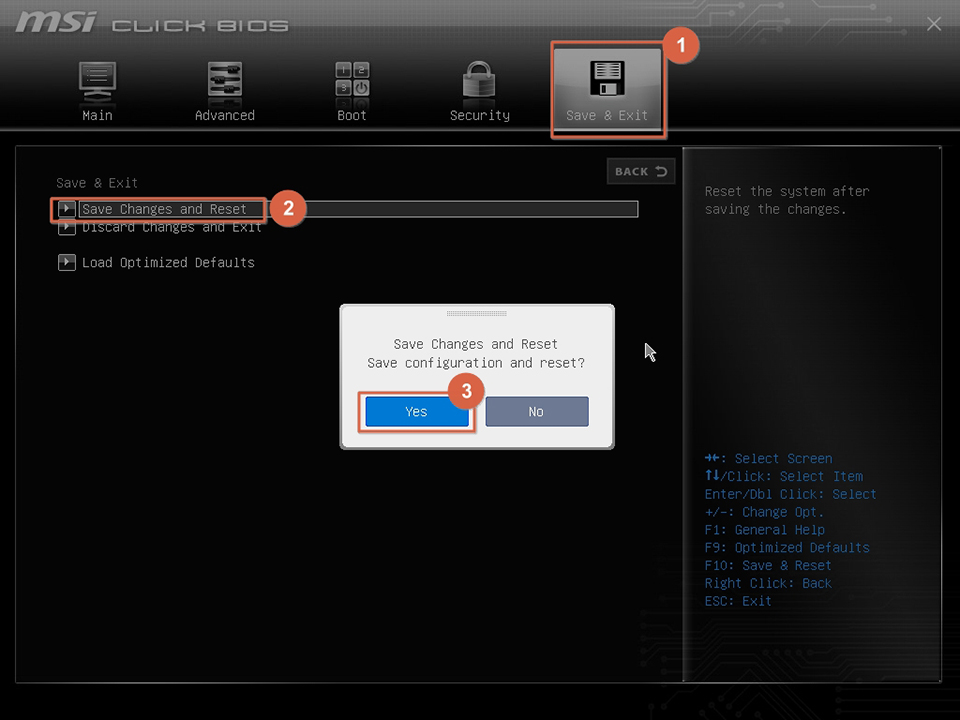
Если вы испробовали описанные выше способы, но по-прежнему не можете устранить проблему, обратитесь в службу поддержки MSI за помощью.




