Что делать, если невозможно подключиться ни к беспроводной сети Wi-Fi, ни к проводной сети LAN
Если ваш ноутбук не может подключиться ни к Wi-Fi, ни к проводной сети, необходимо в первую очередь проверить внешнее оборудование.
Проверка внешнего оборудования
1. Используйте свой телефон или другой компьютер, чтобы проверить, работает ли роутер должным образом. Если ваш сотовый телефон или другие компьютеры также не удается подключить к сети, рекомендуется проверить роутер или сбросить его настройки, а затем снова проверить, можно ли установить подключение. Если по итогам проверки было подтверждено, что роутер работает нормально, проблема может быть со стороны вашего провайдера интернет-услуг. Свяжитесь с провайдером для устранения неисправности.
2. Если не удается подключиться к проводной сети LAN, попробуйте использовать другой Ethernet-кабель для дополнительной проверки.
Если проблему не удалось решить с помощью описанных выше шагов, продолжите проверку следующим образом
- Включение Wi-Fi
- Браузер не может подключиться к интернету
- Перезагрузка сети
- Восстановление BIOS
- Переустановка драйвера
- Обновление BIOS
- Восстановление системы
Включение Wi-Fi
• Если на вашем ноутбуке имеется индикатор подключения к беспроводной сети, проверьте, горит ли индикатор.
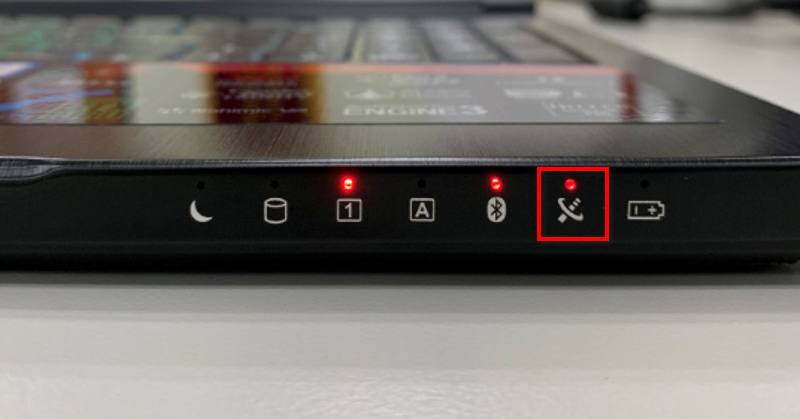
• Если индикатор не горит, или на вашем ноутбуке нет индикатора, проверьте, не включен ли режим «В самолете». Если режим «В самолете» включен, отключите его и включите Wi-Fi
- Win 10


- Win 11


• Если ваш ноутбук поддерживает утилиту MSI SCM (System Control Manager), войдите в MSI SCM и включите Wi-Fi (если при входе в SCM вы увидите, что иконка беспроводного подключения имеет серый цвет, это означает, что Wi-Fi отключен, нажмите на иконку для включения)
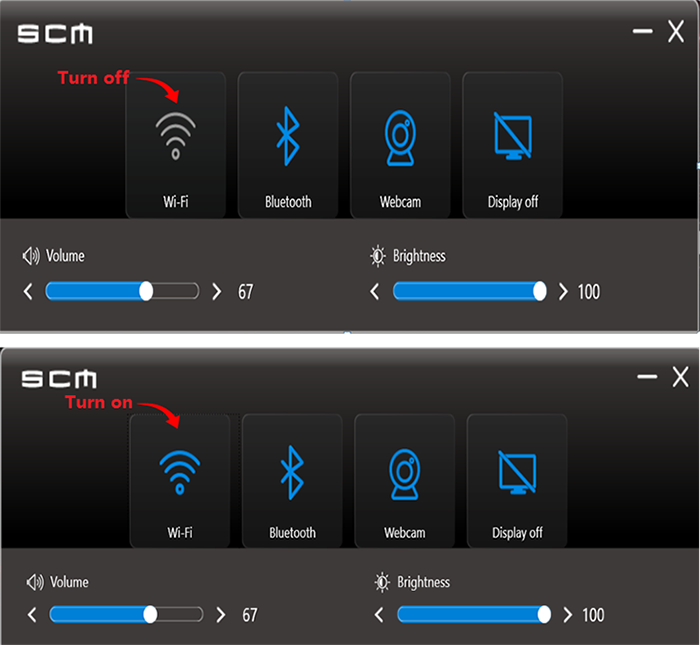
Браузер не может подключиться к интернету
Если ваш ноутбук может подключиться к интернету, но конкретный браузер невозможно использовать нормальным образом, рекомендуется удалить браузер, а затем снова установить его, или сбросить браузер до состояния по умолчанию.
Перезагрузка сети
• Win 10
1. Откройте Windows Settings («Настройки Windows») → нажмите на Network & Internet («Сеть и интернет»)

2. Нажмите Network reset («Перезагрузить сеть»)

3. Нажмите Reset now («Перезагрузить сейчас») → Нажмите Yes («Да»)

• Win 11
1. Откройте Settings («Настройки») → нажмите Network & Internet («Сеть и интернет») → нажмите Advanced network settings («Продвинутые настройки сети»)

2. Нажмите Network reset («Перезагрузить сеть»)

3. Нажмите Network reset («Перезагрузить сеть») → нажмите Yes («Да»)

Восстановление BIOS
1. Перезагрузите ноутбук и непрерывно нажимайте клавишу Delete, когда на экране появится логотип MSI, для входа в интерфейс BIOS
2. Выберите Save & Exit («Сохранить и выйти») → выберите Load Optimized Defaults («Загрузить оптимизированные настройки по умолчанию») → выберите Yes («Да»)

3. Выберите Save changes and Reset («Сохранить изменения и перезапустить») → выберите Yes («Да»)

Переустановка драйвера
Ошибки драйверов также могут привести к невозможности выполнения функций; обратитесь к статье Как обновлять драйвер для переустановки драйвера для вашей карты Ethernet. После завершения установки снова проверьте, устранена ли проблема.
Обновление BIOS
Обратитесь к статье Как обновить BIOS? для выполнения BIOS до последней версии, затем снова проверьте, устранена ли проблема.
Восстановление системы
Если описанные выше способны не помогли решить проблему, обратитесь к статье Как восстановить операционную систему?для восстановления системы, затем снова выполните проверку.




