[Ноутбук] Настройка подсветки клавиатуры через SteelSeries GG
Примечание: Данное руководство применимо только к ноутбукам, оснащенным RGB-клавиатурами SteelSeries. Чтобы проверить, поддерживает ли ваш ноутбук RGB-подсветку и какую именно, обратитесь к статье [Ноутбук] Диагностика неполадок в работе клавиатуры и устройств с RGB-подсветкой.
После успешной установки на ноутбук приложения SSGG в нижней части экрана появится следующая пиктограмма.

Щелкните по ней, чтобы открыть приложение SSGG. Далее мы дадим описание его интерфейса и функций.
Обзор интерфейса
Gear («Устройства»)
В этом разделе интерфейса находятся опознанные устройства SteelSeries. Щелкните по названию [MSI PER KEY RGB KEYBOARD], чтобы получить доступ к расширенным настройкам или выберите предустановленный режим в выпадающем меню Configuration («Конфигурация»).
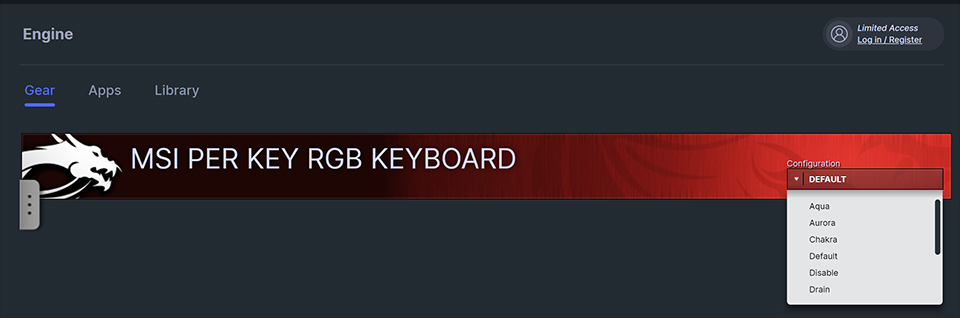
Apps («Приложения»): Совместимые с SSGG приложения, которые могут взаимодействовать с устройствами SteelSeries.
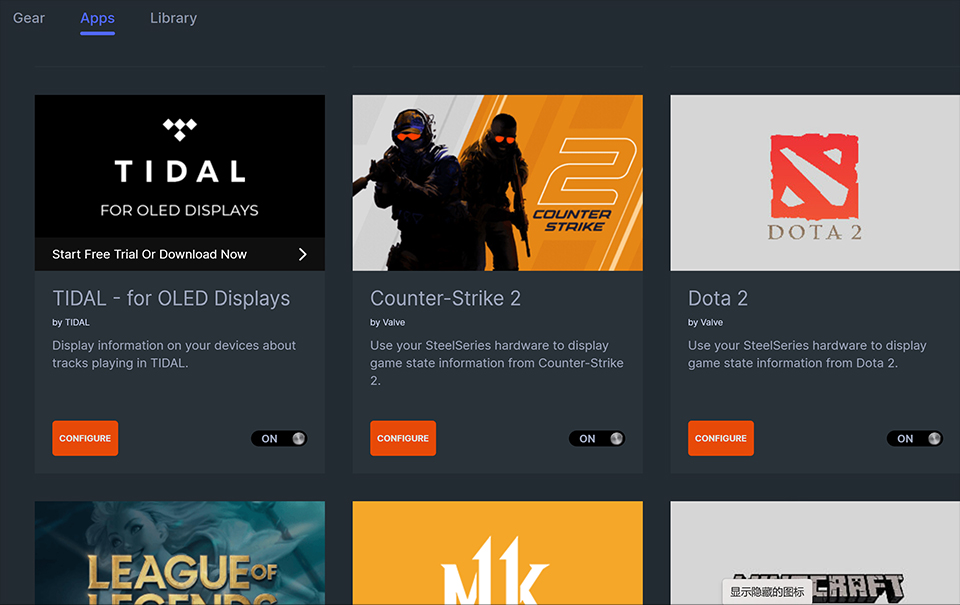
Library («Библиотека»): На этой странице указаны конфигурационные файлы, соответствующие различным приложениям.
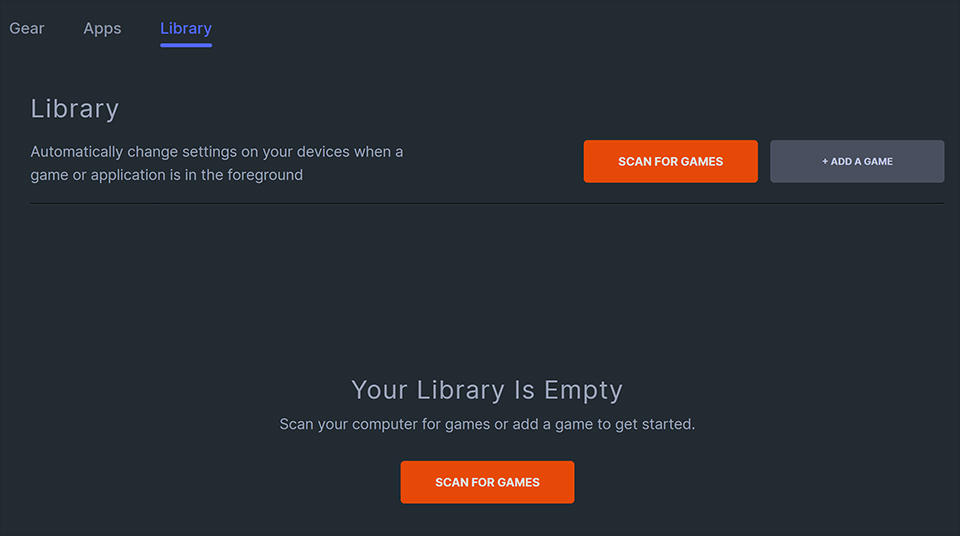
Пиктограмма учетной записи в правом верхнем углу: Зарегистрируйтесь и зайдите в личную учетную запись, чтобы синхронизировать свои настройки с облачным хранилищем. Для загрузки настроек впоследствии, достаточно будет снова зайти в учетную запись.
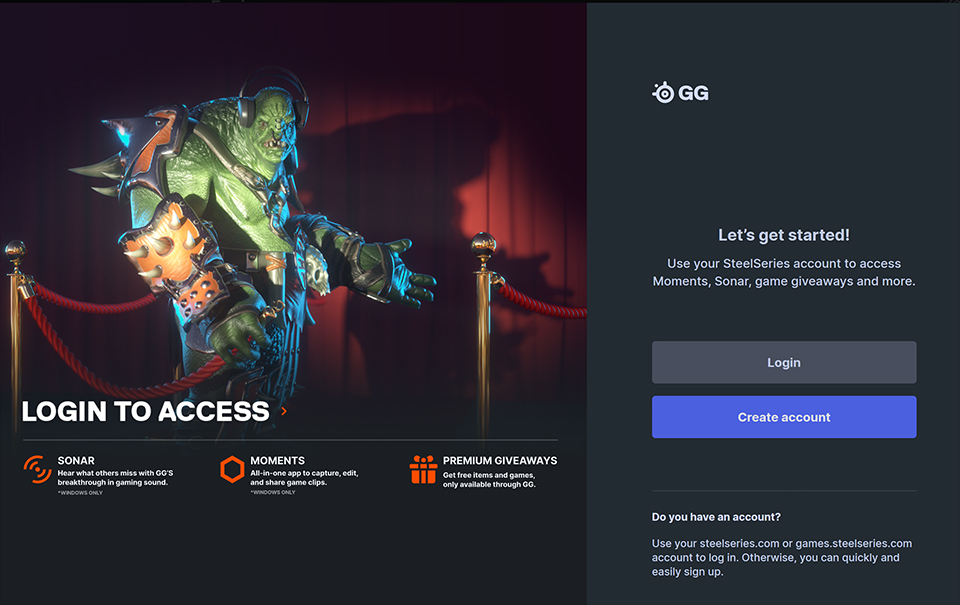
Настройка подсветки
Щелкните по названию устройства [MSI PER KEY RGB KEYBOARD], чтобы получить доступ к его расширенным настройкам.
Примечание: Приведенное ниже изображение служит лишь для иллюстрации. Пользовательский интерфейс может меняться в зависимости от версии приложения SSGG.
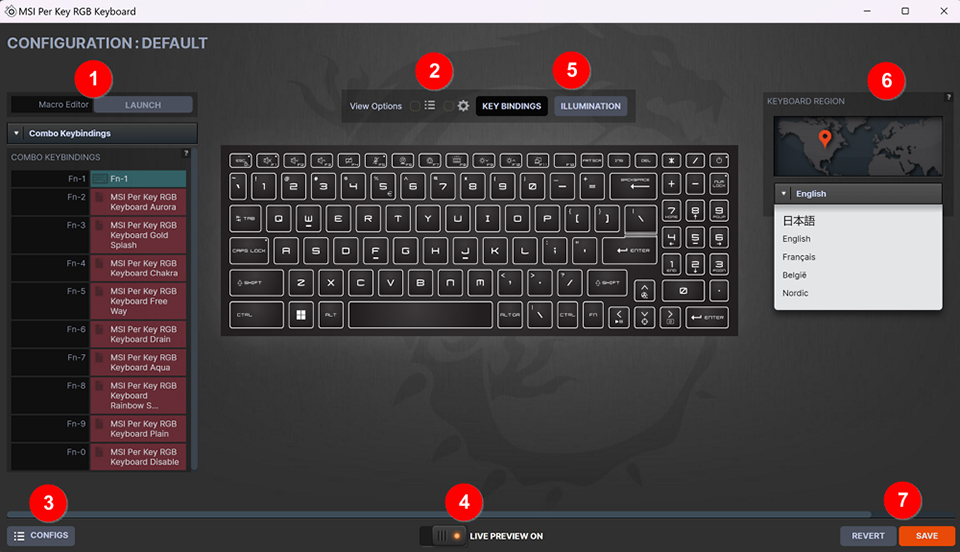
1. [Macro Editor] («Редактор макросов»): Чтобы открыть редактор и записать макросы, щелкните по кнопке Launch («Пуск»). В конце данной статьи указано, как получить подробные инструкции по использованию редактора макросов.
2. [View Options] («Вид»): Можно включить/выключить отображение редактора макросов слева и регионального блока справа.
Показать больше:
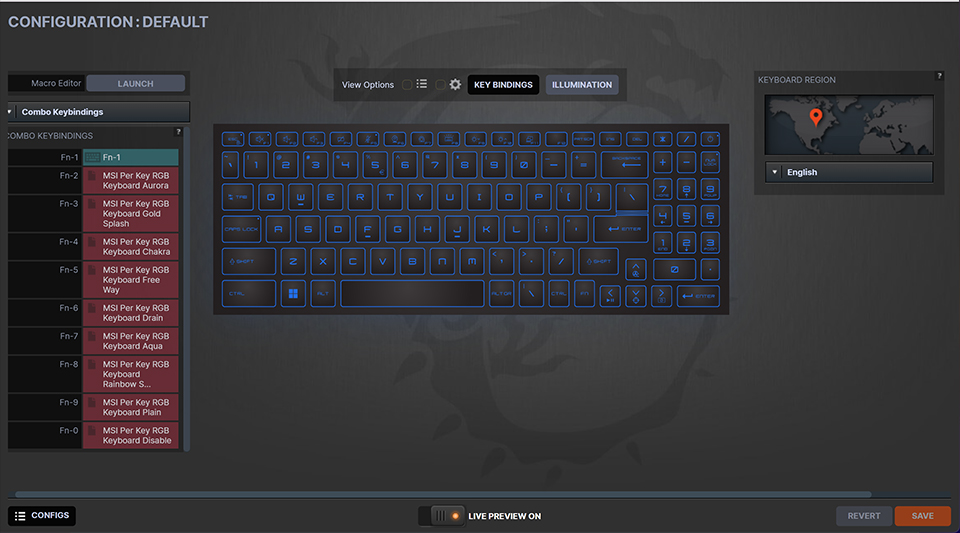
Показать меньше:
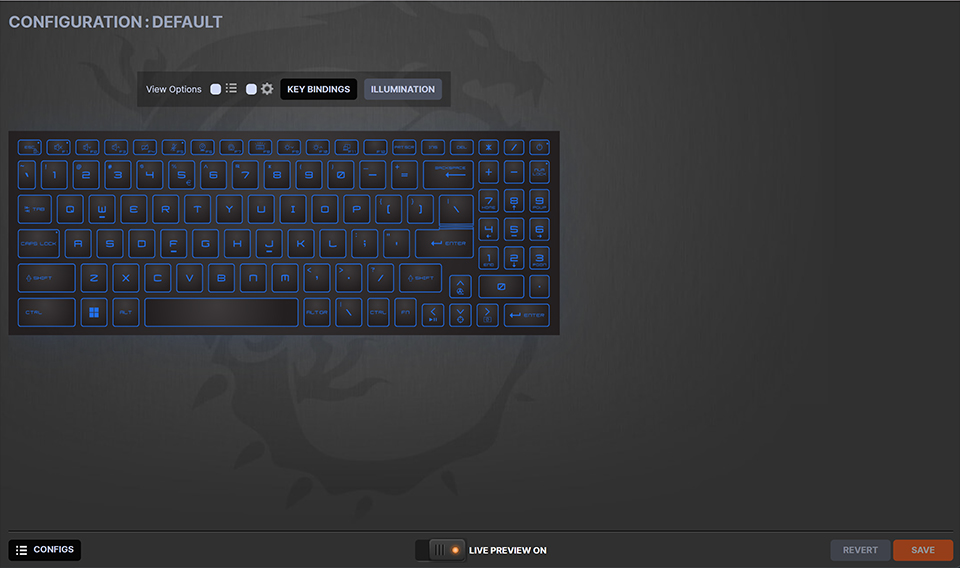
3. Конфигурации: щелкните по соответствующей кнопке, чтобы открыть список режимов работы подсветки. Здесь можно создавать новые и редактировать существующие. Также можно привязать режимы к конкретным приложениям, чтобы они активировались автоматически.
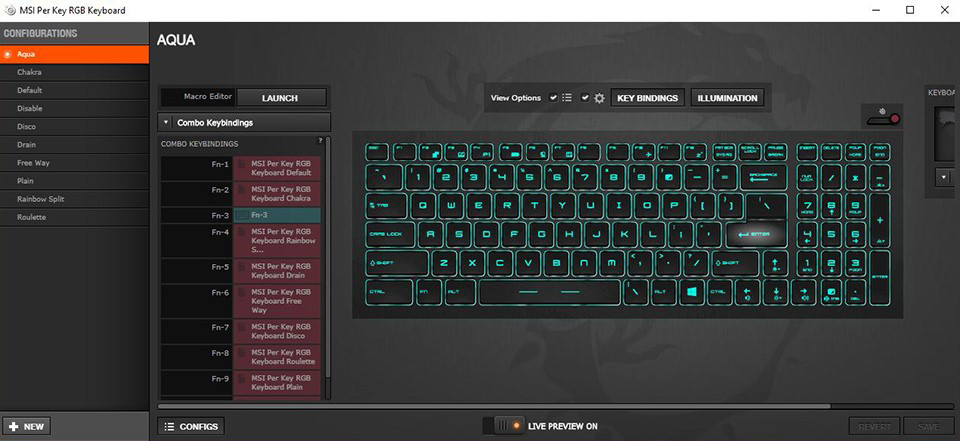
4. Переключатель предпросмотра: функция предварительного просмотра позволяет редактировать настройки подсветки так, чтобы клавиатура моментально реагировала на вносимые изменения.
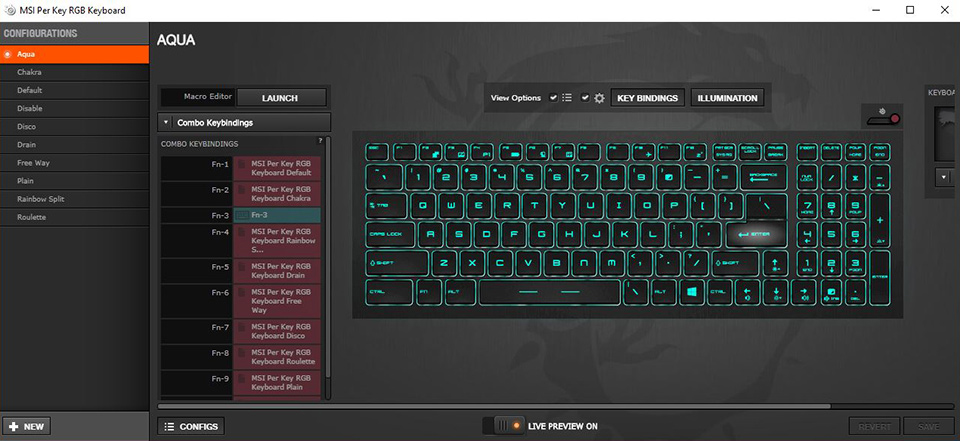
5. Illumination («Подсветка»): настройка цвета и режима работы подсветки.
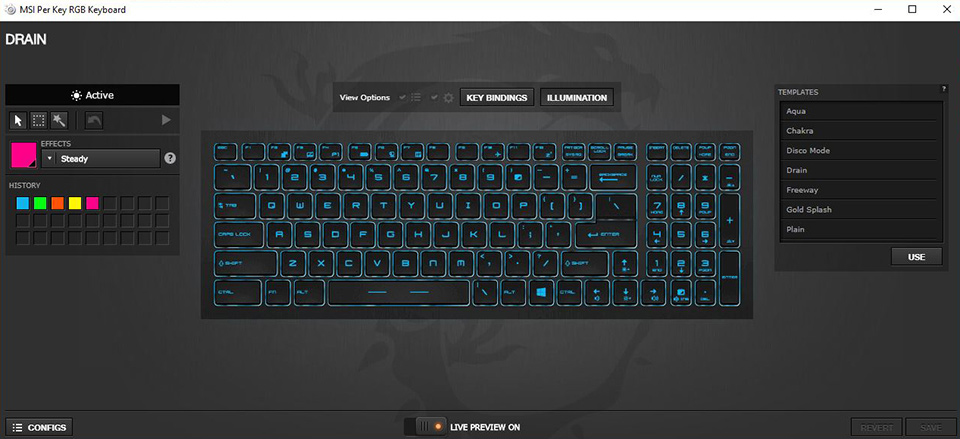
Вы можете задать цветовые настройки для отдельных клавиш или сразу нескольких.
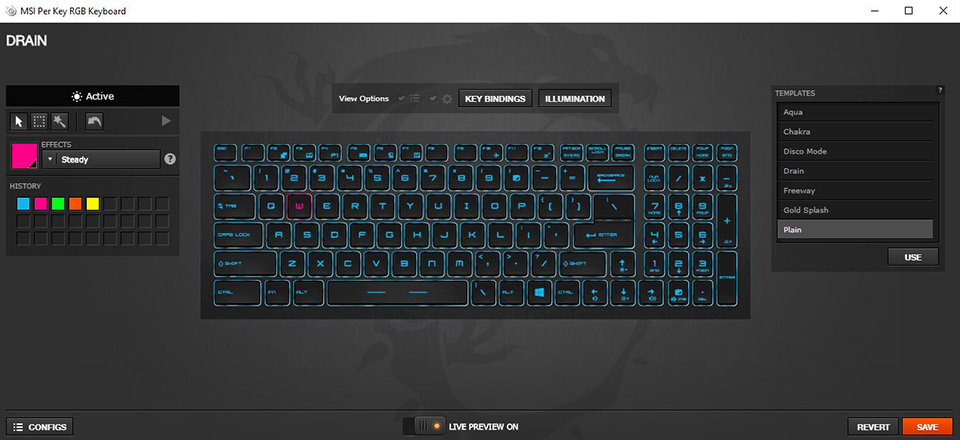
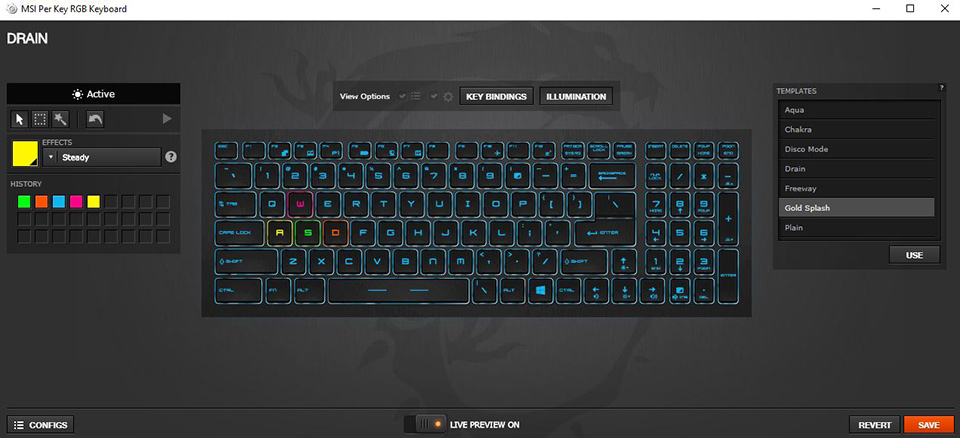
Справа показаны предустановленные режимы:
Drain («Поток»): свечение плавно перетекает от краев к середине клавиатуры.
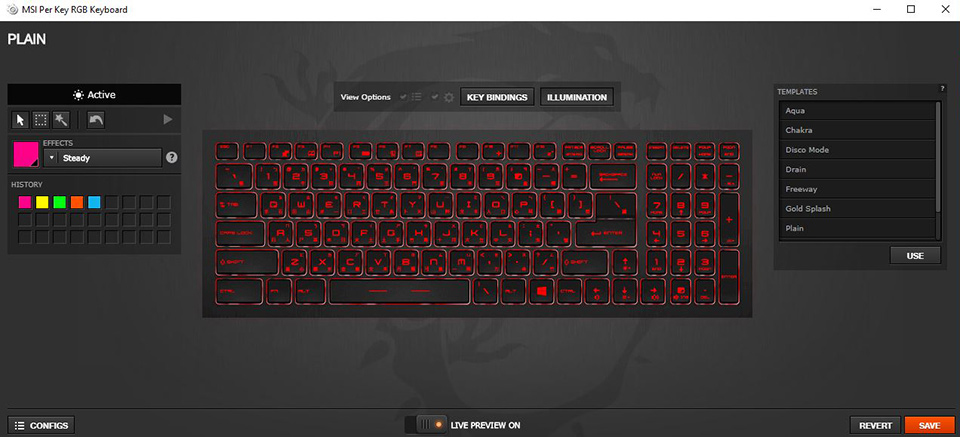
Freeway («Свободный режим»): подсветка вспыхивает нерегулярно и со случайным цветом.
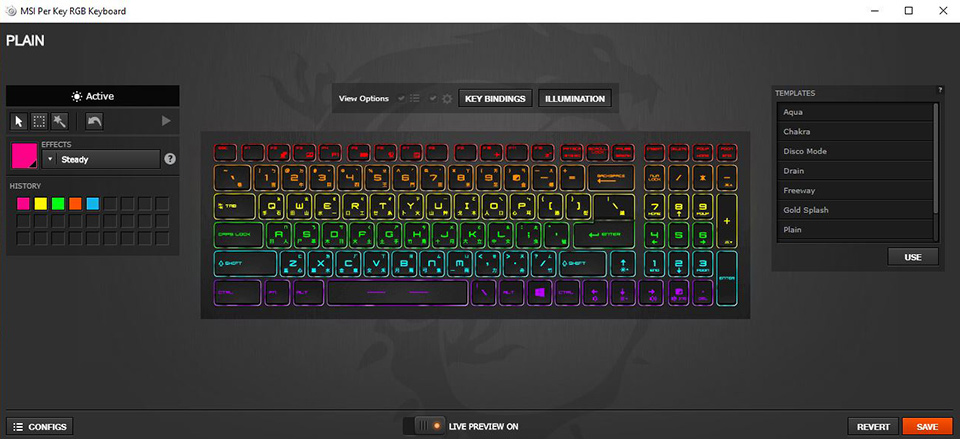
Gold Splash («Золотой всплеск»): золотое свечение перетекает от середины к краям клавиатуры.
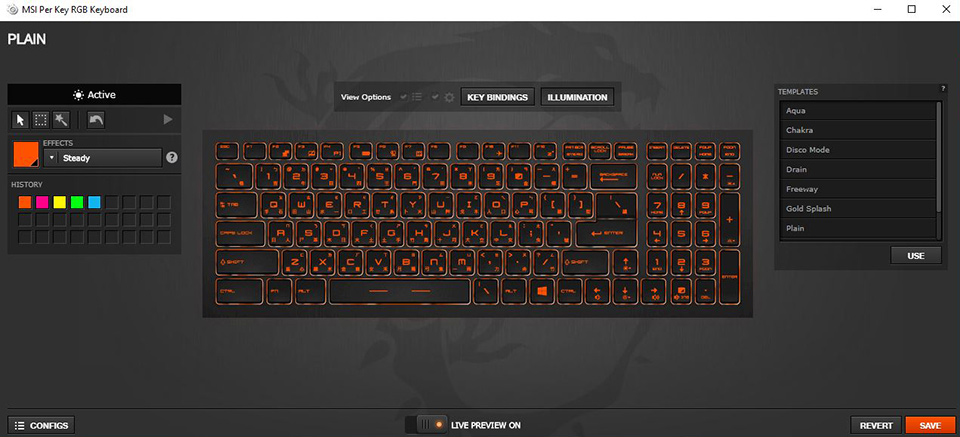
Plain («Простой режим»): постоянное свечение желтым цветом.
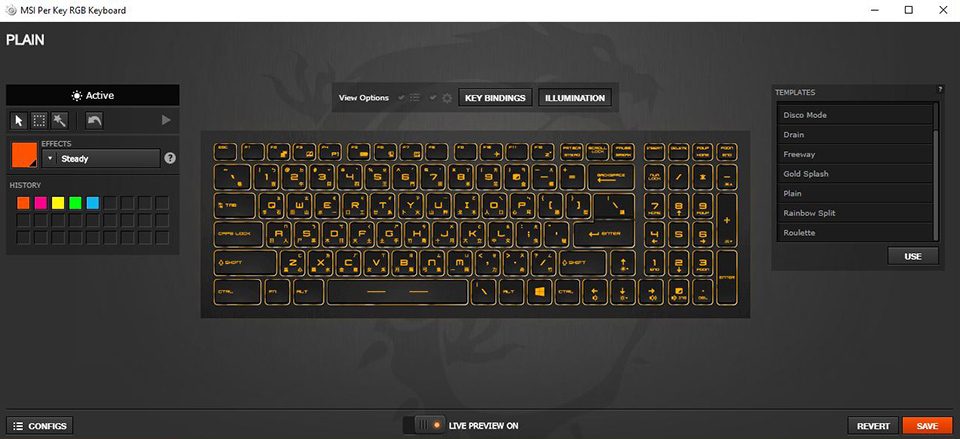
Rainbow Split («Разделенная радуга»): многоцветное свечение плавно перетекает от середины к обоим краям клавиатуры.
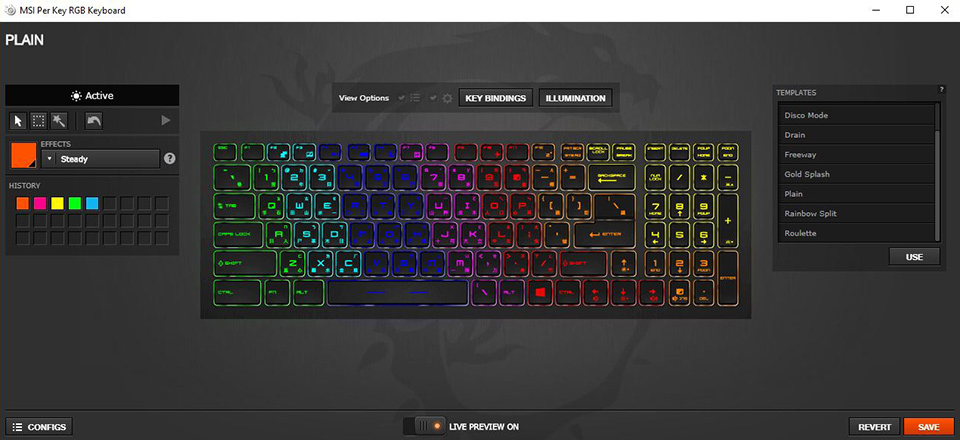
Audio Mode («Музыкальный режим»): Подсветка мерцает разными цветами в такт музыке, воспроизводимой на ноутбуке. Для работы этого режима нужно, чтобы громкость звука была выше 30%.
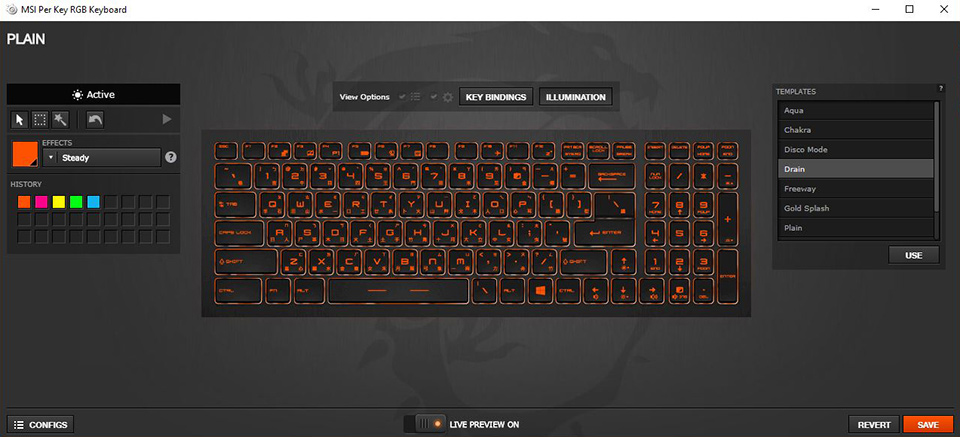
6. Региональный блок: в этом разделе можно выбрать используемый язык.
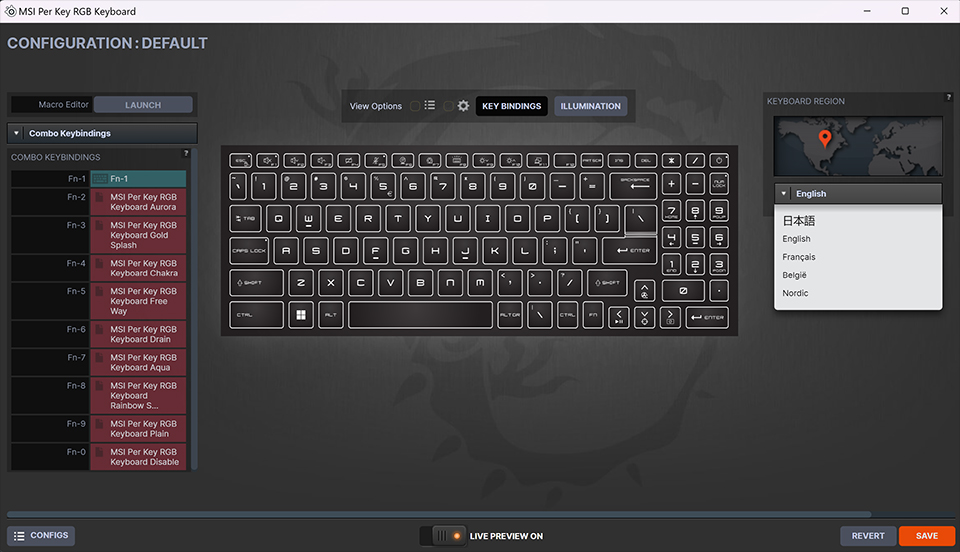
7. Кнопки сохранения и восстановления: служат для сохранения новых или восстановления прежних настроек клавиатуры.
Выше описаны наиболее популярные параметры. Более подробное описание настроек можно найти в руководстве пользователя, доступном в файле в следующей папке (только у ноутбуков MSI с оригинальной операционной системой):
This PC → Windows (C:) → User Manual → Software Application Manual.
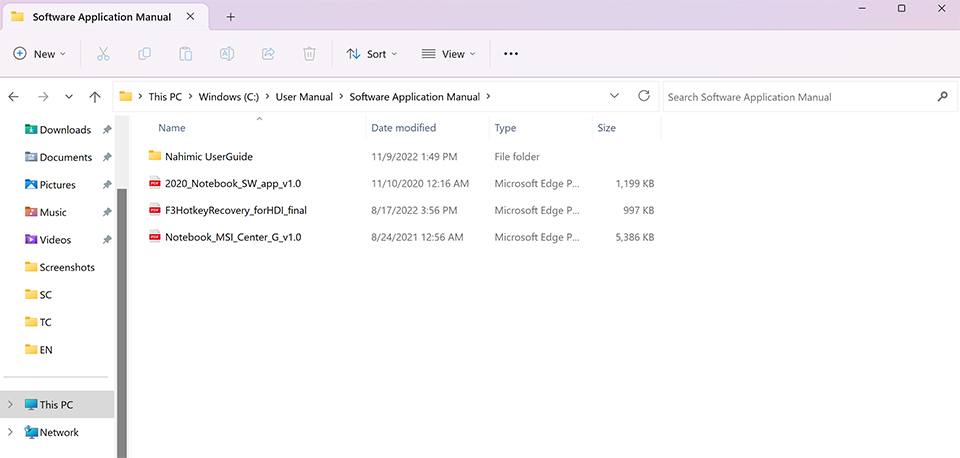
Похожие статьи и дополнительная информация
[Ноутбук] Диагностика неполадок в работе клавиатуры и устройств с RGB-подсветкой




