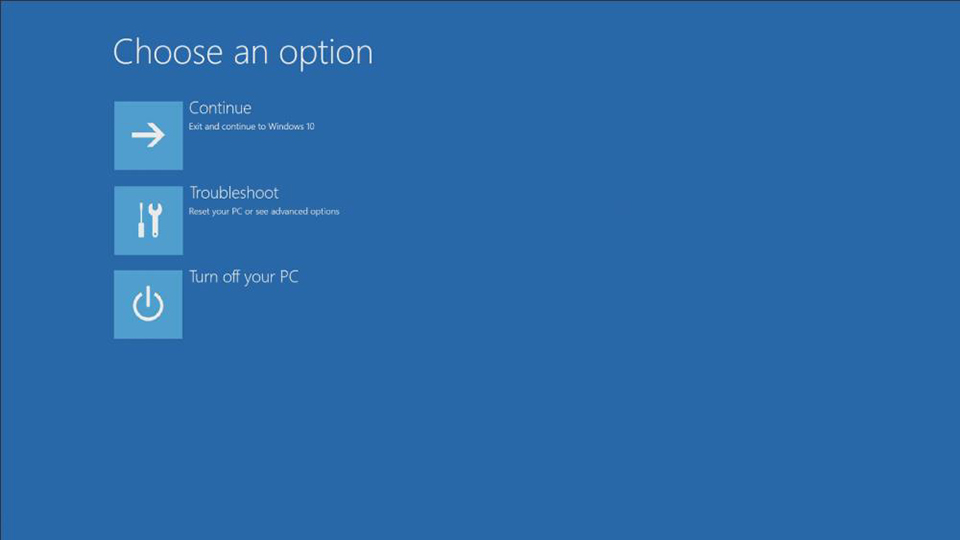[Десктопы] Как восстановить заводские настройки системы по умолчанию с помощью меню восстановления (клавиша F3)
Примечание:
- Следующая информация применима только к моделям персональных компьютеров MSI, на которых установлена заводская система MSI. Если вы переустановили систему на своем ПК или внесли какие-либо изменения в секторы системы, это может привести к удалению или повреждению сектора восстановления. В этом случае эта статья будет неприменима. Если вы захотите восстановить установленную по умолчанию заводскую систему MSI, обратитесь в ближайший к вам сервисный центр.
- В процессе восстановления произойдет форматирование жесткого диска. Выполните резервное копирование своих персональных данных перед восстановлением системы.
- Не отключайте питание в процессе восстановления.
- Если вы выполняете восстановление системы с помощью созданного носителя для восстановления (USB или DVD), обратитесь к этой статье.
Осуществите восстановление с помощью клавиши F3, выполнив следующие шаги:
1. Подсоедините кабель питания и нажмите кнопку питания для загрузки компьютера; увидев экран с логотипом MSI, непрерывно нажимайте клавишу F3 на клавиатуре для перехода к экрану восстановления системы.
Примечание: логотип MSI при загрузке может выглядеть по-разному в зависимости от модели.

2. После входа на нужный экран выберите “Troubleshoot” («Поиск и устранение неисправностей») для перехода к следующему шагу.
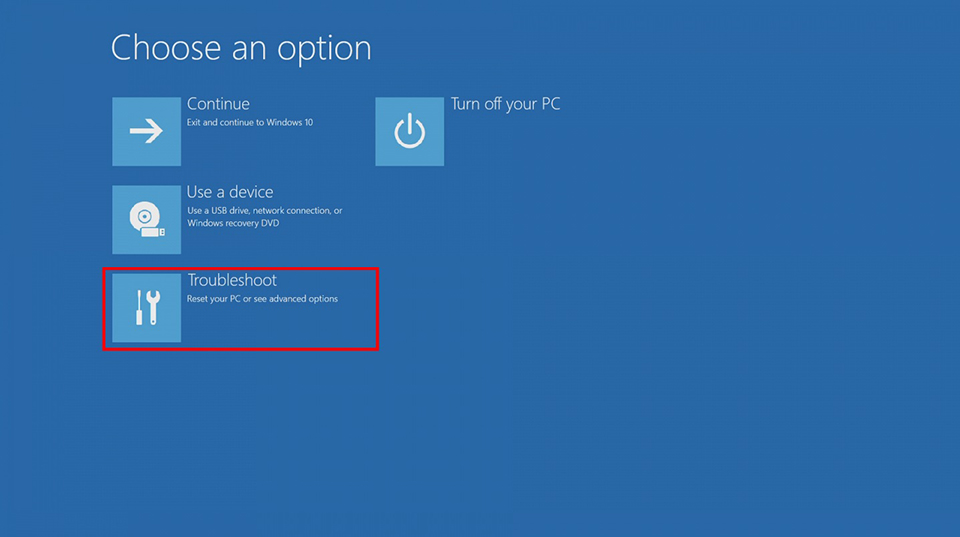
3. Выберите “Restore MSI factory settings” («Восстановить заводские настройки MSI») для перехода к следующему шагу.
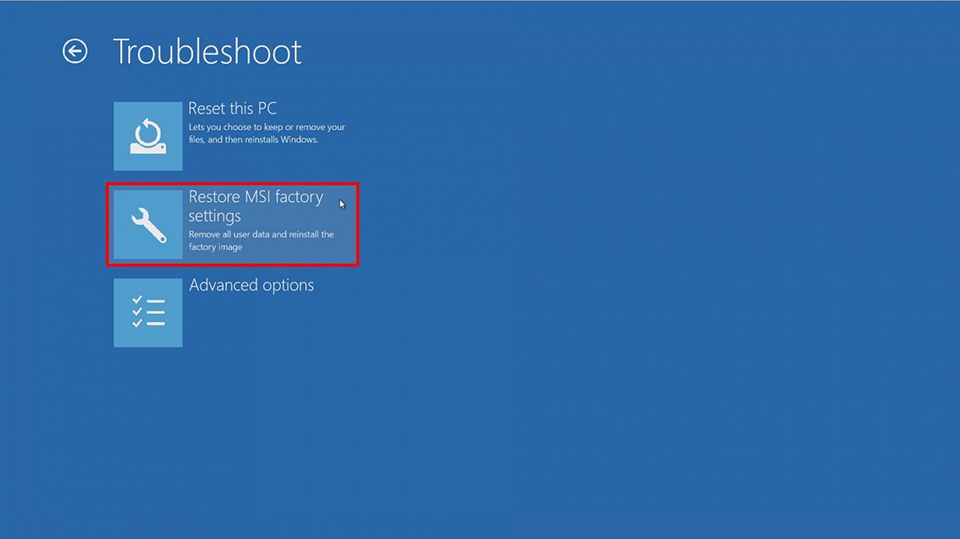
4. Выберите “System Partition Recovery” («Восстановление системных разделов»).
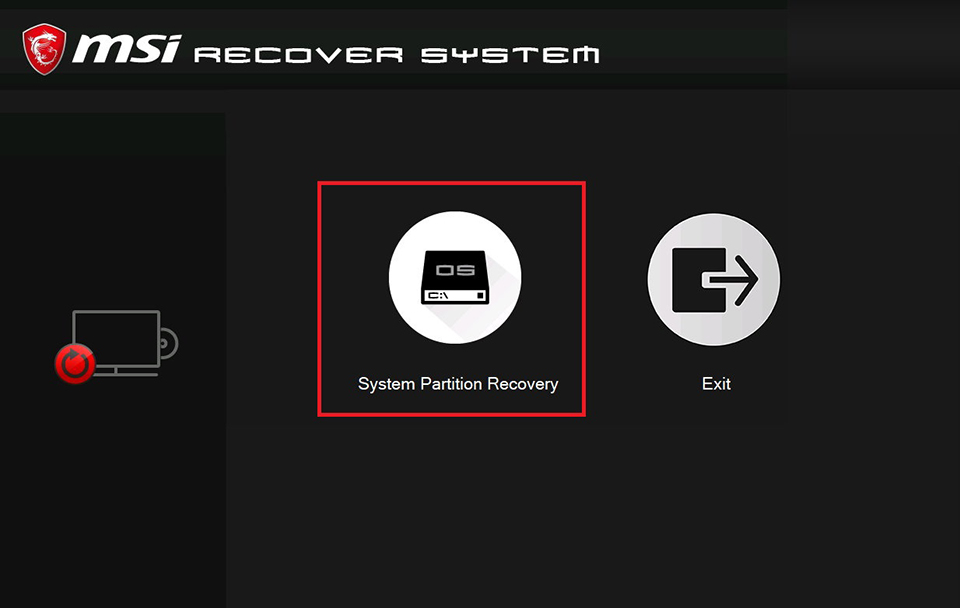
5. Система предупредит о том, что все настройки и данные будут отформатированы, подтвердите необходимость продолжения восстановления системы. Если вы ходите продолжить процедуру, нажмите “Yes” («Да») для перехода к следующему шагу.
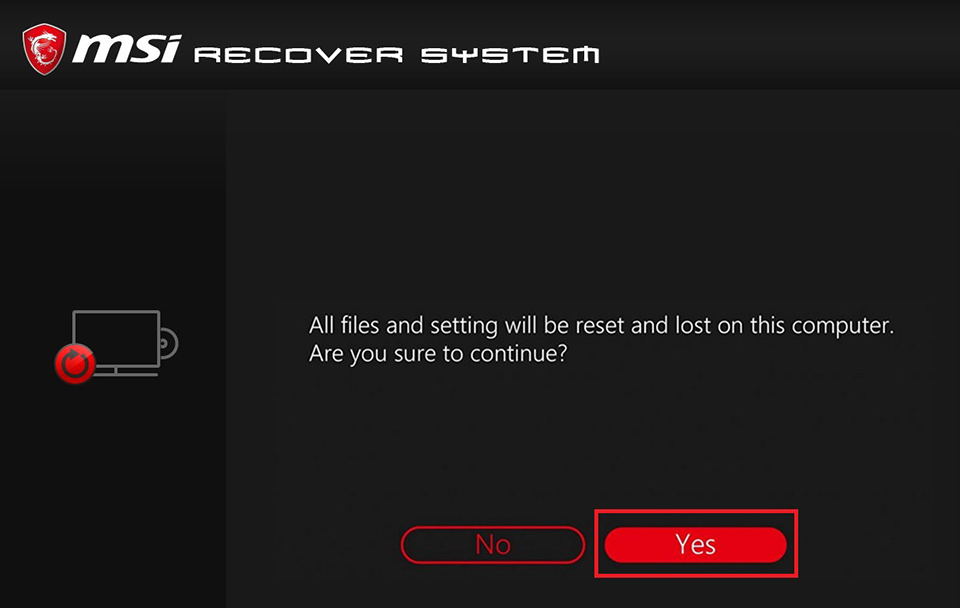
6. Система снова попросит вас подтвердить продолжение процедуры; если вы хотите продолжить, нажмите “Yes” («Да») для перехода к следующему шагу.
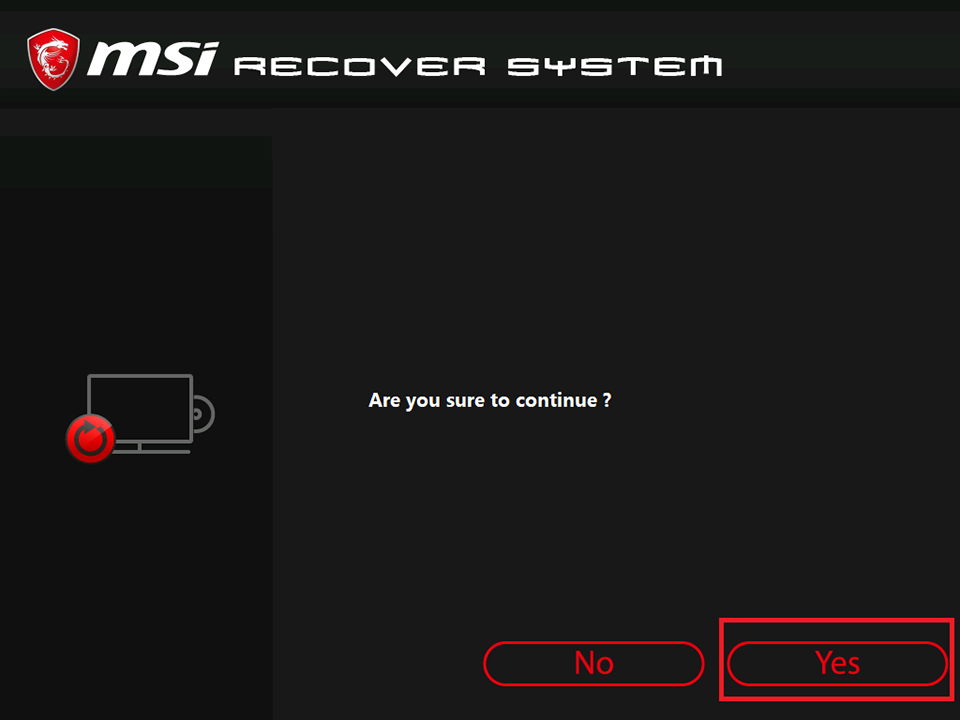
7. Система начнет обратный отсчет до перехода к интерфейсу восстановления; не отключайте питание и не выполняйте другие действия. Дождитесь окончания процесса.
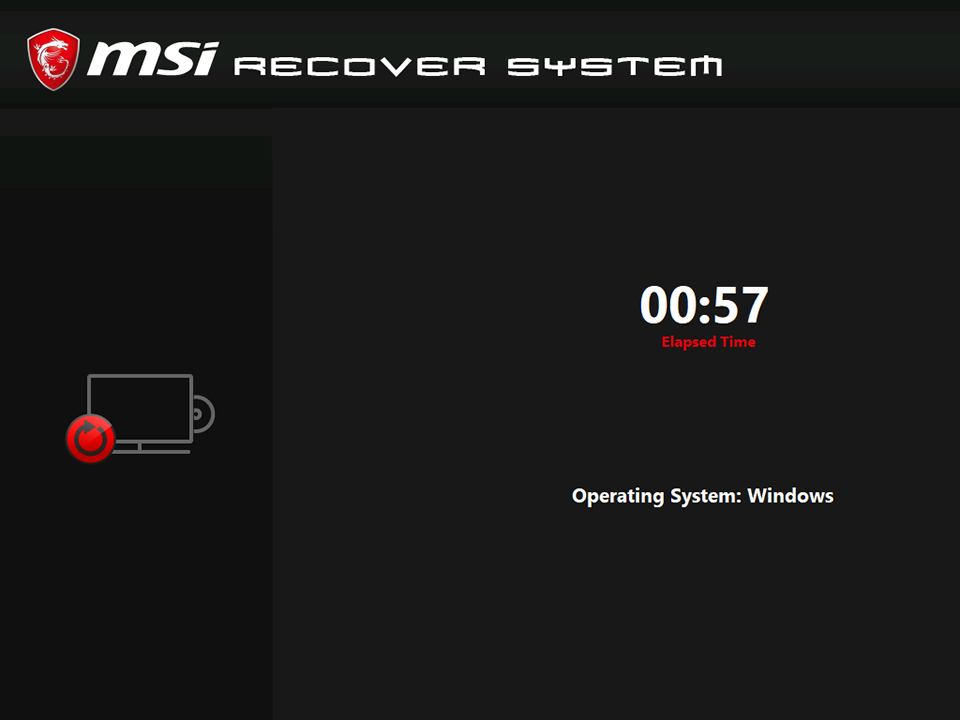
8. После завершения восстановления системы нажмите “OK”.
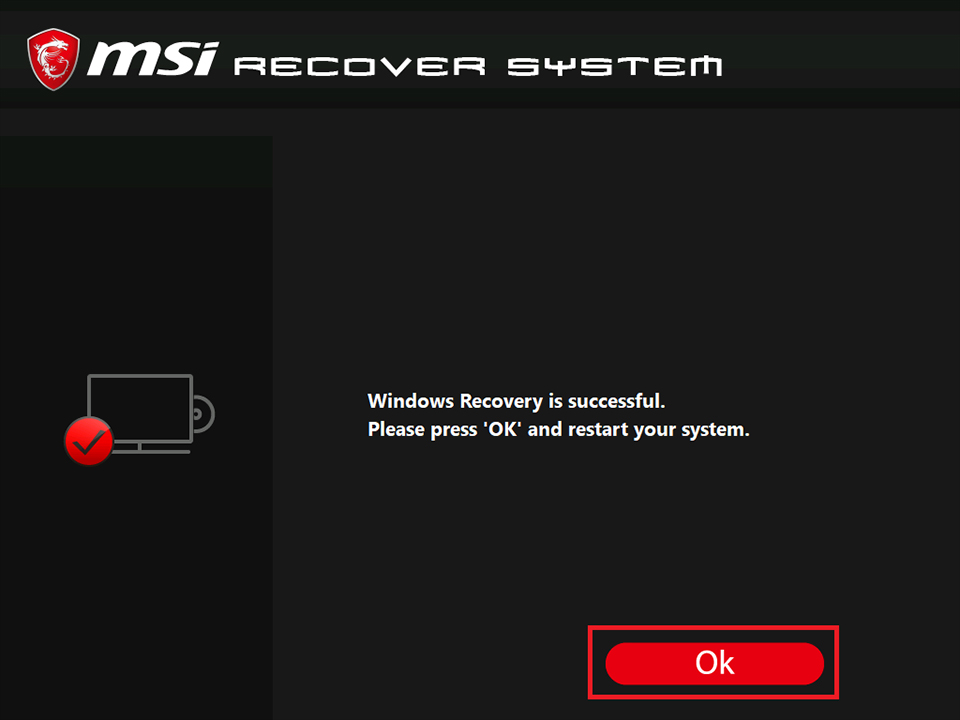
9. Выберите “Continue” («Продолжить»), и система выйдет из текущего меню и перезагрузится. После завершения перезагрузки система будет успешно восстановлена до заводских настроек по умолчанию.