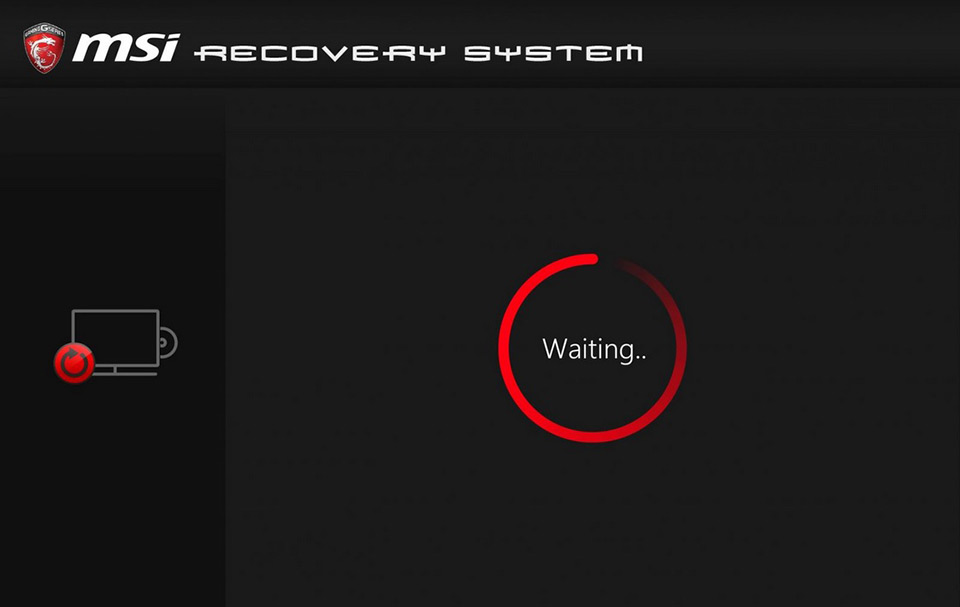Как использовать MSI Burnrecovery?
Пожалуйста, следуйте инструкциям ниже (только для настольных компьютеров с предустановленной системой Windows от MSI).
Основная функция «MSI Burnrecovery» — помочь пользователю создать носитель для восстановления системы с данными внутри раздела для восстановления системы. Кроме того, Burnrecovery поддерживает форматы "DVD", "USB Flash Drive" или "ISO Image". Носитель для восстановления можно использовать в качестве инструмента восстановления, когда область раздела восстановления нельзя использовать или заменить новым системным хранилищем.
MSI рекомендует всем пользователям создавать резервную копию системы с помощью инструмента Burnrecovery. В большинстве случаев носитель для восстановления может помочь вам восстановить вашу систему.
(Предупреждение). При использовании MSI BurnRecovery для создания DVD-восстановления системе может потребоваться DVD 9 во время процесса создания DVD-восстановления.
- Как использовать «MSI Burnrecovery» для создания носителя для восстановления
- Как использовать носитель для восстановления, созданный "MSI Burn recovery" для восстановления системы
Как использовать «MSI Burnrecovery» для создания носителя для восстановления
(Примечание). Пожалуйста, сохраните подключаемый модуль адаптера питания во время процесса.
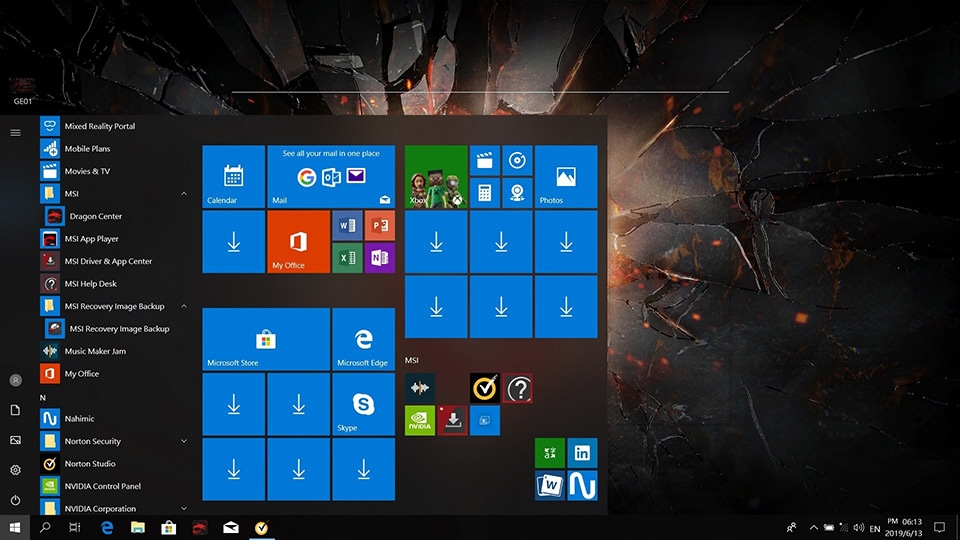
Вы можете создать 3 типа носителей для восстановления.
DVD-диск восстановления
(Примечание). Требуемый размер носителя для восстановления составляет около 30 ГБ. Пожалуйста, подготовьте достаточно DVD.
1. После запуска программы выберите «Диск восстановления» и нажмите «Далее».
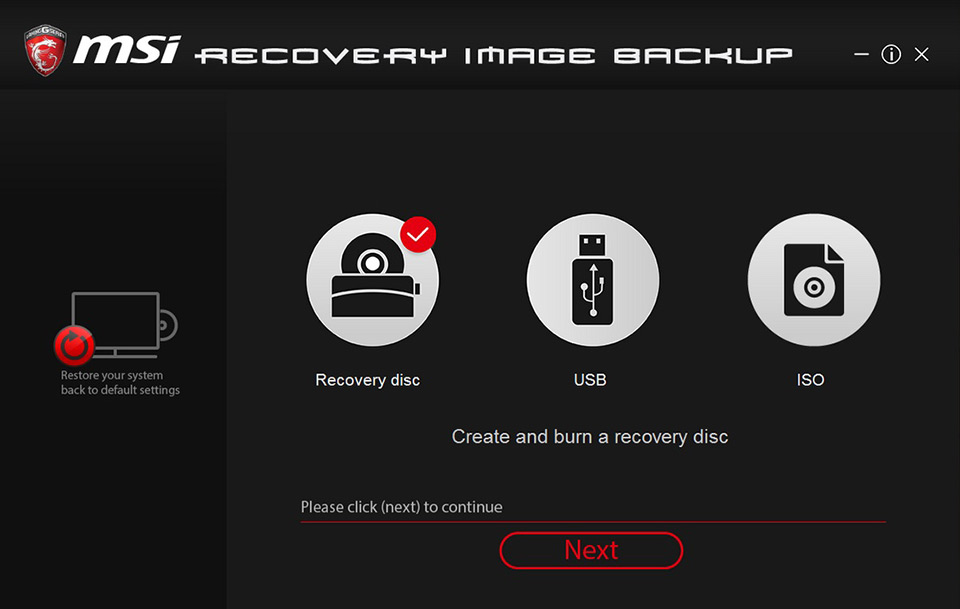
2. Создавая файл восстановления, подготовьте записываемый DVD.
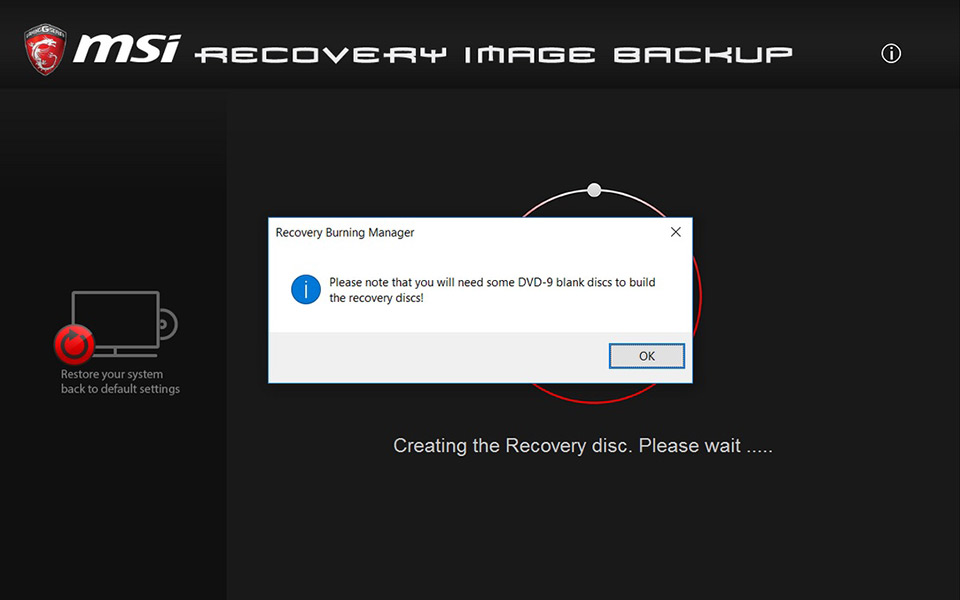
3. После завершения файла восстановления в нем будет указано количество необходимых дисков и емкость диска (количество дисков, необходимых для каждой модели, отличается. В некоторых моделях для восстановления необходимо использовать диски DVD-9. Пожалуйста, обратите внимание на напоминание)
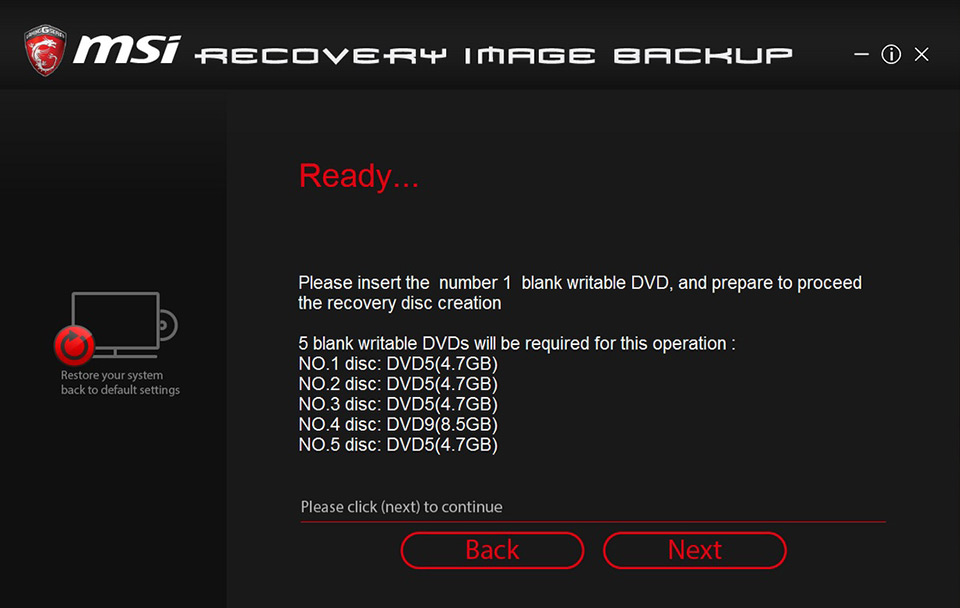
4. Вставьте диск в проигрыватель компакт-дисков и нажмите «Записать».
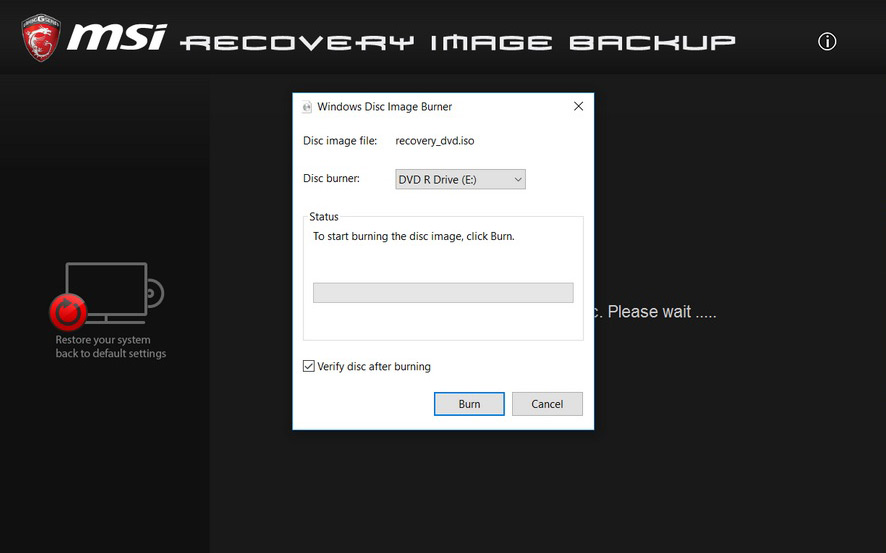
5. После записи диска восстановления нажмите «Закрыть».
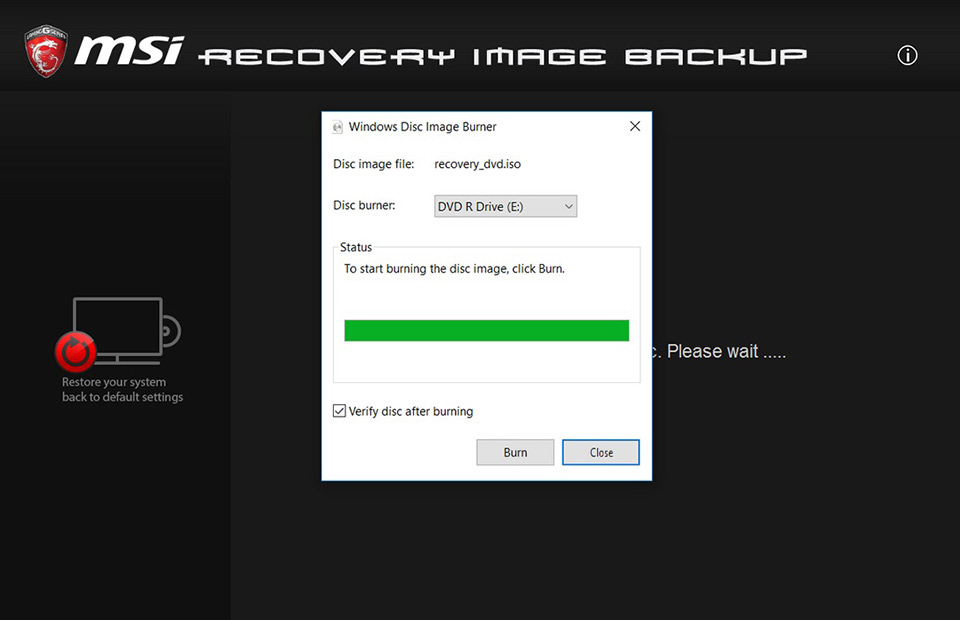
6. Следуйте инструкциям по замене диска и нажмите «Далее», чтобы продолжить запись.
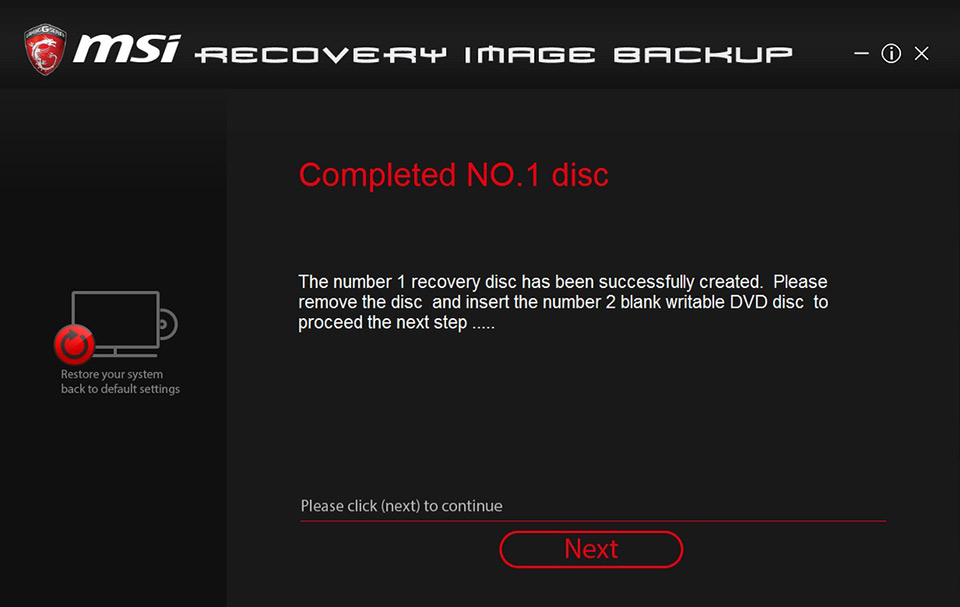
7. Пока все диски не будут записаны.
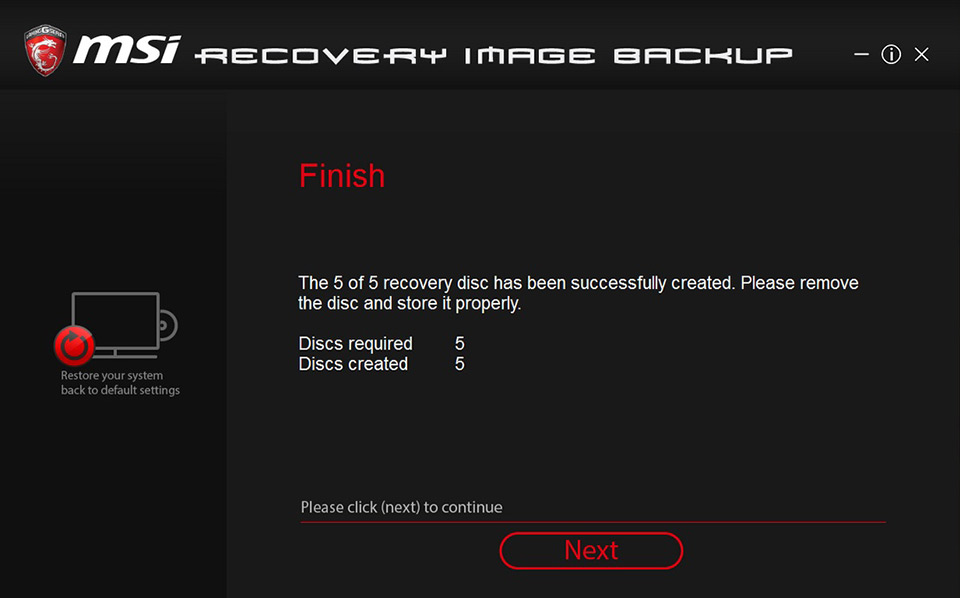
8. Выберите [удалить временный файл] и нажмите «Готово», чтобы завершить процесс записи.
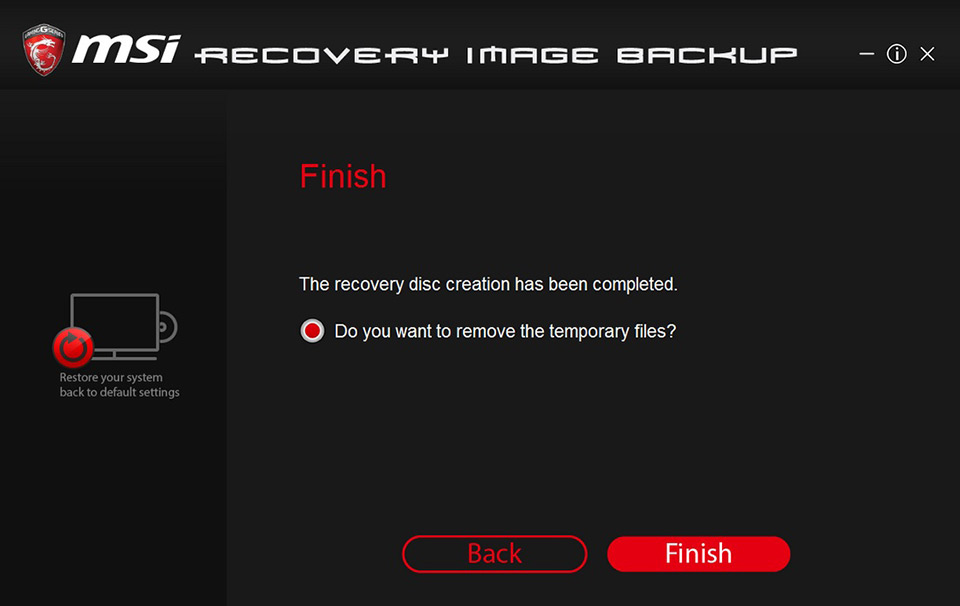
Восстановление USB
1. Выберите «USB» и нажмите «Далее».
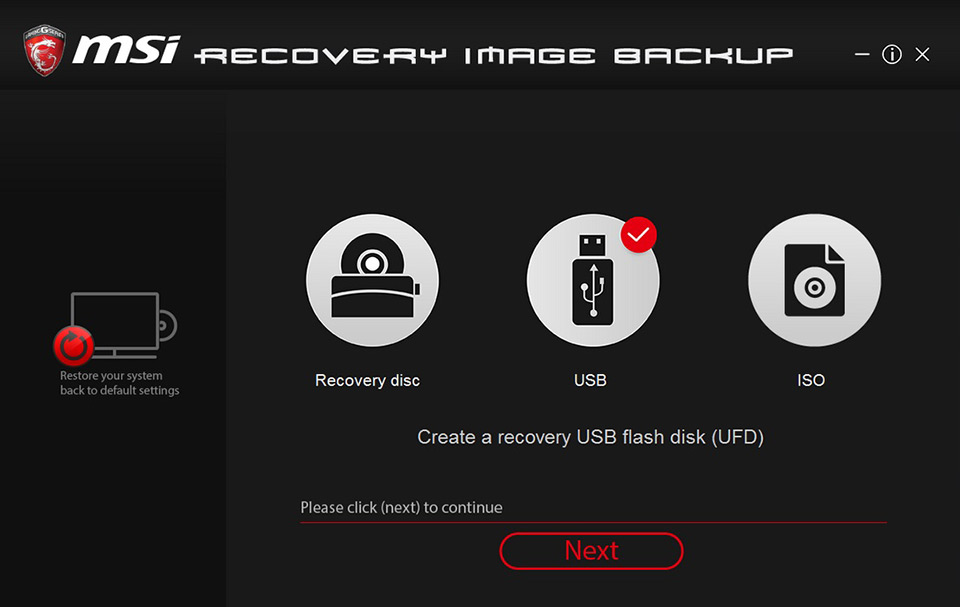
2. Вставьте флэш-накопитель USB достаточной емкости (рекомендуется использовать флэш-накопитель объемом не менее 32 ГБ).
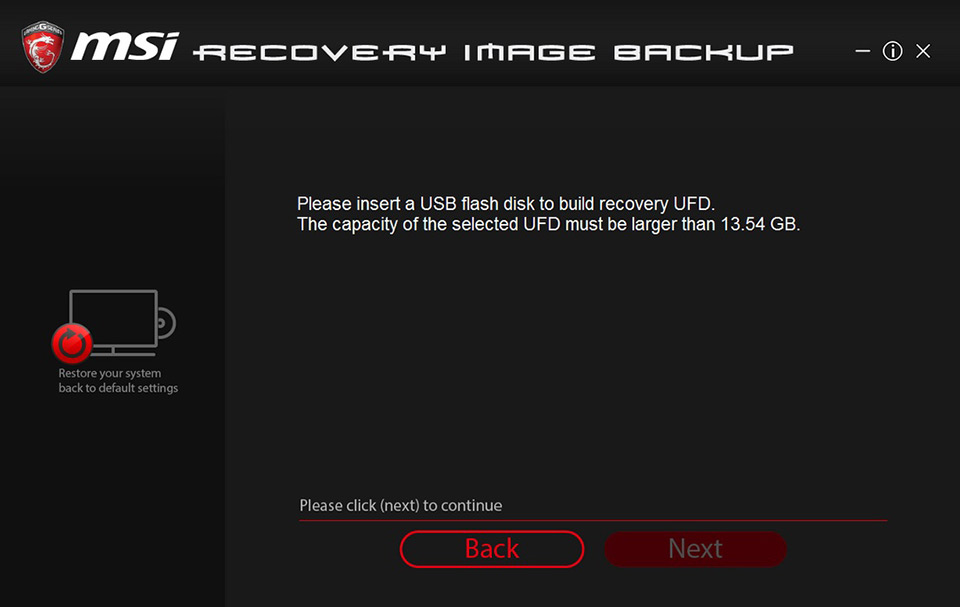
3. Выберите флэш-накопитель USB, на котором вы хотите создать носитель для восстановления.
(Примечание). Во время этого процесса данные на флэш-накопителе USB будут отформатированы. Сделайте резервную копию заранее, если это необходимо.
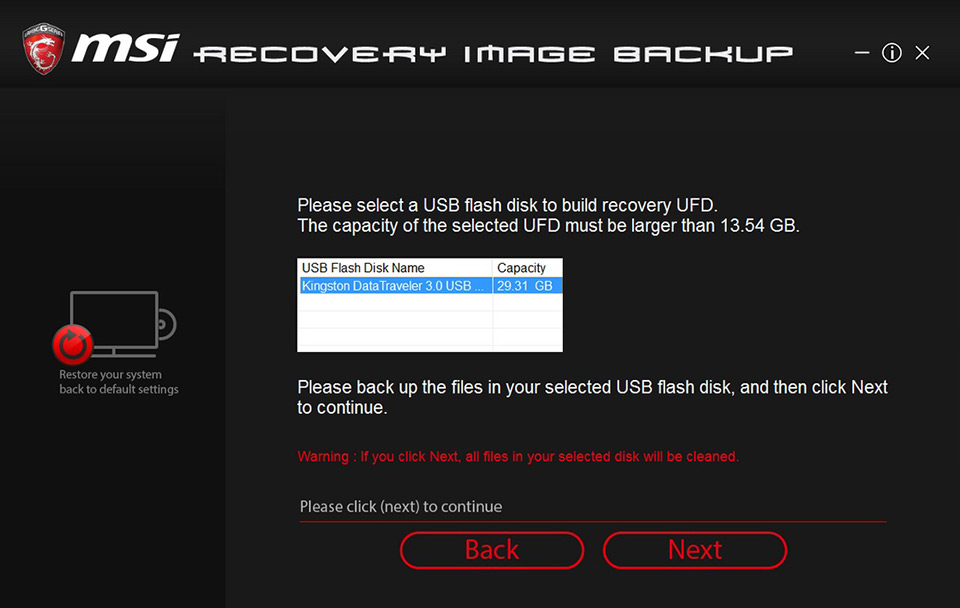
4. Начните создавать носитель для восстановления; пожалуйста, будьте терпеливы во время этого процесса.
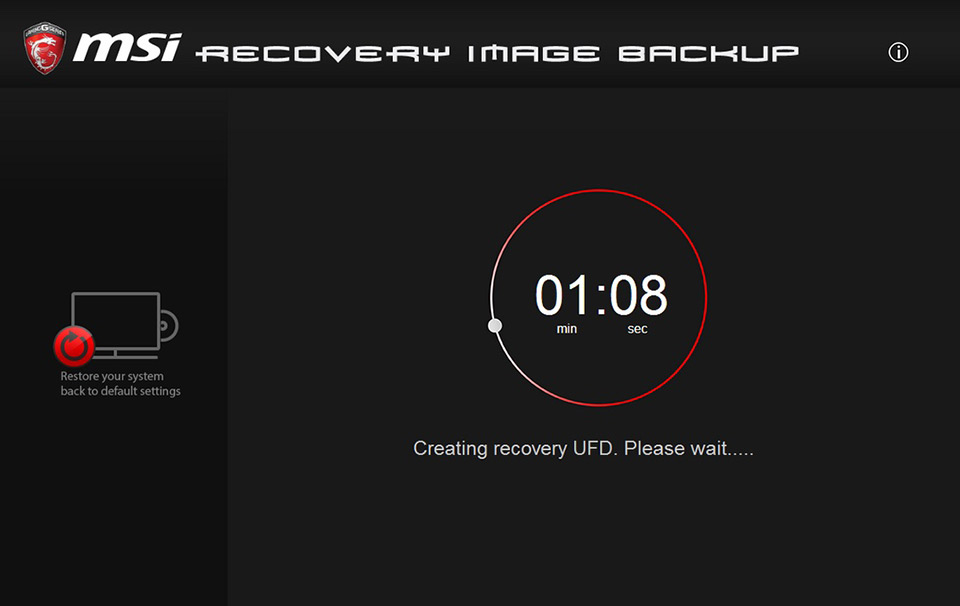
5. Выберите [удалить временный файл] и нажмите «Готово», чтобы завершить запись.
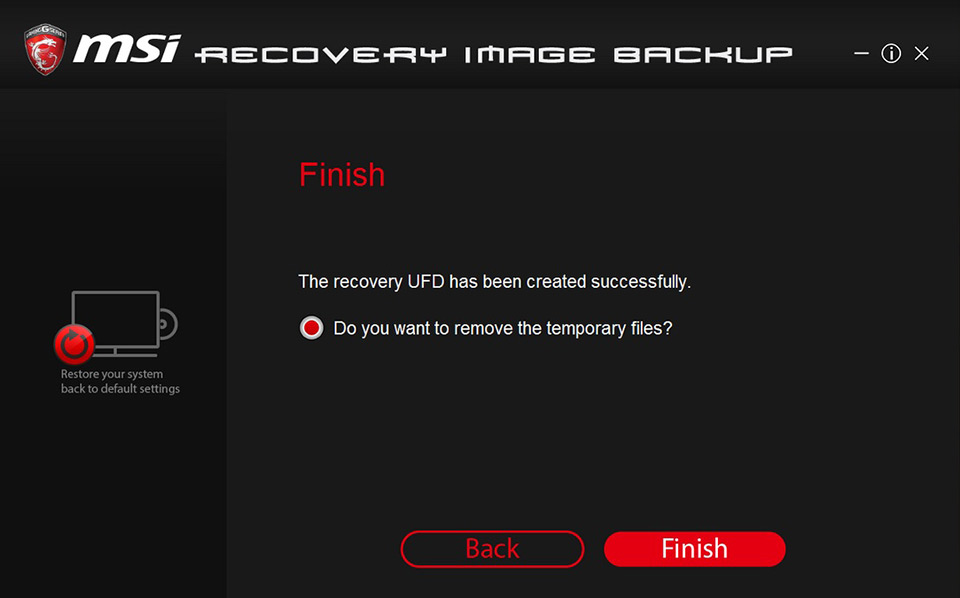
ISO-файл восстановления
1. Выберите «ISO» и нажмите «Далее».
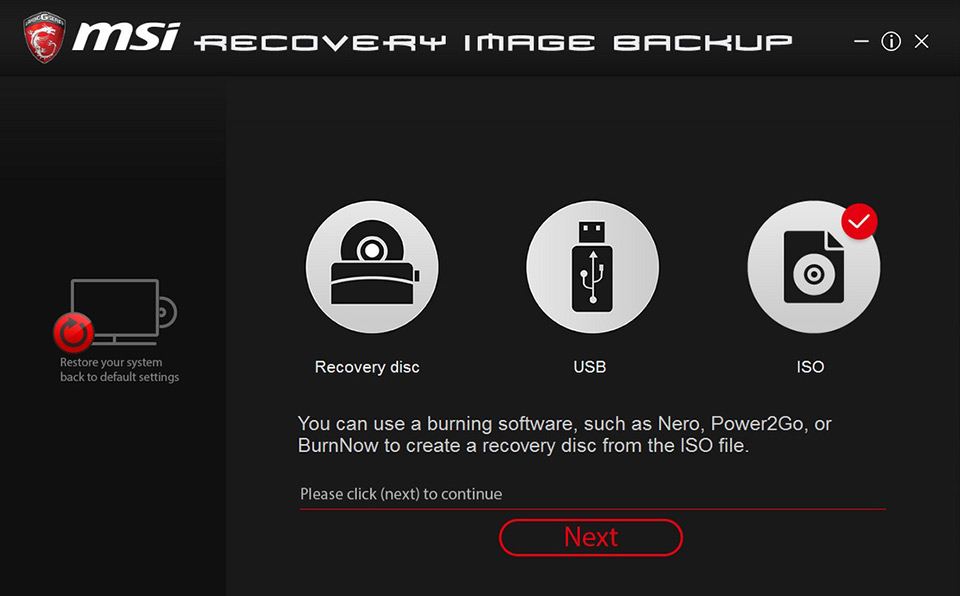
2. Выберите путь хранения для файла ISO и нажмите «Далее».
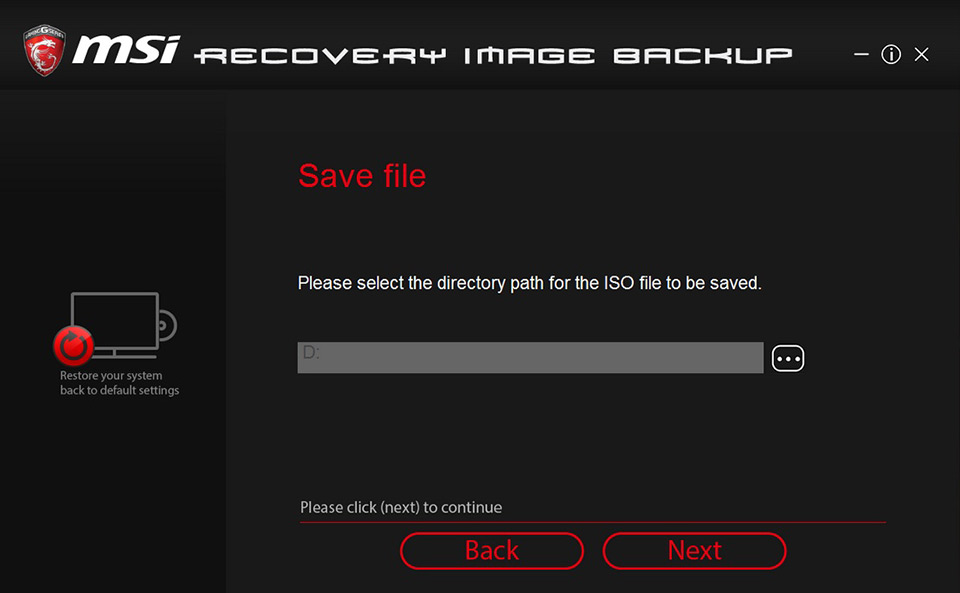
3. Запустите процесс создания. Пожалуйста, подождите и наберитесь терпения.
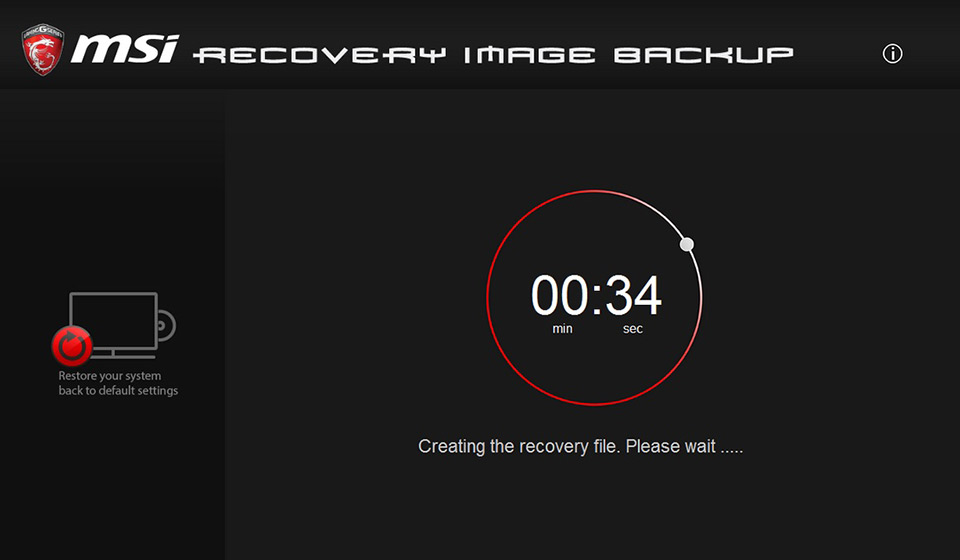
4. Выберите удаление временного файла и нажмите «Готово», чтобы завершить процесс записи.
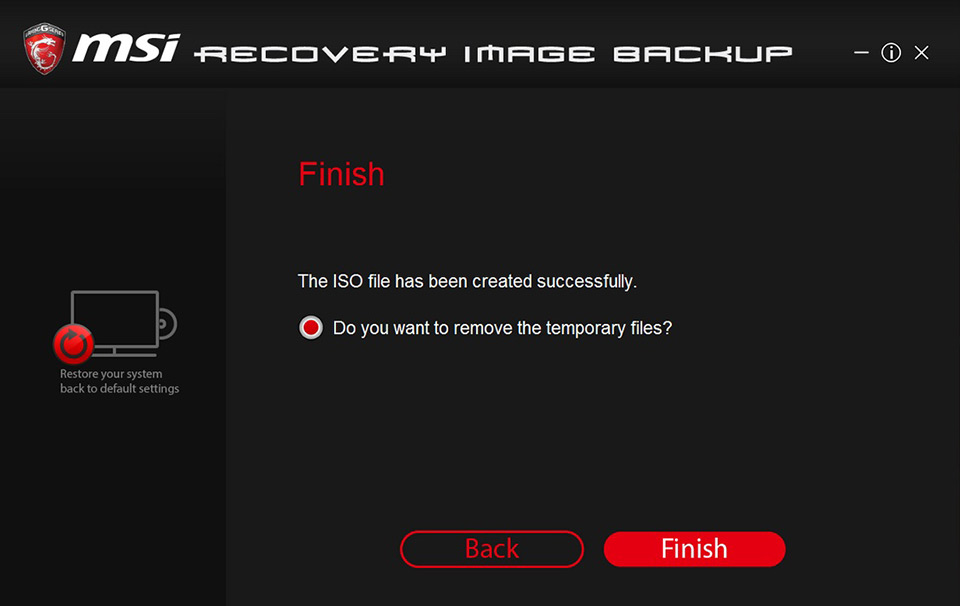
Как использовать носитель для восстановления, созданный "MSI Burn recovery" для восстановления системы
(Примечание): пожалуйста, держите адаптер питания всегда подключенным
1. Нажмите кнопку питания, чтобы включить ноутбук. Увидев экран с логотипом MSI, продолжайте нажимать клавишу «F11» на клавиатуре и войдите в меню загрузки. Затем выберите USB-накопитель и нажмите «Ввод» для загрузки (это пример USB-накопителя. Если вы используете DVD-диск для восстановления, на этом шаге выбирается DVD-диск для загрузки).
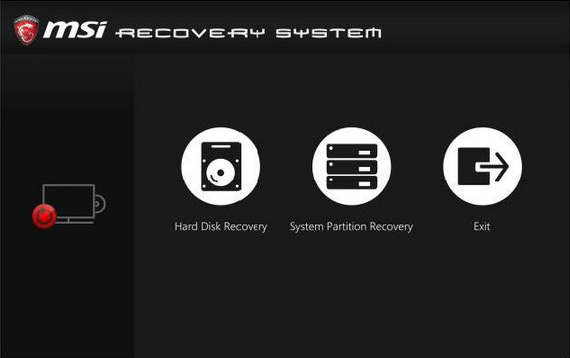
2. Выберите «Восстановление жесткого диска», вы можете выбрать «Поместить ОС Windows и разделы восстановления на указанный диск» или «Поместить ОС Windows и разделы восстановления на два указанных диска соответственно». Жесткий диск возвращается к заводскому состоянию по умолчанию.
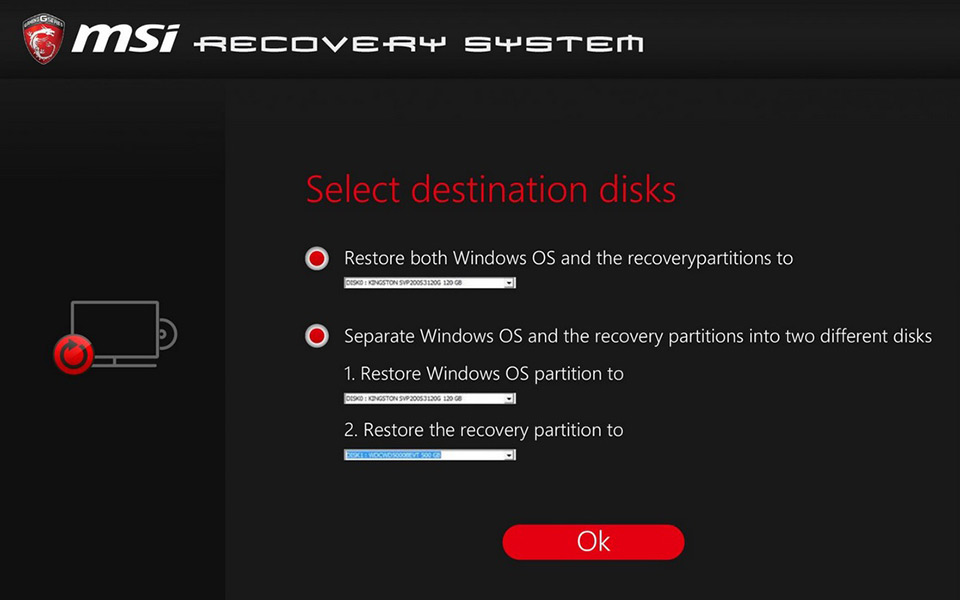
3. Выберите «Поместите операционную систему и восстановленную магнитную область на два указанных жестких диска соответственно» и сбросьте только системный диск, чтобы установить заводские настройки по умолчанию.
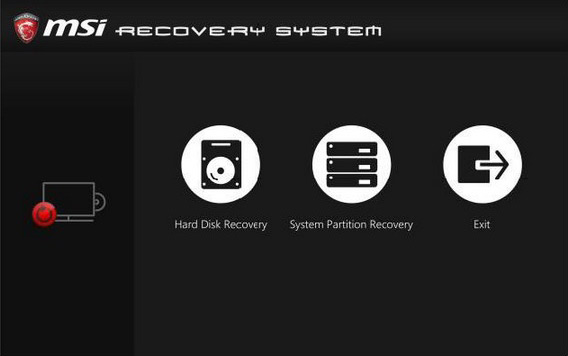
4. Система подскажет, что в процессе восстановления будет переформатирован. При необходимости сделайте резервную копию заранее. Подтвердите, чтобы продолжить восстановление, и нажмите «Да».

5. Нажмите «Далее» в соответствии с подсказкой программы, пока восстановление не будет завершено (пожалуйста, терпеливо подождите в процессе восстановления, не выполняйте другие операции)