Введение в программное обеспечение Dragon Center
Dragon Center – это приложение, объединяющее настройки монитора системы, управление светодиодной подсветкой и системные настройки. Dragon Center можно рассматривать как обновленную версию Dragon Gaming Center. Помимо некоторых изменений в дизайне мы также добавили функции разгона и управления подсветкой.
Как проверять информацию о материнской плате
Как проверять информацию о центральном процессоре
Как регулировать частоту центрального процессора
Как использовать функцию GAME BOOST
Как регулировать видеокарту и частоту памяти видеокарты
Как регулировать синхронизацию DRAM
Как регулировать напряжение DRAM
Как регулировать скорость вентилятора
Как использовать панель управления вентилятора в Smart-режиме
Как использовать панель управления вентилятора в ручном режиме
HARDWARE MONITOR (Мониторинг оборудования)
Инструмент для управления вентилятором видеокарты
● Главное меню
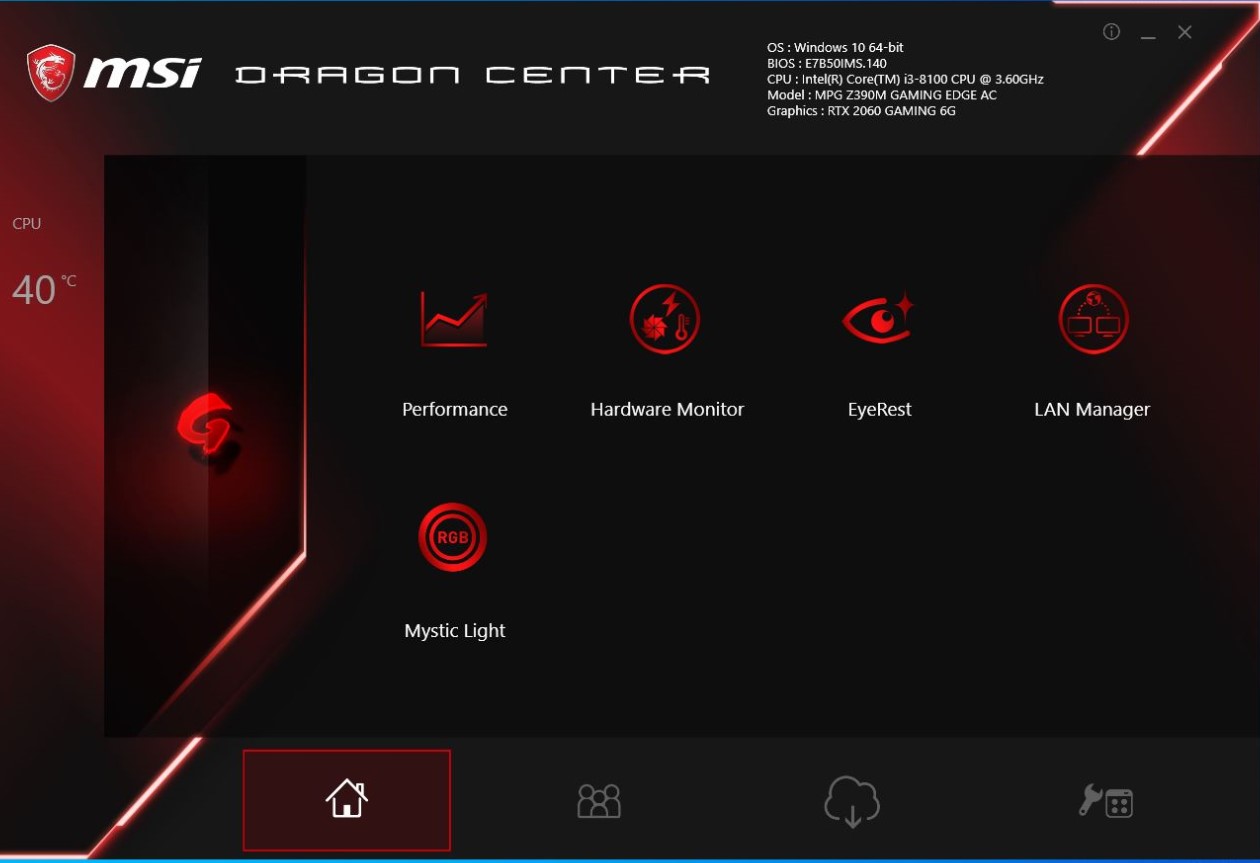
● Оптимизация игр
Функция Gaming Mode будет проводить оптимизацию компьютерной системы, монитора, кулера и других периферических устройств, чтобы предоставить лучшую производительность при играх.
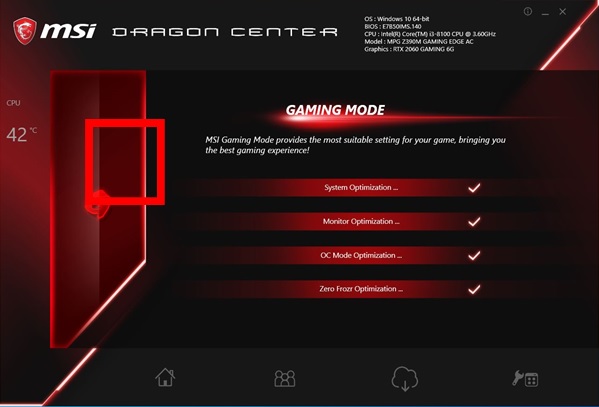
Примечание: После активации режима Gaming Mode утилита DRAGON CENTER будет заблокирована, пока вы не отключите Gaming Mode
Материнские платы PRO Series не поддерживают Gaming Mode
● Настройки производительности
o Настраиваемые опции профиля
➢ Dragon Center может работать в режиме разгона, в тихом режиме и в двух настраиваемых режимах.
➢ Нажмите Performance («Производительность») на вкладке Home («Главное меню»), в результате появится диалоговое окно.
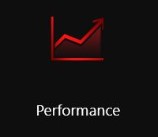
➢ Выберите одну из опций
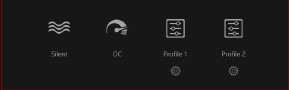
■ Тихий режим - настройки низкой производительности обеспечивают низкий уровень шума.
■ Режим разгона - настройка под работу в режиме разгона.
■ Profile 1, Profile 2 («Профиль 1, профиль 2») позволяют вам настраивать собственные режимы.
➢ Настройка опций профиля
На вкладке Profile 1 («Профиль 1») или Profile 2 («Профиль 2»), выберите Setting («Настройки»)
o Как проверять информацию о материнской плате
Нажмите кнопку настройки「Motherboard Information」(«Информация о материнской плате»)
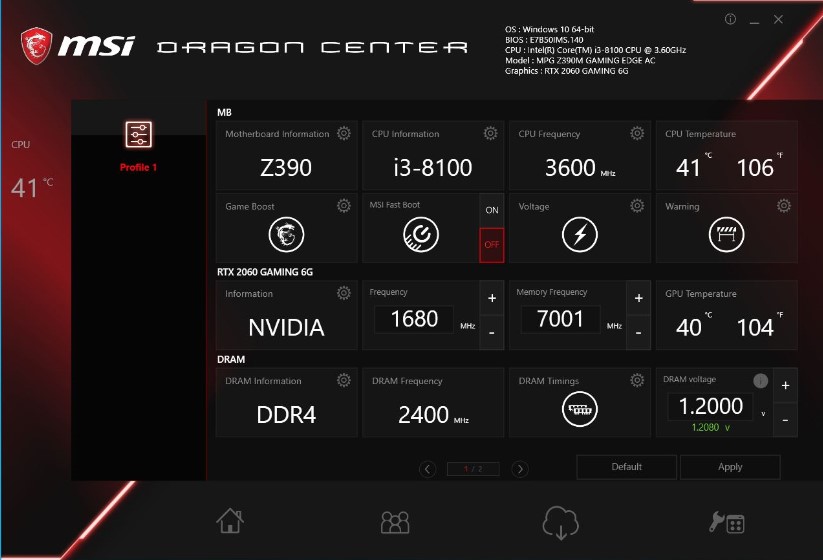
Проверьте информацию о материнской плате
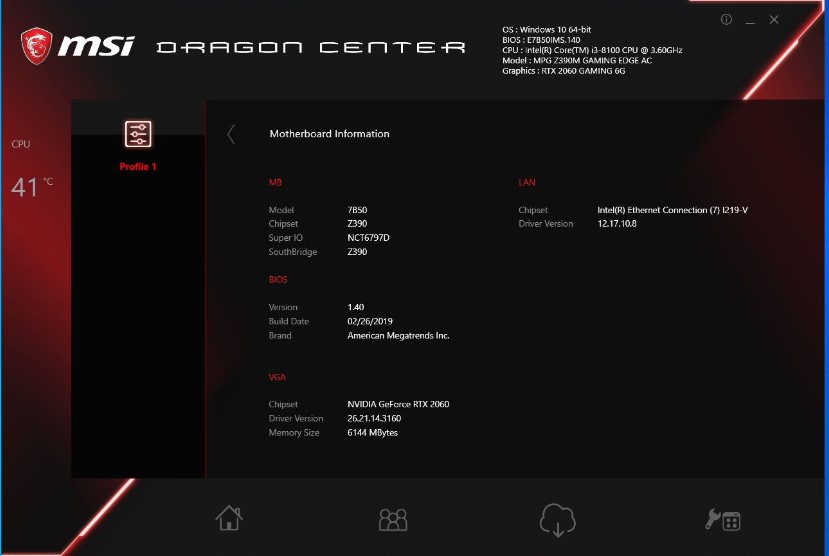
o Как проверять информацию о центральном процессоре
1. Нажмите кнопку настройки「CPU Information」(«Информация о центральном процессоре»)
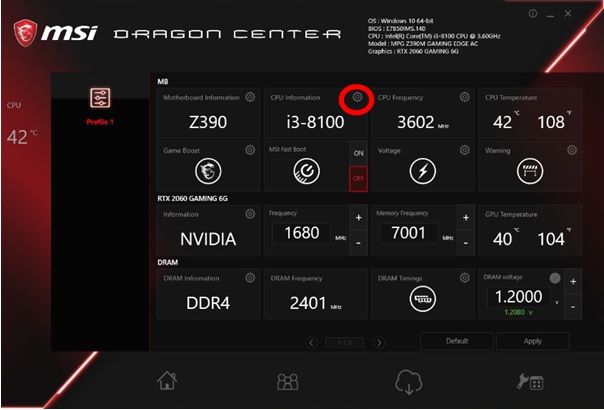
2. Проверьте информацию о центральном процессоре
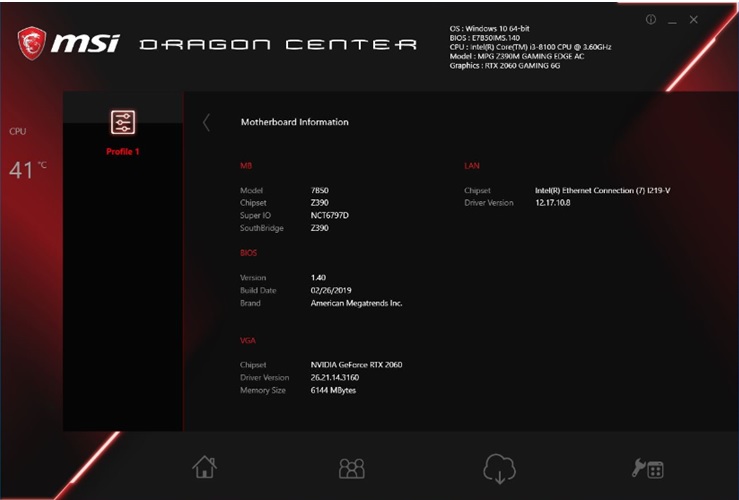
o Как регулировать частоту центрального процессора
1. Во вкладке Home («Главное меню») → Performance («Производительность») → диалоговое окно опций, выберите Profile 1 («Профиль 1») или Profile 2 («Профиль 2»).
2. Нажмите кнопку настройки「CPU Frequency」(«Частота центрального процессора»)
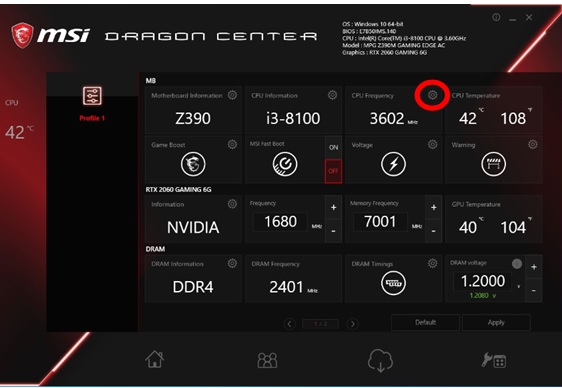
3. В верхнем правом углу выберите「Basic Clock」(«Базовая частота») для выполнения настроек.
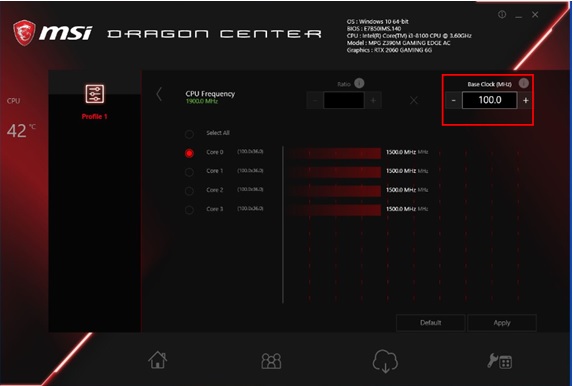
o Как использовать функцию GAME BOOST
Функция GAME BOOST позволяет вам разогнать компьютер.
1. Во вкладке Home («Главное меню») → Performance («Производительность») → диалоговое окно опций, выберите Profile 1 («Профиль 1») или Profile 2 («Профиль 2»).
2. Нажмите кнопку настройки Game Boost
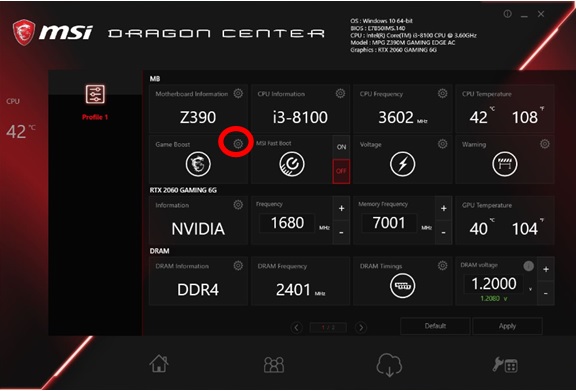
3. Нажмите ON/OFF Game Boost («ВКЛ/ВЫКЛ Game Boost»), нажмите「Apply」(«Применить»), чтобы сохранить и применить настройки.
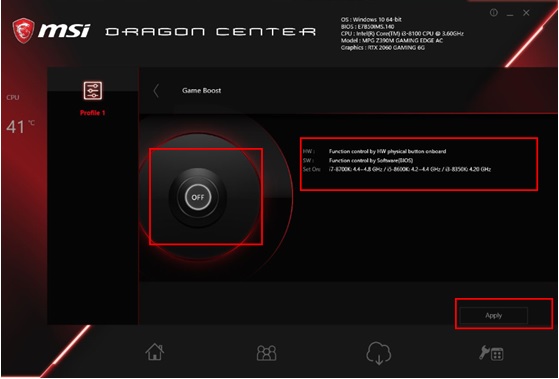
o Как регулировать напряжение
1. Во вкладке Home («Главное меню») → Performance («Производительность») → диалоговое окно опций, выберите Profile 1 («Профиль 1») или Profile 2 («Профиль 2»).
2. Нажмите кнопку настройки 「Voltage」(«Напряжение»)
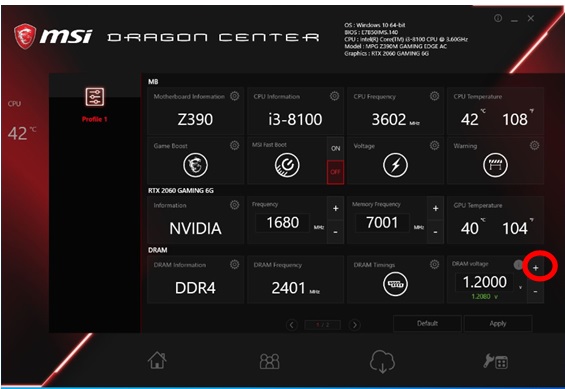
3. После регулировки настроек нажмите 「Apply」(«Применить»), чтобы сохранить и применить настройки.
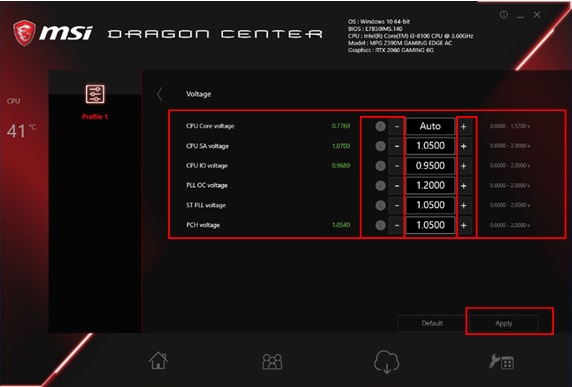
o Как регулировать видеокарту и частоту памяти видеокарты
1. Во вкладке Home («Главное меню») → Performance («Производительность») → диалоговое окно опций, выберите Profile 1 («Профиль 1») или Profile 2 («Профиль 2»).
2. Нажмите +/- для регулировки частоты процессора видеокарты памяти процессора видеокарты, регулировка также возможна с помощью клавиатуры.
3. После регулировки настроек нажмите 「Apply」(«Применить»), чтобы сохранить и применить настройки.
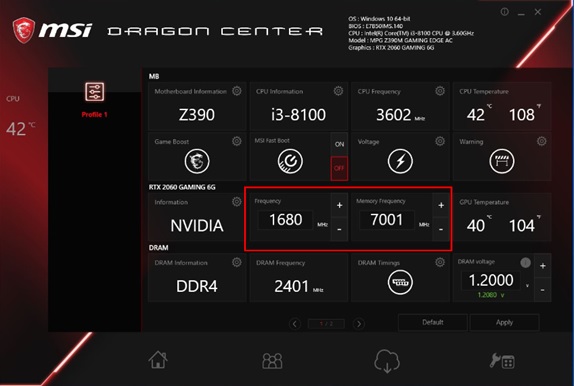
o Как регулировать синхронизацию DRAM
1. На вкладке Home («Главное меню») → Performance («Производительность») → диалоговое окно опций, выберите Profile 1 («Профиль 1») или Profile 2 («Профиль 2»).
2. Нажмите кнопку настройки「DRAM Timings」(«Синхронизация DRAM»)
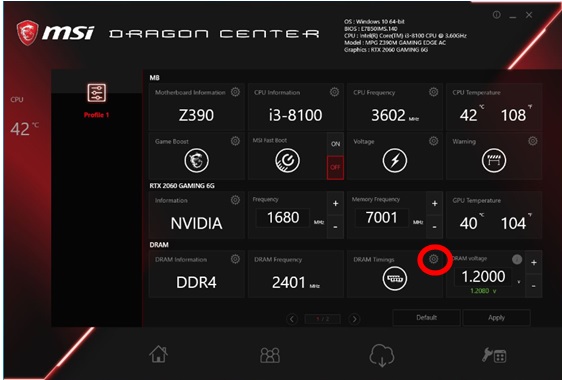
3. После регулировки настроек нажмите 「Apply」(«Применить»), чтобы сохранить и применить настройки.
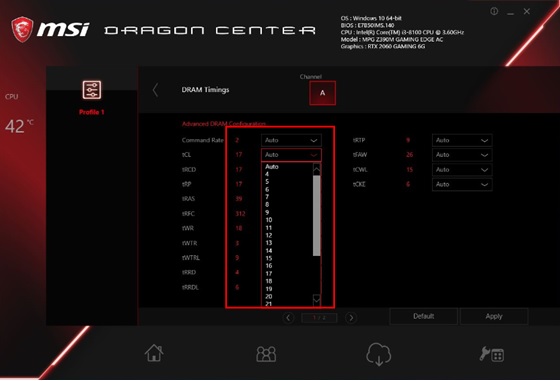
o Как регулировать напряжение DRAM
1. На вкладке Home («Главное меню») → Performance («Производительность») → диалоговое окно опций, выберите Profile 1 («Профиль 1») или Profile 2 («Профиль 2»).
2. Нажмите кнопку настройки「DRAM Voltage」
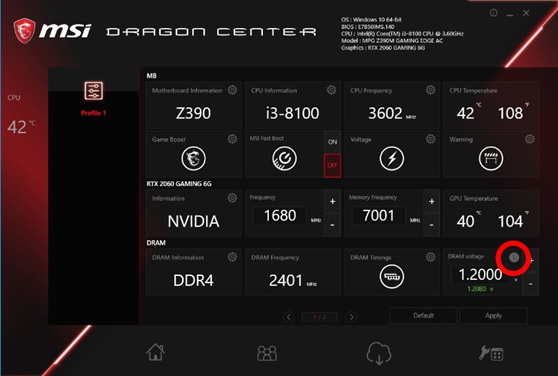
3. Нажмите +/- для регулировки напряжения DRAM. Вы также можете заполнить значение в поле ввода.
4. После регулировки настроек нажмите 「Apply」(«Применить»), чтобы сохранить и применить настройки.
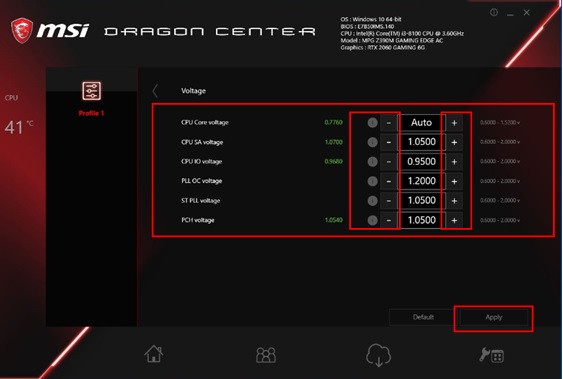
o Как регулировать скорость вентилятора
На панели управления скоростью вентилятора имеется Smart Fan («Смарт-контроль работы вентилятора») and Manual Fan («Ручной контроль работы вентилятора»). Вы можете переключаться между режимами управления, нажимая кнопки Smart Fan («Смарт-режим») и Manual Fan («Ручной режим») в верхней части панели управления вентилятором. Как зайти на панель управления скоростью вентилятора:
1. На вкладке Home («Главное меню») → Performance («Производительность») → диалоговое окно опций, выберите Profile 1 («Профиль 1») или Profile 2 («Профиль 2»).
2. Вам может потребоваться нажать кнопку , чтобы переключиться на вторую страницу профиля.
3. Выберите настройку CPU Fan («Вентилятор процессора»), PUMP Fan («Вентилятор насоса») или SYS Fan («Веннтилятор системы»)
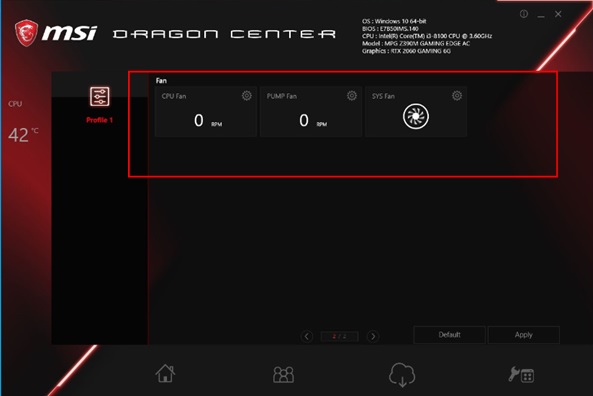
Как использовать панель управления вентилятора в Smart-режиме
На панели управления Smart Fan («Смарт-режим») имеется 4 точки, которые позволяют их перетаскивать, регулируя наклоны Smart Speed (скорости в смарт-режиме). Скорость вентилятора будет меняться в соответствии с кривой Smart Speed.
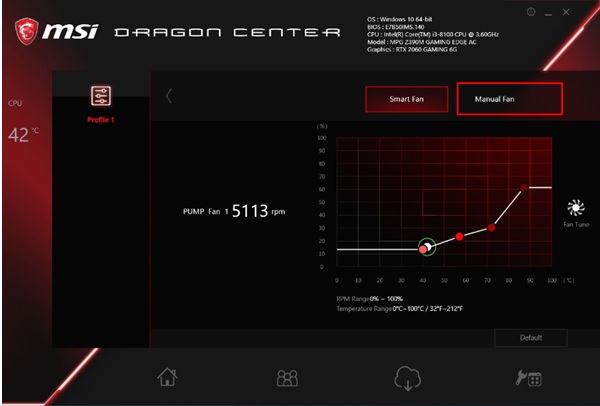
o Как использовать панель управления вентилятора в ручном режиме
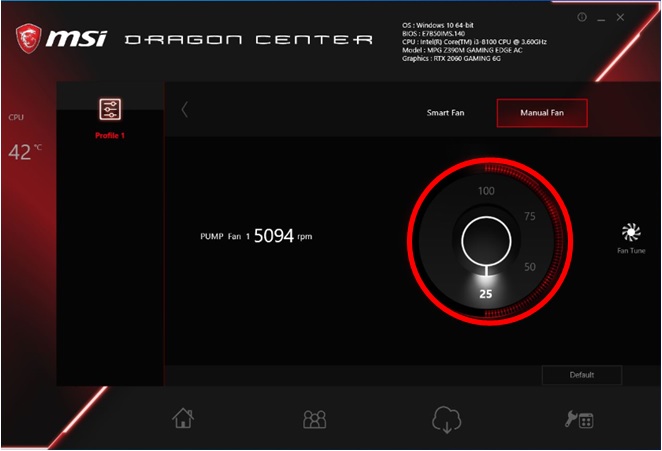
o Hardware Monitor («Мониторинг оборудования»)
Функция мониторинга оборудования предоставляет настраиваемую мини-программу мониторинга оборудования для отображения статуса системы.
Как использовать функцию Hardware Monitor («Мониторинг оборудования»)
1. На вкладке Home («Главное меню») нажмите Hardware Monitor («Мониторинг оборудования»).
2. Выберите позиции, которые вы хотите отображать в мини-программе.
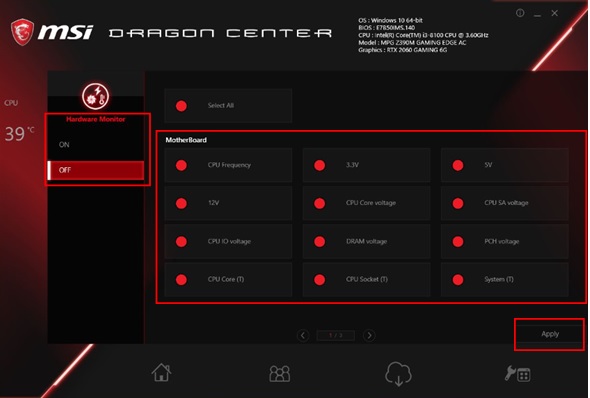
3. Включите мини-программу и нажмите («Применить») для отображения мини-программы.
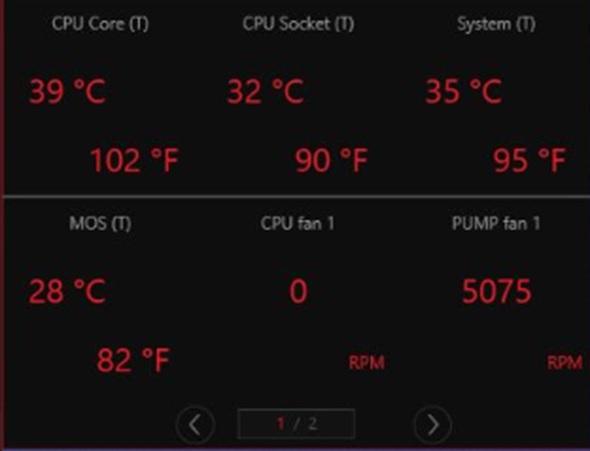
o EyeRest
Функция EyeRest позволяет вам оптимизировать изображение на вашем мониторе.
Выберите EyeRest Preset
В DRAGON CENTER доступны опции EyeRest («Отдых для глаз»), Game («Игровой режим»), Movie («Просмотр кино»), Customize («Настраиваемый режим») и Default Preset («Значения по умолчанию»).
1. На вкладке 「Home」(«Главное меню») выберите режим EyeRest («Отдых для глаз»).
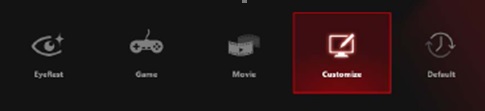
➢ EyeRest («Отдых для глаз») снижает интенсивность синего цвета на экране вашего компьютера для заботы о глазах.
➢ Gaming («Игровой режим») увеличивает контрастность экрана.
➢ Movie («Просмотр кино») увеличивает динамическую контрастность экрана.
➢ Customize («Настроить») позволяет настроить цветовую гамму, контрастность и баланс цвета для дисплея вашего компьютера. Следуйте инструкциям ниже.
➢ Default («По умолчанию») использует настройки системы по умолчанию.
o Отрегулируйте настраиваемые значения и нажмите「Apply」(«Применить»), чтобы сохранить и применить настройки.
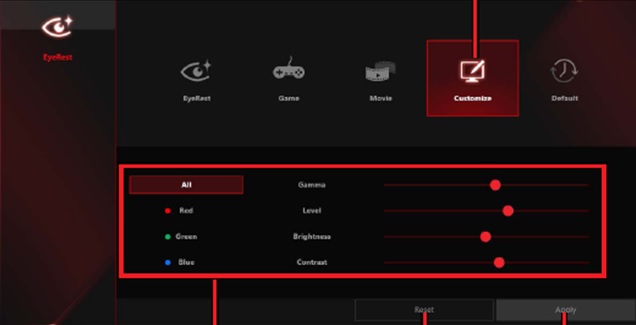
o Инструмент для управления вентилятором видеокарты
Вкладка Utilities («Утилиты») → инструмент Graphics Fan («Вентилятор видеокарты»)
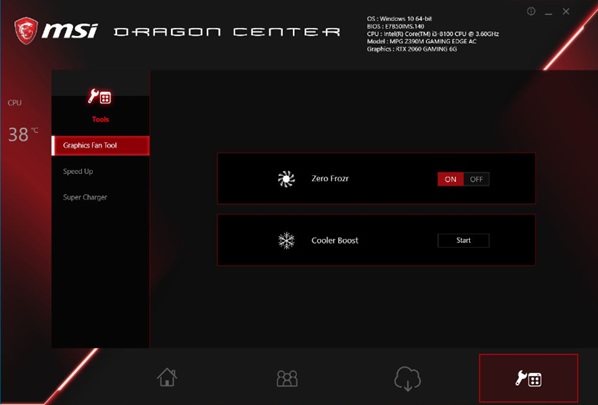
o Функция Zero Frozr
При выполнении обычных задач функция Zero Frozr будет останавливать работу вентилятора видеокарты. Это приведет к снижению шума. Во время игр вентилятор будет запускаться.
o Функция Cooler Boost
Функция Cooler Boost может увеличивать скорость вентилятора видеокарты и повышать эффективность охлаждения.
o ФУНКЦИЯ SPEED UP BOOST
➢ USB BOOST
Функция USB BOOST поддерживает более быструю передачу данных для USB-накопителей.
➢ STORAGE BOOST
Функция STORAGE BOOST обеспечивает более быструю скорость доступа к устройствам хранения.
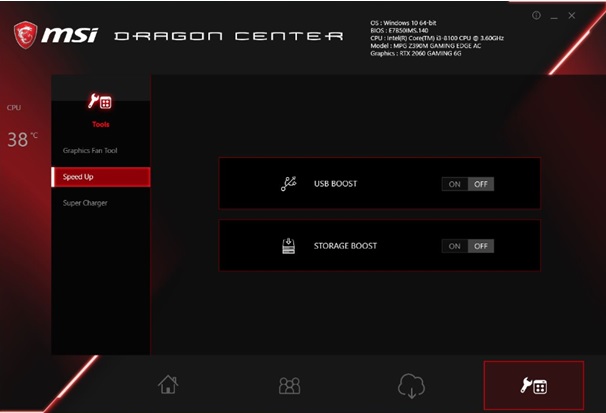
o Быстрая зарядка Super Charger
Функция Super Charger позволяет перейти в режим быстрой зарядки
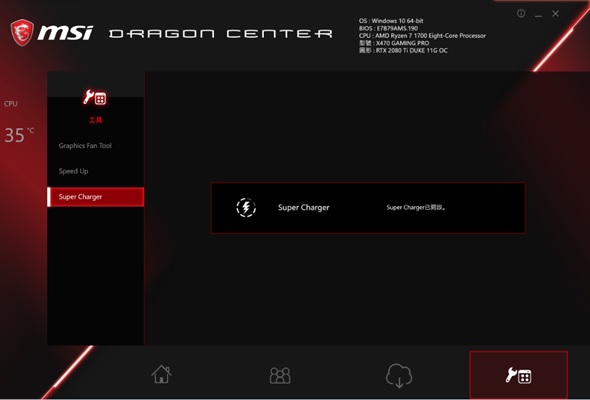
Примечания: Super Charger не поддерживает материнские платы PRO Series.




