[Видеокарта] Как пользоваться утилитой MSI Afterburner?
С помощью широко используемого бесплатного инструмента от MSI под названием Afterburner вы можете существенно повысить производительность своей видеокарты, чтобы затем с большим комфортом играть в свои любимые игры. Обращаем ваше внимание, что существуют фишинговые сайты с измененными инсталляторами, которые могут похитить ваши данные, поэтому убедитесь, что вы скачиваете подлинную версию приложения MSI Afterburner: с официального сайта MSI или с сайта Guru3d.com.
MSI Afterburner предлагает пользователям много дополнительной функциональности: разгон одним щелчком мыши, экранный оверлей, пользовательские профили вентиляторов и т.д. В этой статье мы представим обзор этих возможностей и инструкции по их применению.
- Предварительные действия
- Описание интерфейса
- Инструкции по использованию функции OC Scanner
- Аппаратный мониторинг в играх
- Регулировка вентиляторов
Предварительные действия
Убедитесь, что у вас установлены свежие драйверы для видеокарты. Затем установите последнюю версию приложения MSI Afterburner. Если у вас уже запущена предыдущая версия MSI Afterburner, то в меню параметров отключите ее автоматический запуск вместе с Windows, перезагрузите компьютер и проведите инсталляцию новой версии.
После установки MSI Afterburner перейдите в меню параметров и активируйте опцию [Start with Windows] («Запускать вместе с Windows»), чтобы приложение автоматически загружало все заданные вами настройки и профиль управления вентиляторами видеокарты сразу после включения компьютера.
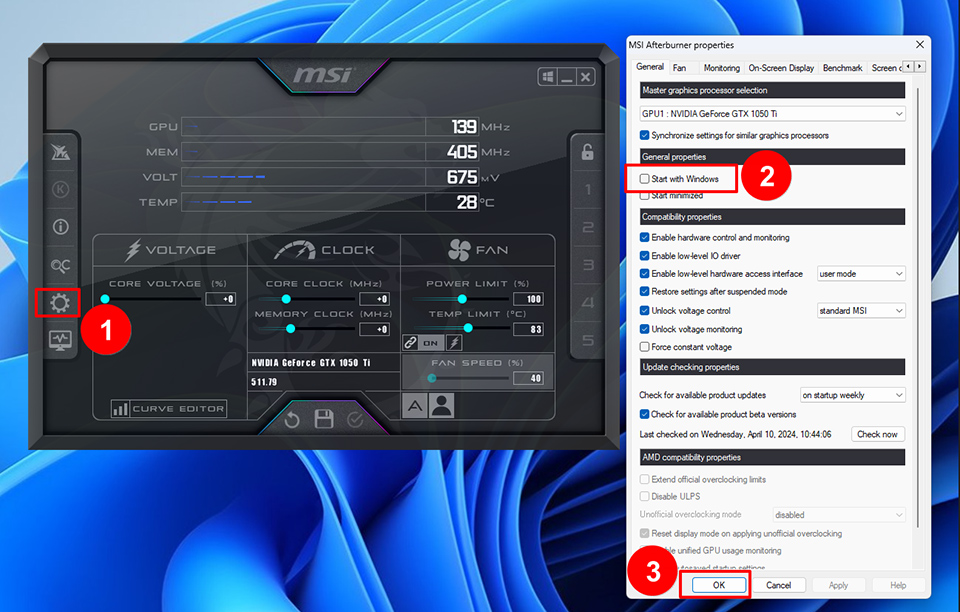
Если вы только что установили новую видеокарту и MSI Afterburner ее не распознает, то инсталлируйте ее драйверы и перезагрузите компьютер. После этого приложение MSI Afterburner распознает ваше новое устройство.
Описание интерфейса
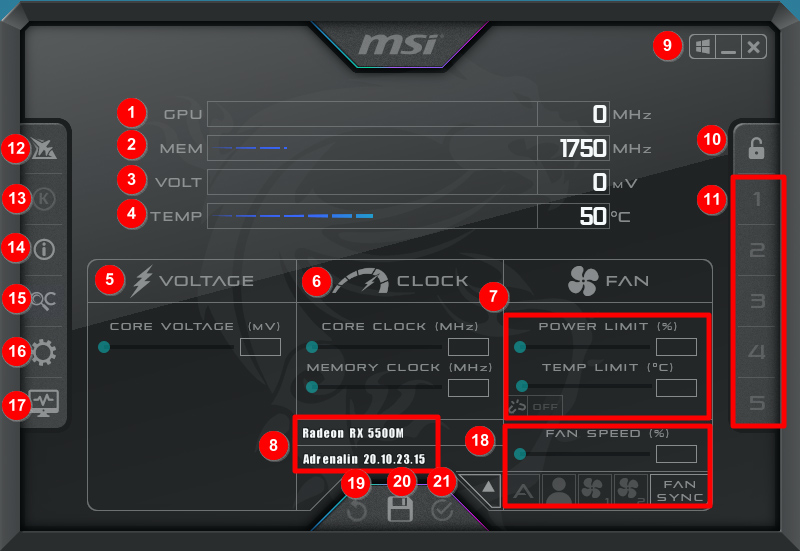
- Частота графического процессора.
- Частота видеопамяти.
- Напряжение питания ГП.
- Температура ГП.
- Настройка напряжения питания ГП.
- Настройка частот работы ГП и видеопамяти.
- Настройка лимитов питания и температуры для видеокарты.
- Название графического процессора, версия драйвера.
- Применение профиля с настройками MSI Afterburner при запуске Windows, минимизация или закрытие окна приложения.
- Блокировка пользовательских настроек.
- Пользовательские профили с настройками.
- Официальная страница приложения MSI Afterburner.
- Утилита MSI Kombustor.
- Просмотр информации о видеокарте.
- OC Scanner: разгон одним щелчком мыши.
- Параметры приложения MSI Afterburner.
- Отдельное окно с данными аппаратного мониторинга.
- Настройка скорости вентиляторов (автоматическая или пользовательская), выбор конфигурации вентиляторов, синхронизация скорости.
- Возврат к стандартным настройкам.
- Сохранить текущие настройки.
- Применить текущие настройки.
Инструкции по использованию функции OC Scanner
У видеокарт имеются встроенные защитные механизмы, поэтому при достижении предельных возможностей устройства частоты или напряжения будут снижаться. Таким образом, процесс разгона в целом является довольно безопасным, однако любые риски все равно ложатся только на вас – повреждение устройства во время разгона гарантией не покрывается.
Перед тем, как приступать к разгону, сохраните всю свою работу и закройте все лишние приложения. Вся процедура займет минут 30. Ее можно осуществить практически с любой видеокартой, в том числе не производства MSI. В окне Information («Информация») можно узнать версию приложения MSI Afterburner и увидеть сведения об имеющихся в вашей системе графических процессорах.
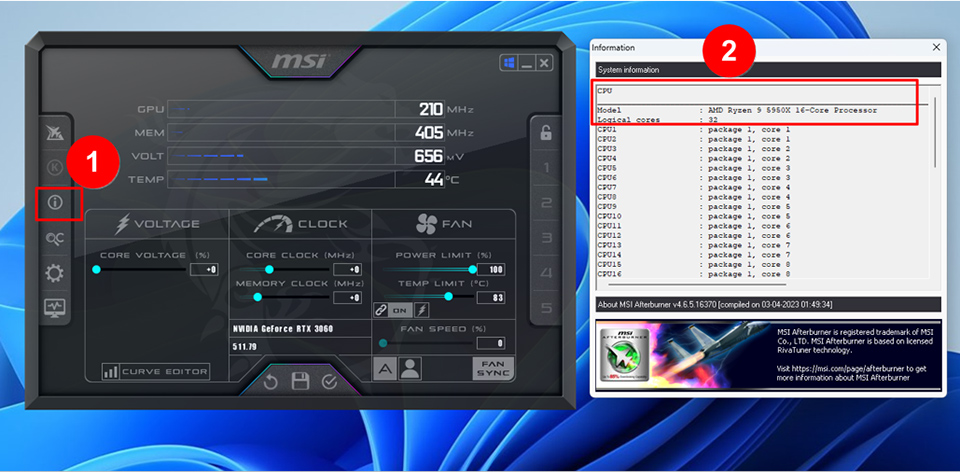
Активируйте опции [Unlock Voltage Control] («Разблокировать управление напряжением») и [Unlock Voltage Monitoring] («Разблокировать мониторинг напряжения») на вкладке [General] («Общие») и запустите бенчмарк, чтобы получить информацию о базовой производительности видеокарты. Запишите результат, полученный в бенчмарке, а также значения четырех главных параметров в MSI Afterburner: GPU Clock, Memory Clock, Voltage и Temperature. MSI Afterburner работает и с ноутбучными видеокартами, однако в их случае нужно увеличивать значения параметров понемножку и внимательно следить за температурой центрального и графического процессоров.
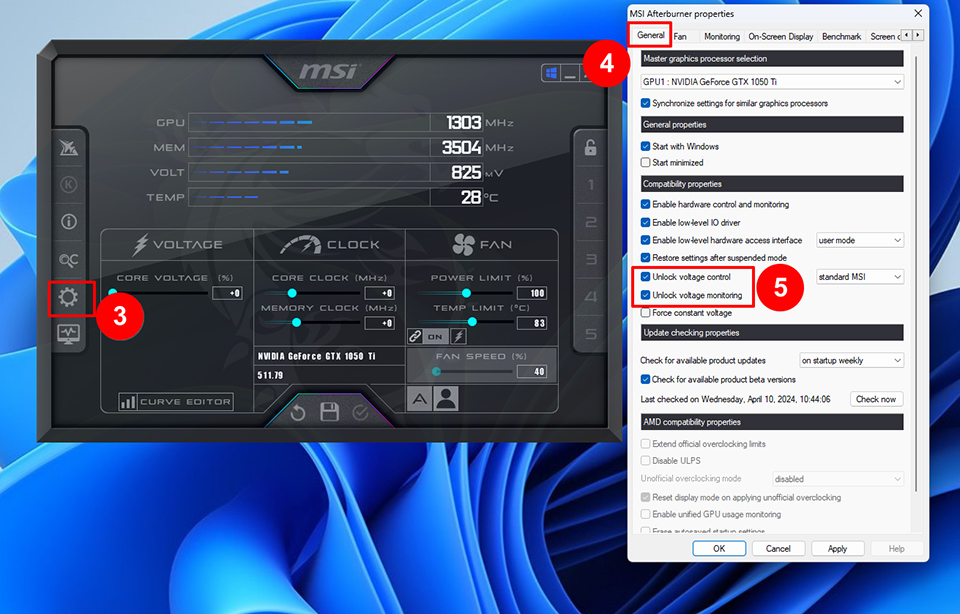
Переместите слайдеры лимитов мощности и температуры (Power Limit / Temp Limit) вправо до их максимальных значений, после чего щелкните по кнопкам [Apply] («Применить») и OK. Затем щелкните по кнопке [Curve Editor] («Редактор кривой») или по пиктограмме с увеличительным стеклом в главном окне приложения.
Чтобы запустить процедуру автоматического разгона, щелкните по кнопке Scan («Сканировать»). Она займет примерно 30 минут. После завершения в главном окне можно будет увидеть Curve («Кривая») в качестве значения опции Core Clock («Частота ядра»), а параметр Memory Clock («Частота памяти»), вероятно, будет изначально иметь низкое значение 200 МГц. Его можно будет настроить уже после того, как вы получите нужную кривую.
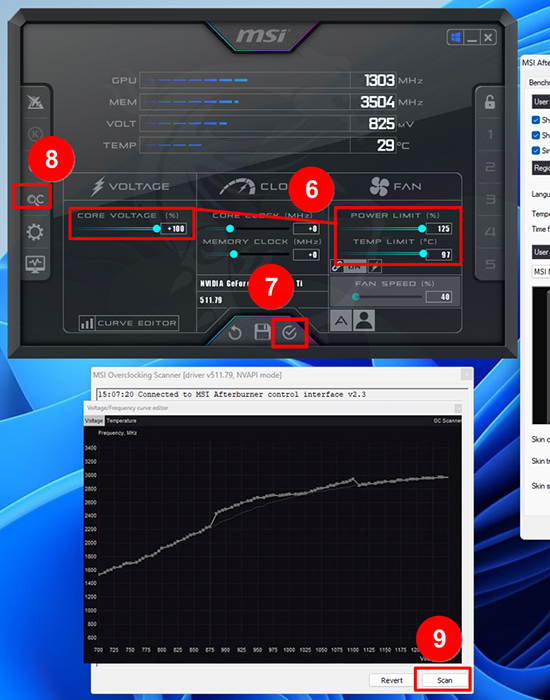
Получение пользовательской кривой отнимает до получаса времени, поэтому стоит сохранить ее в несколько профилей, щелкнув по соответствующей пиктограмме, а затем по номеру профиля. Чтобы применить разгон, щелкните по кнопке [Apply] («Применить») внизу экрана. Когда открыто главное окно приложения, клавиши с цифрами от 1 до 5 загружают сохраненный профиль, а сочетания от Ctrl+1 до Ctrl+2 его удаляют, так что будьте осторожны. Если во время тестирования захочется вернуть видеокарту к стандартным настройкам, просто щелкните по пиктограмме с закругленной стрелкой или нажмите Ctrl+D. В этом случае сохраненные профили останутся нетронутыми.
Испытайте стабильность разогнанной системы с помощью бенчмарков, например Unigine Heaven или FurMark. Запустите бенчмарк на 10 минут и проверьте, не будет ли каких-то проблем: мерцания изображения, зависаний. Если они наблюдаются, стоит изменить кривую, сохранить изменения и провести проверку еще раз. После этого запустите для теста свою любимую игру.
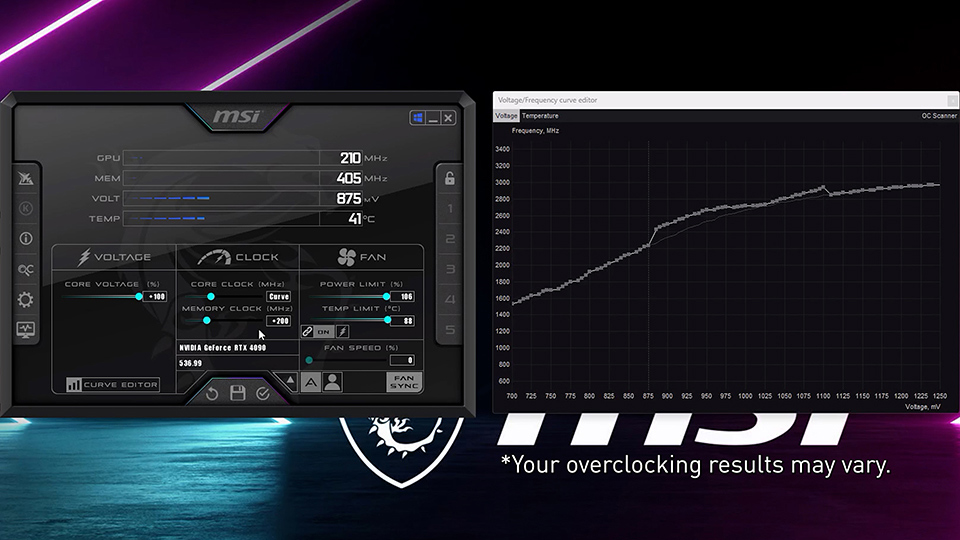
Аппаратный мониторинг в играх
Экранный оверлей утилиты MSI Afterburner служит для отображения информации о графическом и центральном процессоре поверх игры. Давайте настроим эту функцию. Для начала нужно выбрать, какие именно сведения вы хотите видеть, а затем отобразить их в оверлее.
Щелкните по кнопке параметров, затем перейдите на вкладку [Monitoring] («Мониторинг»). Проставьте галочки напротив тех элементов, которые хотите отобразить в оверлее, и щелкните по кнопке [Show in On-Screen Display] («Показать в оверлее»). В конце щелкните по кнопке [Apply] («Применить»).
Примечание: Для отображения данных аппаратного мониторинга требуется программное обеспечение RivaTuner Statistics Server. Вам будет предложено его установить во время установки приложения MSI Afterburner. Если первоначально вы установили только MSI Afterburner, то скачайте RivaTuner Statistics Server отдельно с сайта Guru3D и установите на свой компьютер.
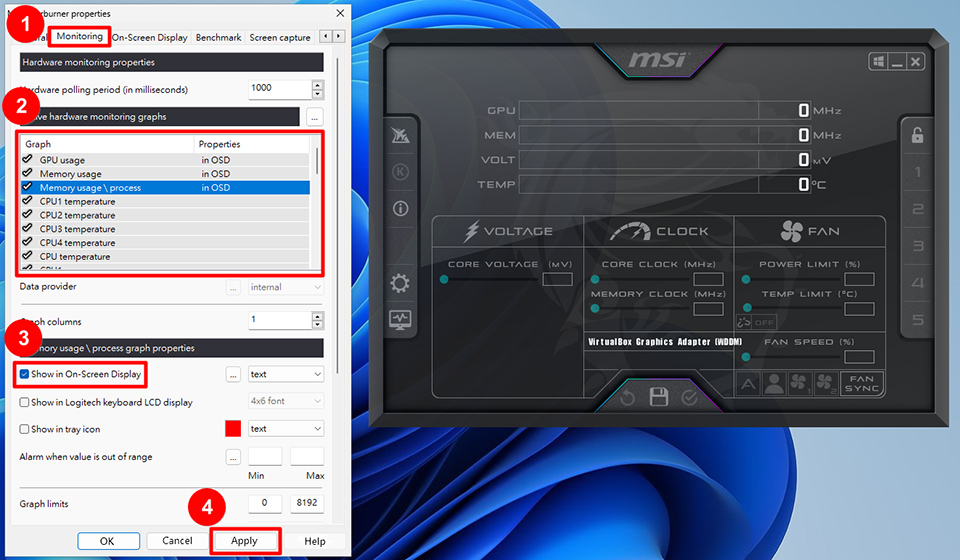
Изменить шрифт, цвет, положение, размер и прочие параметры отображения данных можно в настройках сервера RivaTuner Statistics Server.
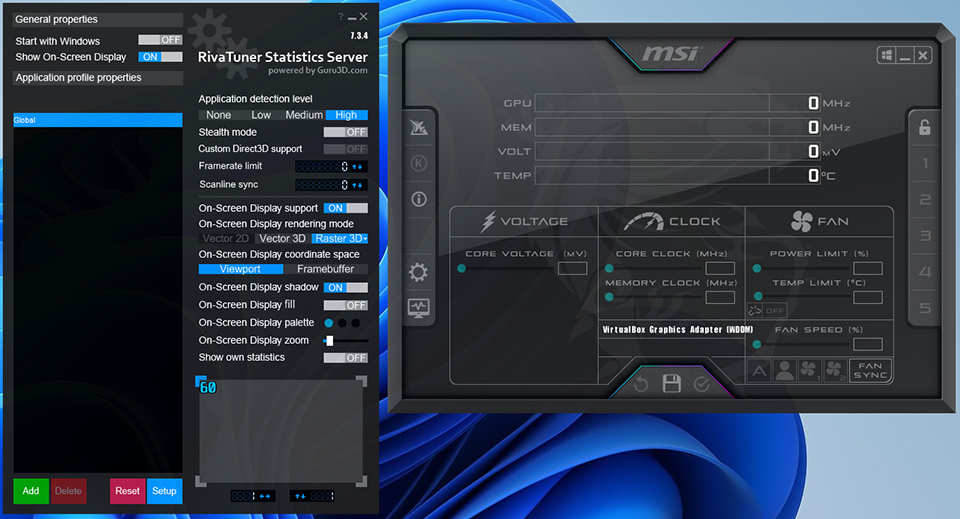
Все готово. Помните, что для мониторинга в играх нужно, чтобы и MSI Afterburner, и сервер RivaTuner Statistics Server работали в фоновом режиме. Если вам лень всякий раз запускать их вручную, задайте в настройках, чтобы они автоматически запускались при загрузке Windows.
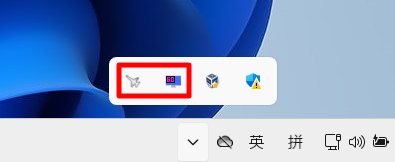
Регулировка вентиляторов
В параметрах перейдите на вкладку [Fan] («Вентиляторы») и активируйте опцию [Enable user defined software automatic fan control] («Включить пользовательскую автоматическую регулировку вентиляторов»).
Задайте регулировку вентиляторов видеокарты нужным образом, перетащив мышкой узлы на кривой. После окончания нажмите на кнопку [Apply] («Применить»).
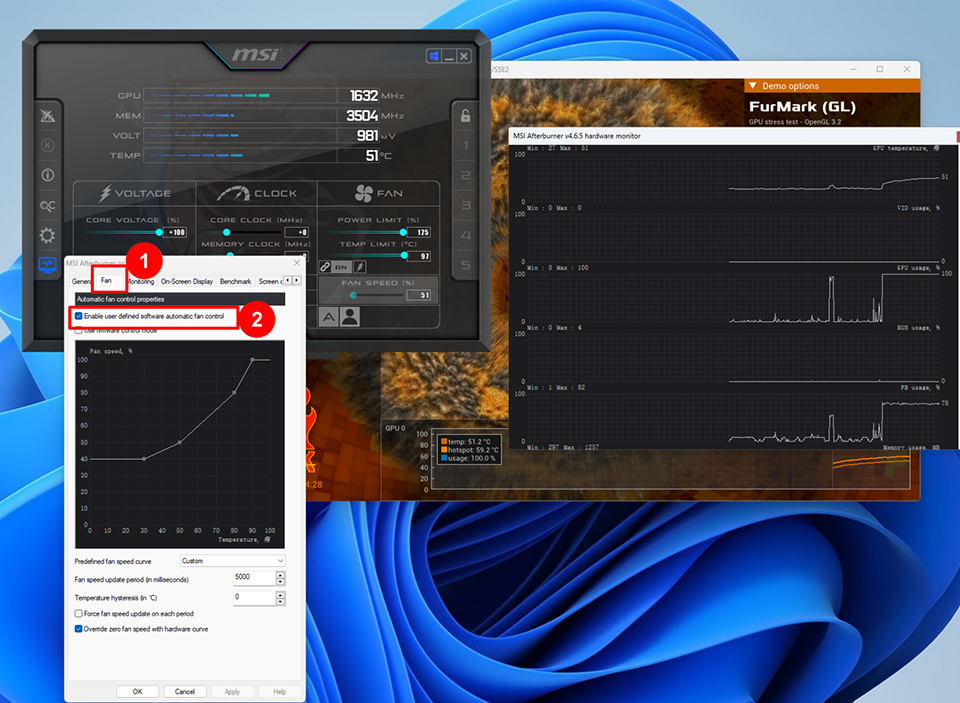
Примечание: пользовательские кривые регулировки вентиляторов нельзя применять для ноутбучных видеокарт, поскольку для них кривые регулировки прописываются в BIOS производителем ноутбука.
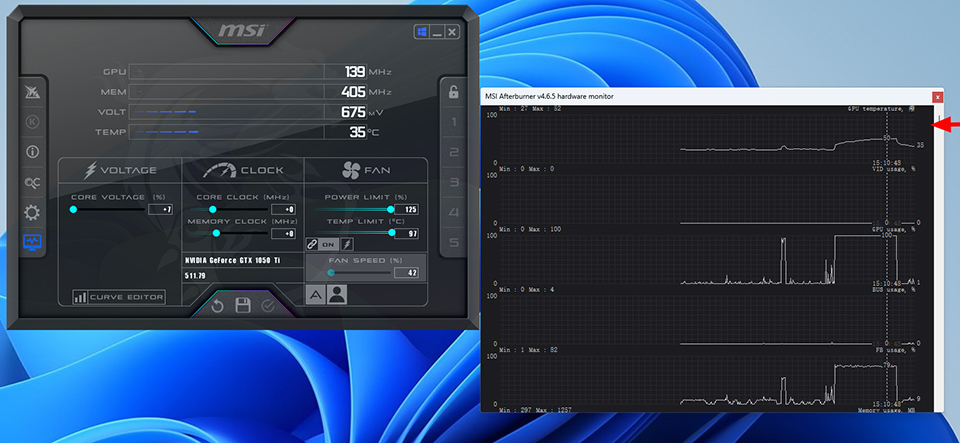
В данной статье мы описали главные возможности приложения MSI Afterburner. Более подробную информацию можно узнать из следующих материалов:
Возможности приложения MSI Afterburner – часть 1: разгон и андервольтинг
Возможности приложения MSI Afterburner – часть 2: экранный оверлей, мониторинг и прочие функции
Если у вас есть вопросы по данной статье, свяжитесь с сервисным центром MSI.
Похожие статьи и дополнительная информация
Возможности приложения MSI Afterburner – часть 1: разгон и андервольтинг
Возможности приложения MSI Afterburner – часть 2: экранный оверлей, мониторинг и прочие функции




