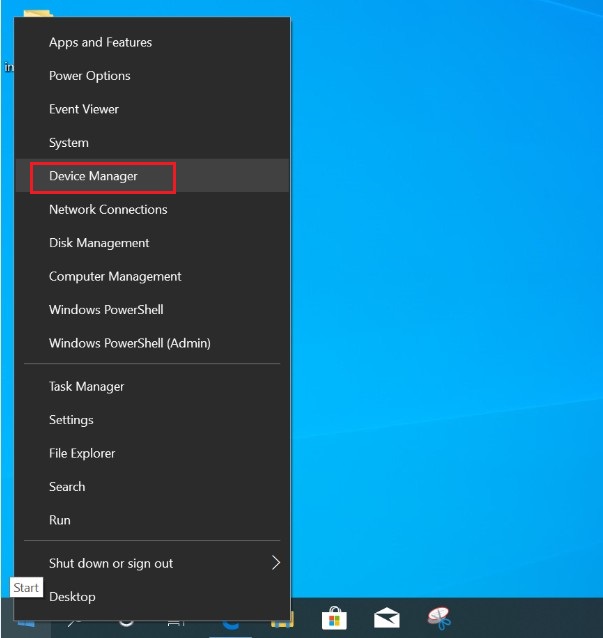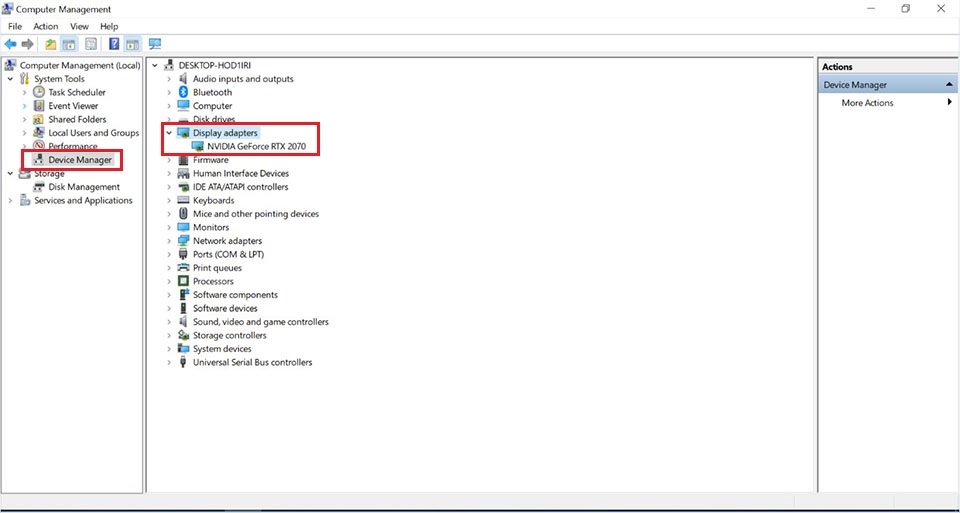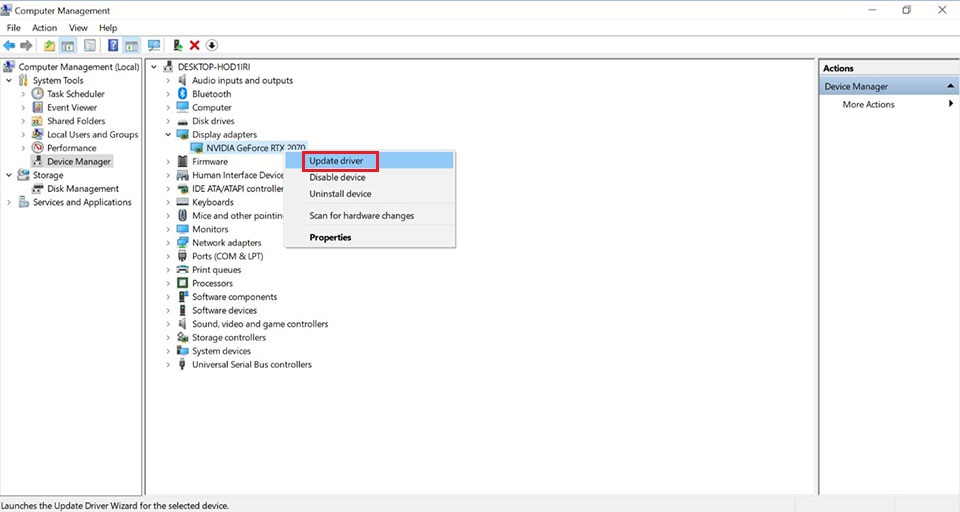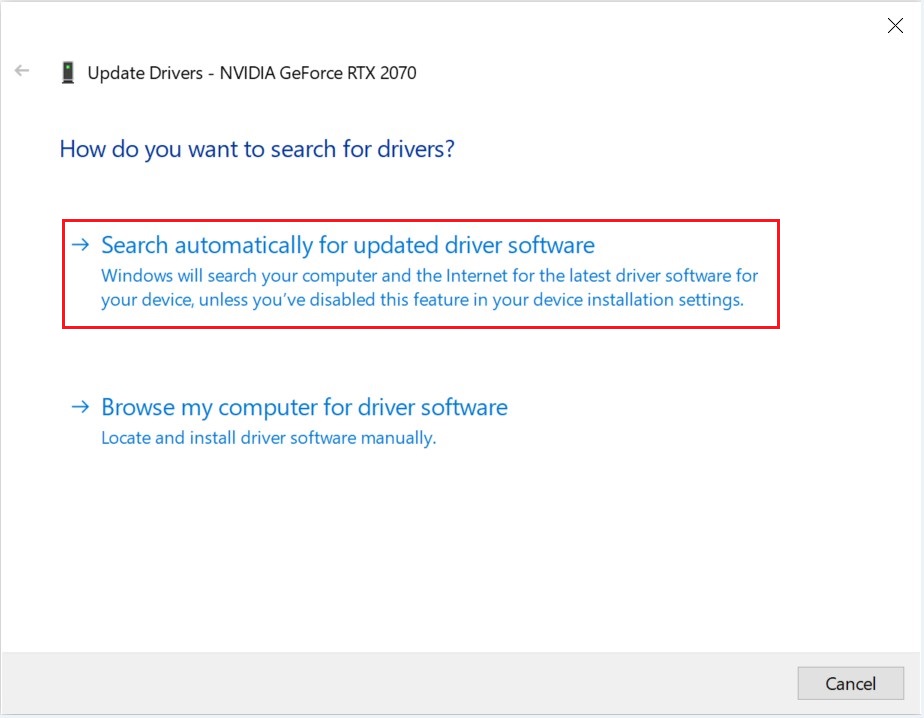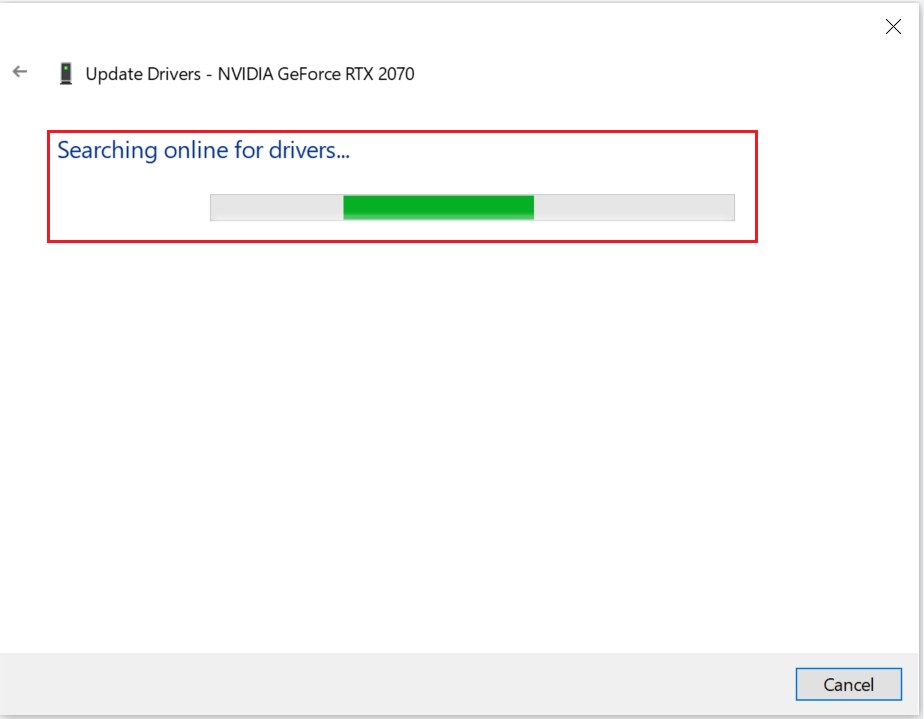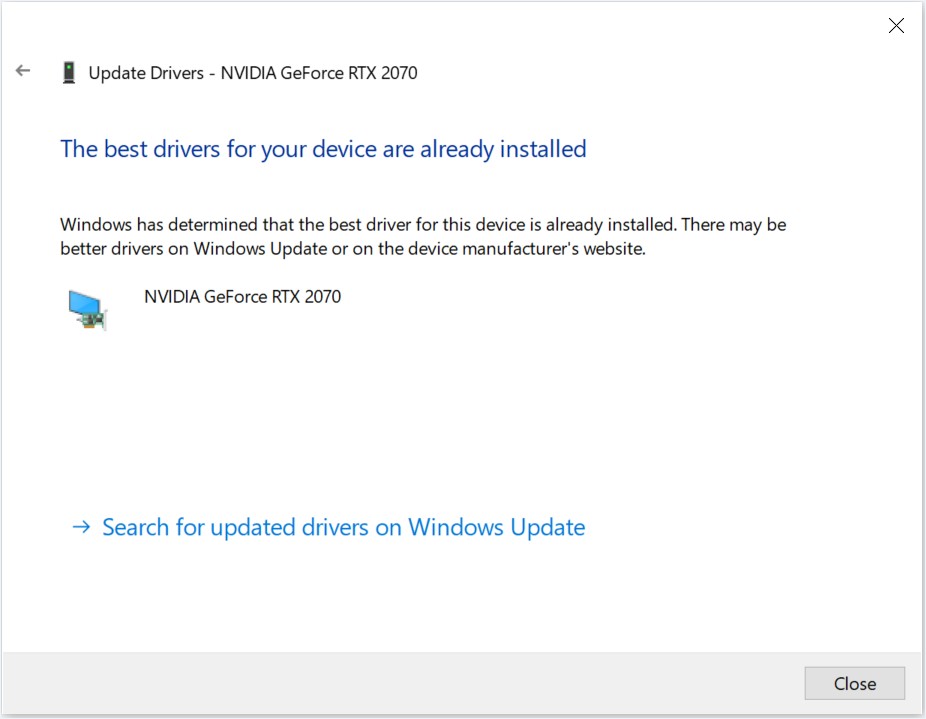Что делать в случае появления на экране мозаичных полос?
Определите условия и время, когда появляется проблема.
Возможны три сценария:
1. Компьютер не загружается
Проверьте установленное оборудование. Если проблемы не обнаружены, то источник питания и установленное оборудование исключаются из возможных причин проблемы.
2. В процессе загрузки
Зайдите в BIOS, если экран возвращается в нормальное состояние, видеокарта исключается из возможных причин проблемы.
3. После входа в операционную систему
Выполните поиск проблем в программном обеспечении, если симптом проявляется на этом этапе, обновите драйвер до последней версии.
Чтобы проверить установленное оборудование
- Проверьте разъемы питания. Убедитесь, что видеокарта плотно вставлена в слот материнской платы PCI-E. Проверьте, что 6-контактный или 8-контактный разъем надлежащим образом вставлен в видеокарту. (если видеокарта имеет несколько отдельных разъемов, проверьте их все, чтобы убедиться, что питание подается надлежащим образом)
- Проверьте установку видеокарты. Выньте видеокарту и снова вставьте ее, чтобы убедиться, что контакты PCIe плотно вставлены в разъемы на материнской плате.
- Подтвердите функционирование дисплея, проверив, нормально ли изображение выводится на другом компьютере. Как вариант, используйте другой монитор, чтобы выполнить перекрестную проверку вывода видеокарты.
- Проверьте, хорошо ли кабель монитора подсоединен к видеокарте, или выполните перекрестную проверку с другим кабелем монитора.
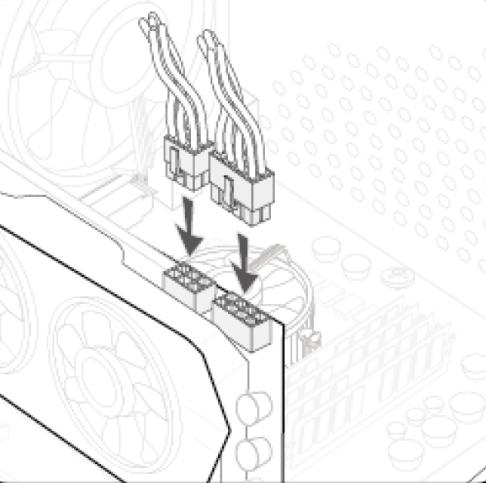
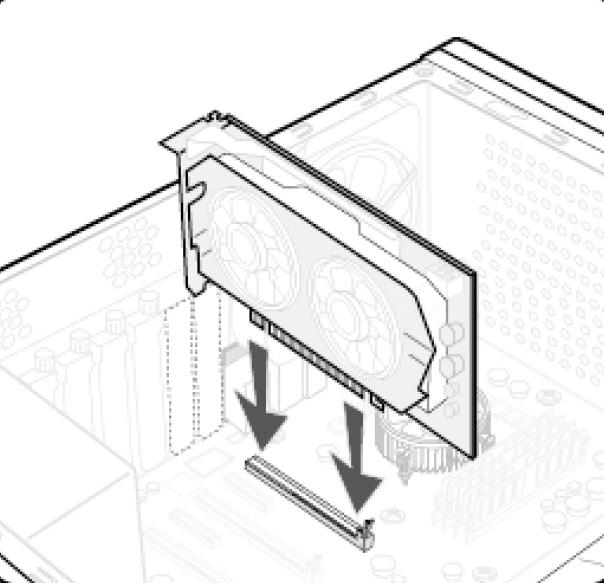
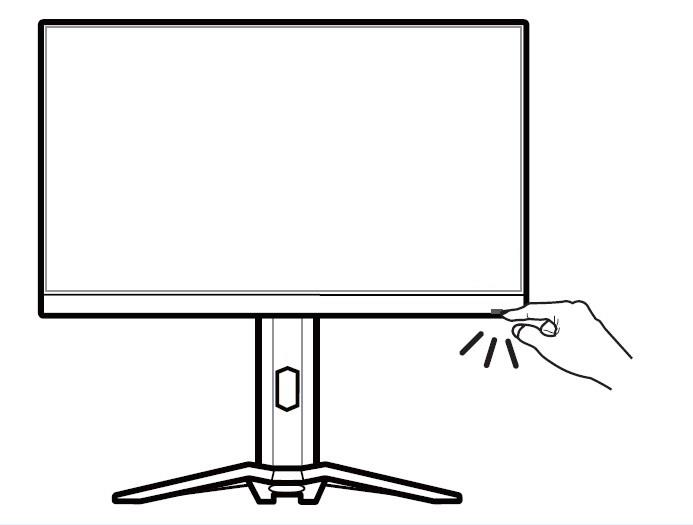

Войдите в BIOS
- После включения компьютера непрерывно нажимайте клавишу [Del] для входа в меню BIOS.
- Если экран отображает мозаичные полосы или мигает при входе в BIOS, это означает, что видеокарта неисправна.
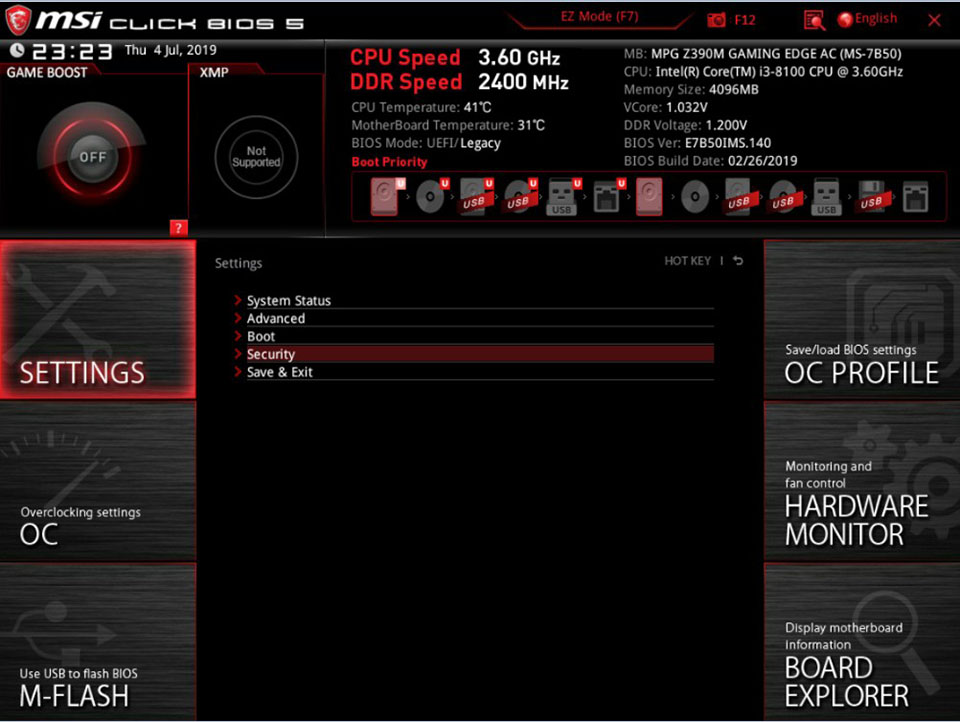
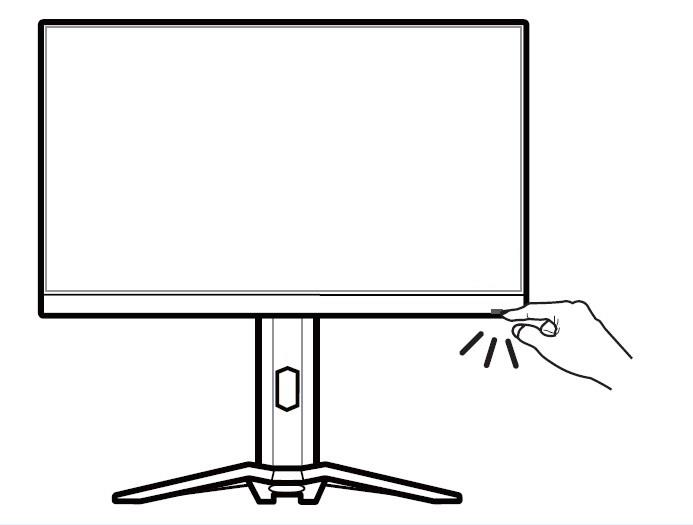
Выявление неисправностей программного обеспечения
Мы рекомендуем удалить текущую версию драйвера, прежде чем устанавливать новую версию драйвера. Рекомендуется устанавливать драйвер с официального сайта MSI, который прошел полную проверку, чтобы убедиться, что он полностью совместим с нашим продуктом. Сравните эту версию с версией драйвера поставщика оборудования, поставщик выпускает новейшие версии драйвера на своем сайте, и их тоже можно использовать как вариант. Запуск центра обновления Windows (Windows Update) также может решить проблему. Примечание: удалите имеющийся драйвер, прежде чем начать процесс установки нового драйвера.
Загрузка и установка драйвера с официального сайта MSI
Загрузка и установка драйвера с сайта поставщика оборудования
Обновление драйверов в Windows 10
Удаление имеющегося драйвера
Метод 1: Удаление драйвера с помощью Диспетчера устройств
- В ОС Windows щелкните правой кнопкой по [Windows] → Выберите [Device Manager] («Диспетчер устройств»)
- Нажмите [Device Manager] («Диспетчер устройств»), найдите [Display adapters] («Видеоадаптеры»).
- Щелкните правой кнопкой по устройству, выберите [Uninstall device] («Удалить устройство»).
- Поставьте галочку в поле [Delete the driver software for this device] («Удалить программы драйверов для этого устройства»), нажмите [Uninstall] («Удалить»).
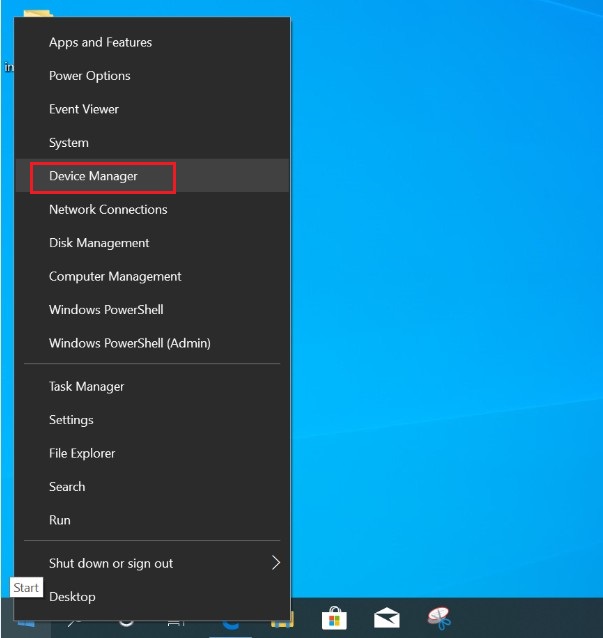
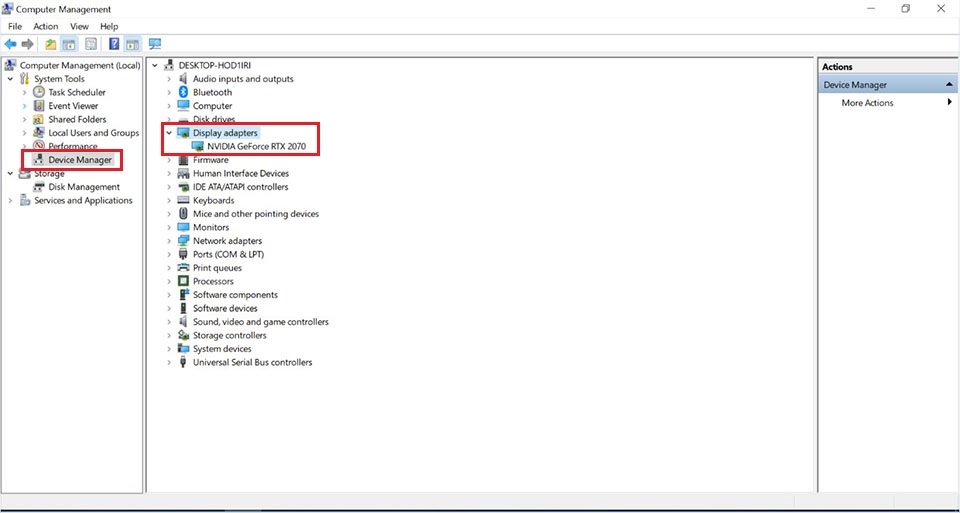
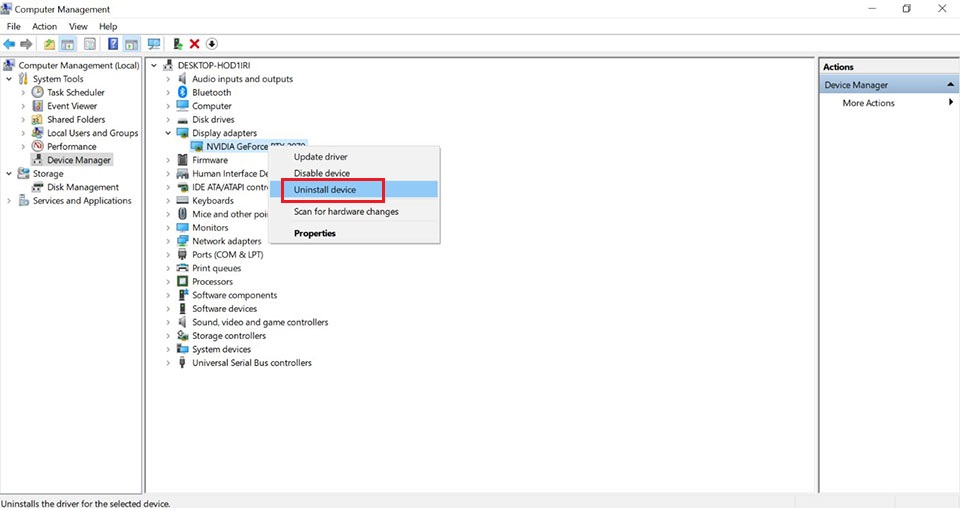
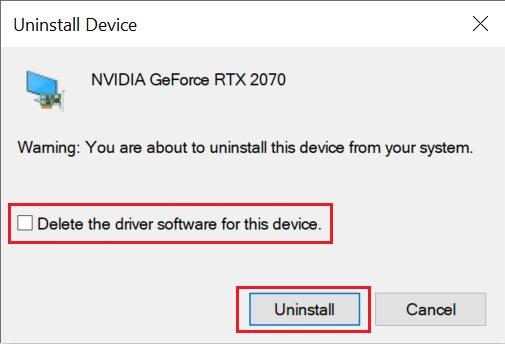
Метод 2: Удаление драйвера с помощью меню Apps and Features («Приложения и возможности»)
- Правой кнопкой щелкните по иконке Windows Start > Выберите [Apps and Features] («Приложения и возможности»)
- Введите название поставщика, например, “NVIDIA” или “AMD”, чтобы найти драйвер для удаления
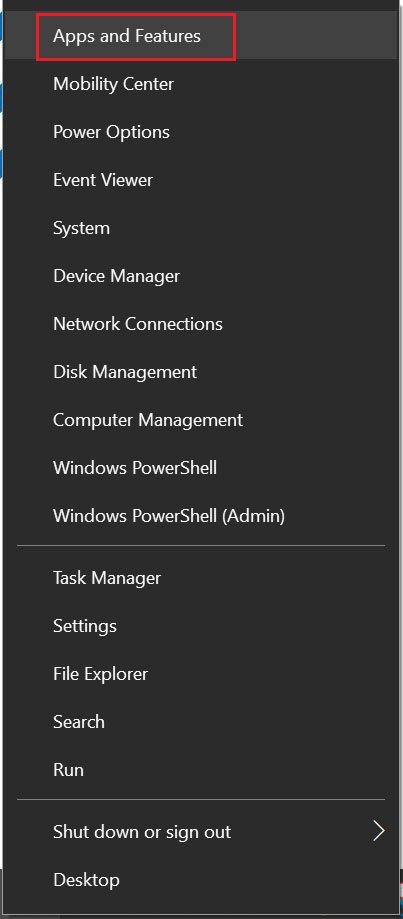
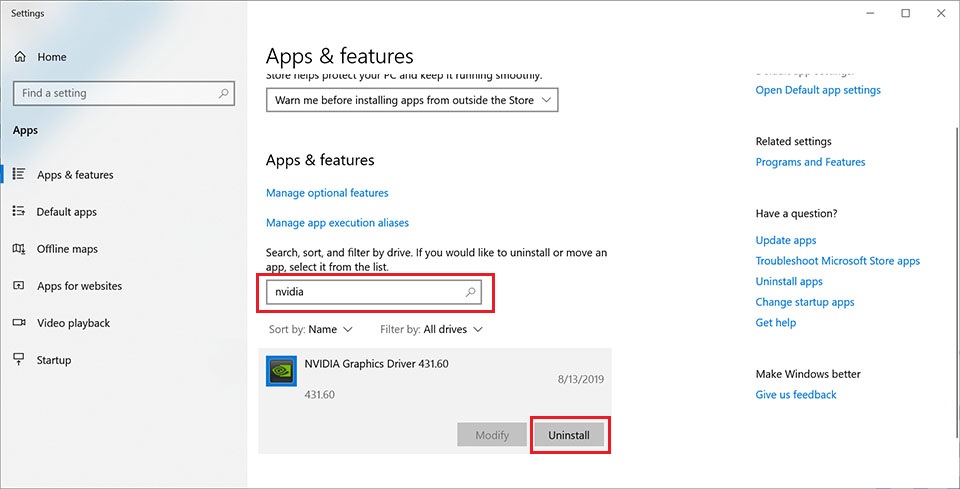
Загрузка и установка драйвера с официального сайта MSI
- Перейдите на официальный сайт MSI, найдите свою материнскую плату и скачайте драйвер
- Например: RTX 2070 GAMING Z 8G, введите название продукта в поле поиска в верхнем правом углу, нажмите [Enter]
- Появится соответствующий результат для “GeForce RTX 2070 GAMING Z 8G”, выберите [Download] («Скачать»), чтобы зайти в раздел скачивания.
- Перейдите на вкладку [Driver] («Драйвер»)
- Выберите вашу операционную систему
- Нажмите и разверните [NVIDIA Graphics Drivers] («Видео драйверы NVIDIA»), нажмите по иконке со стрелкой вниз для скачивания.
- Щелкните правой кнопкой по скачанному файлу и нажмите [Extract All] («Извлечь все»), чтобы разархивировать сжатую папку
- Нажмите [Extract] («Извлечь»).
- Разархивируйте файл
- Правой кнопкой щелкните по файлу, нажмите [Open] («Открыть»), чтобы начать установку драйвера
- Нажмите [OK] и выберите [NEXT] («Далее») на следующем шаге
- Подождите, пока пройдет проверка системы на совместимость
- Нажмите [AGREE AND CONTINUE] («Согласиться и продолжить»).
- Нажмите [NEXT] («Далее»).
- Пройдет подготовка к установке.
- Установка (Примечание: в течение установки экран несколько раз станет черным, это нормальное явление).
- Установка завершена, нажмите [Restart Now] («Перезагрузить сейчас») для перезагрузки компьютера, и процесс будет завершен.
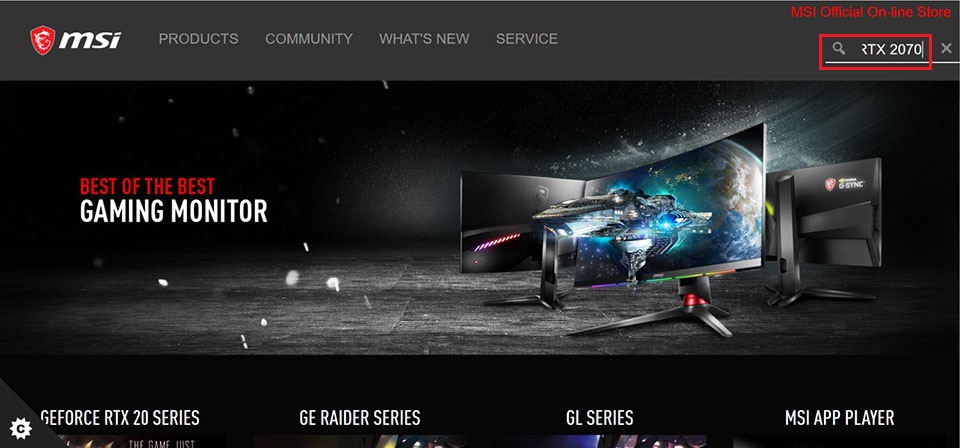
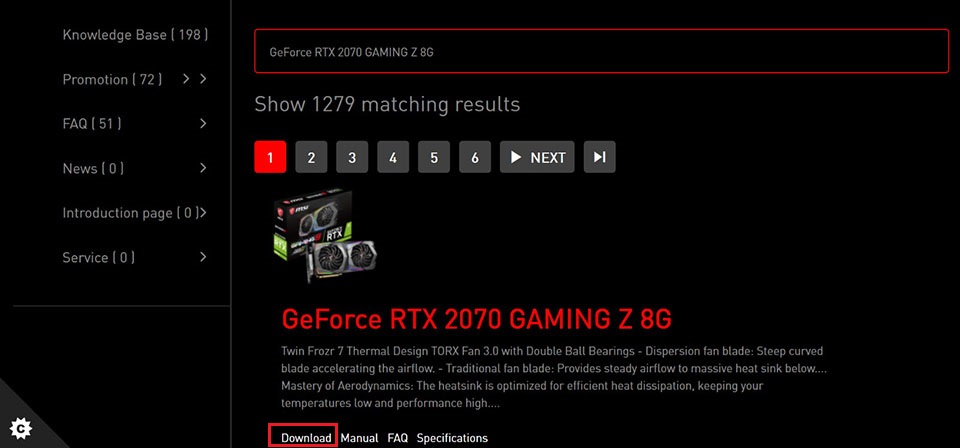
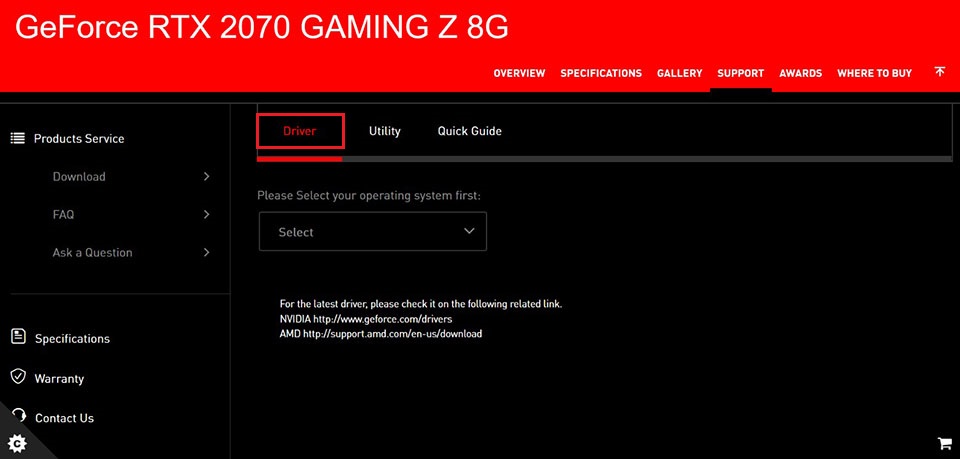
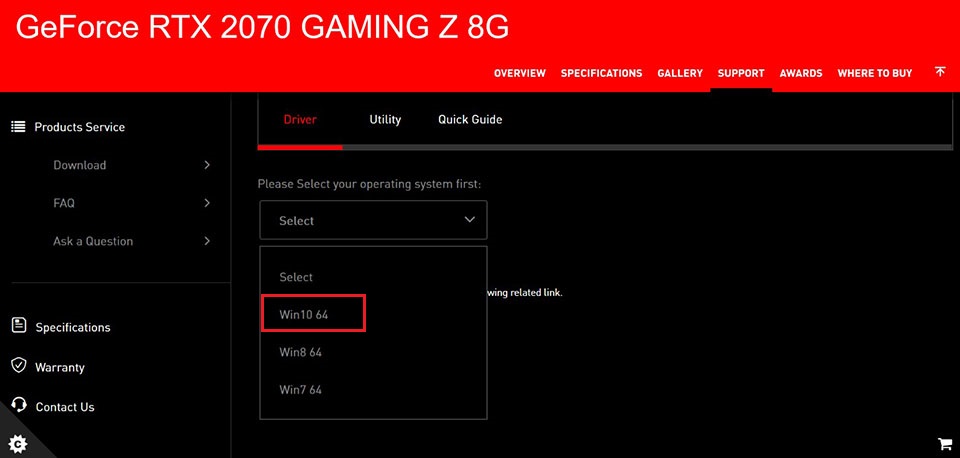
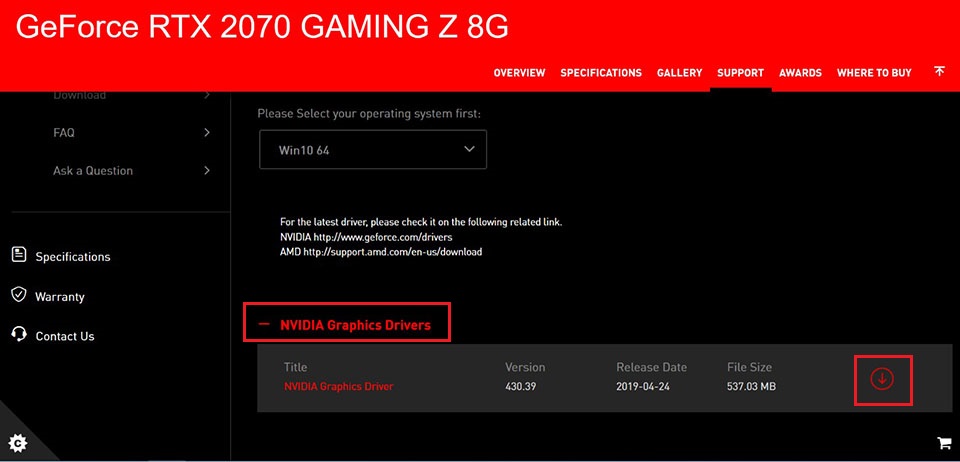
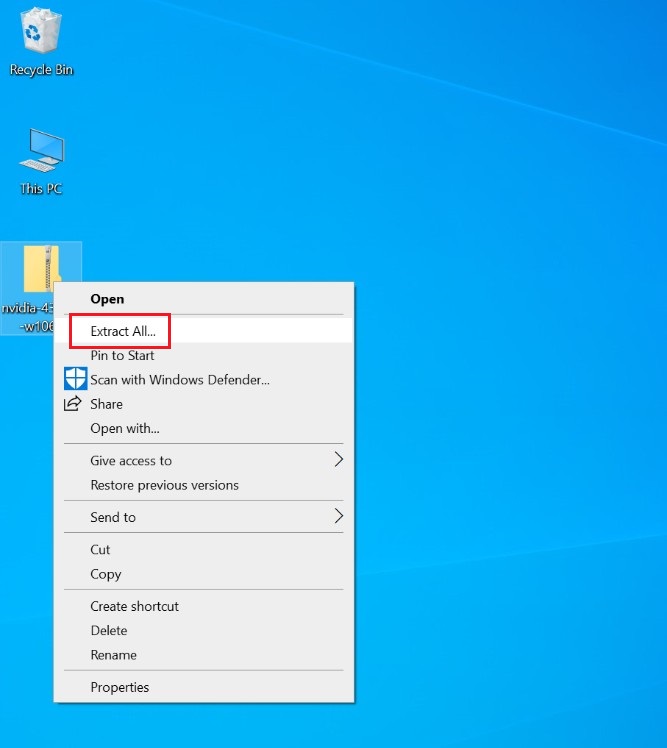
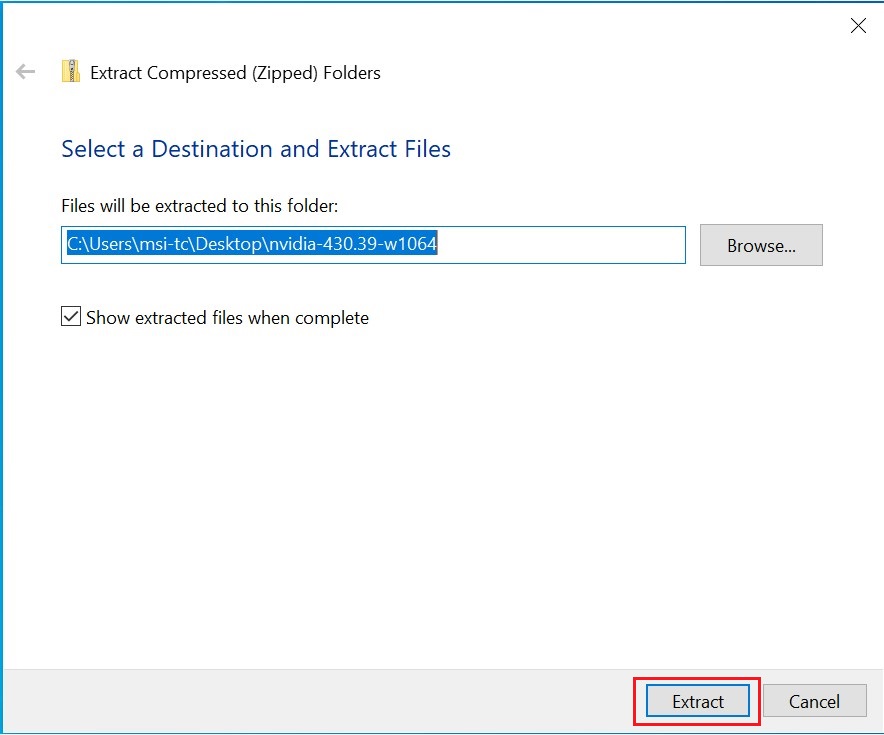
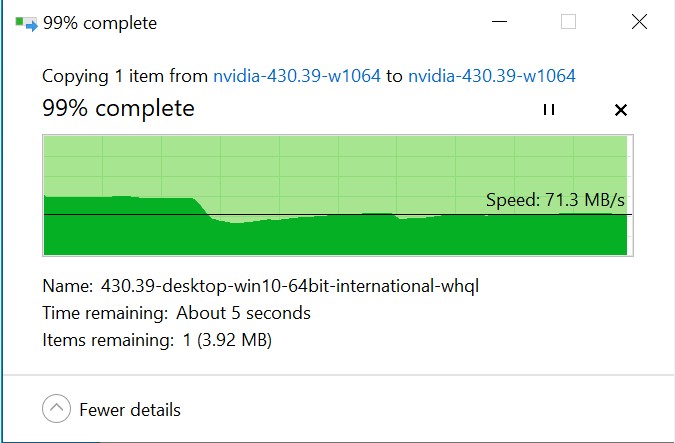
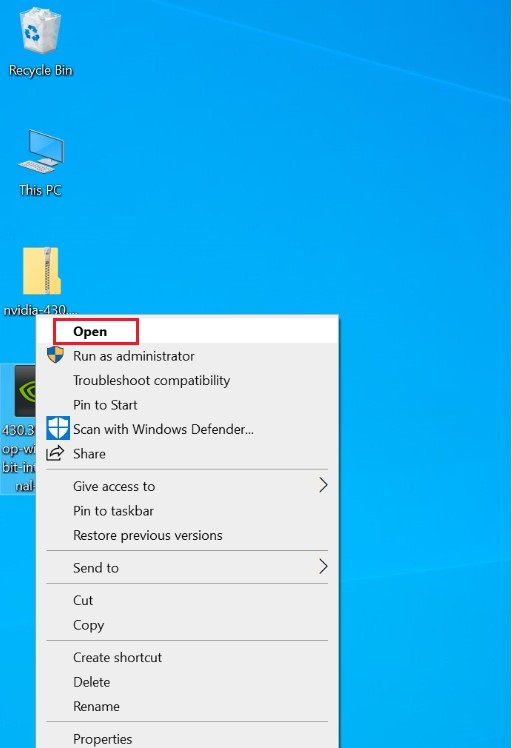
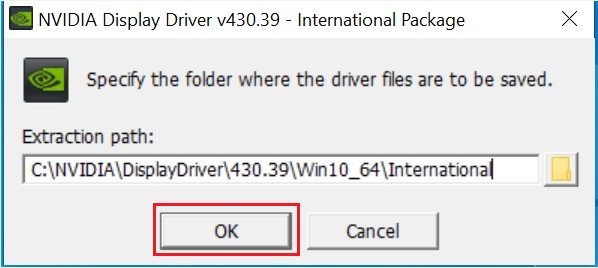
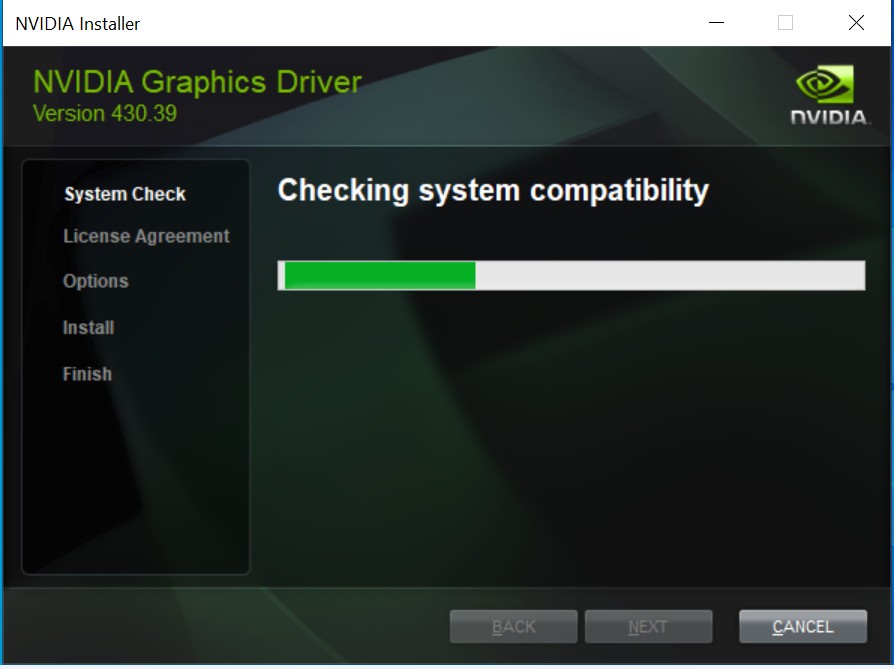
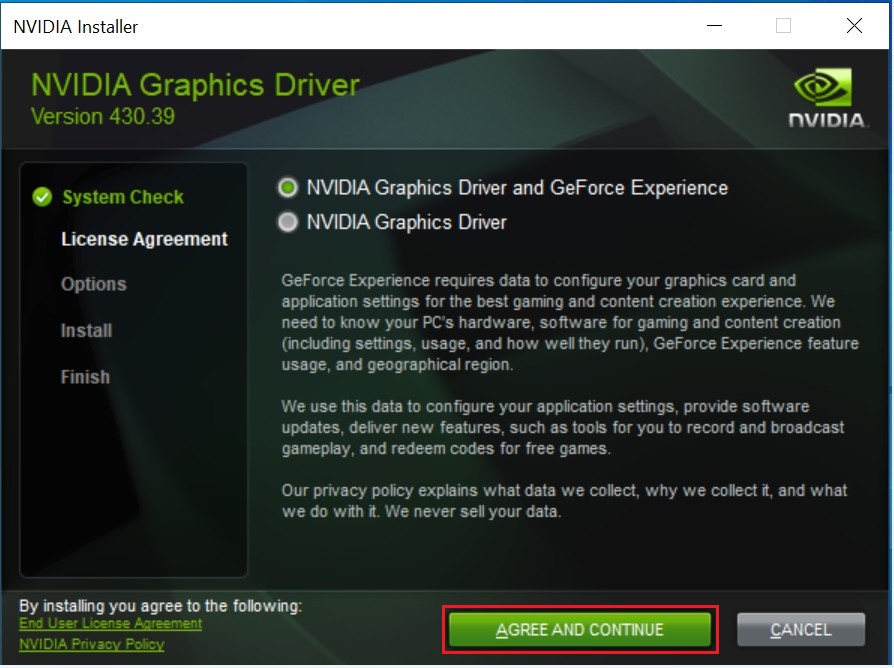
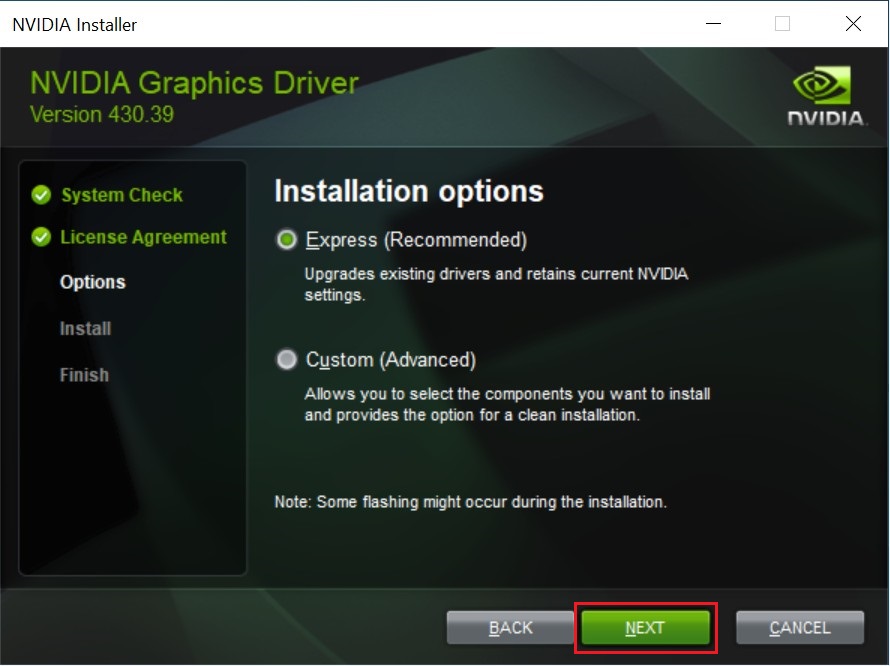
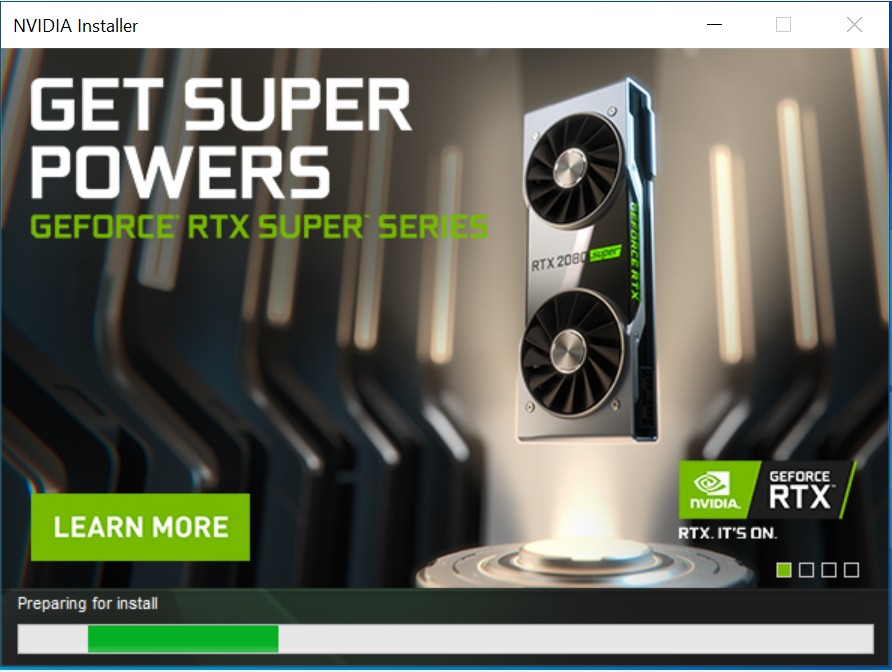
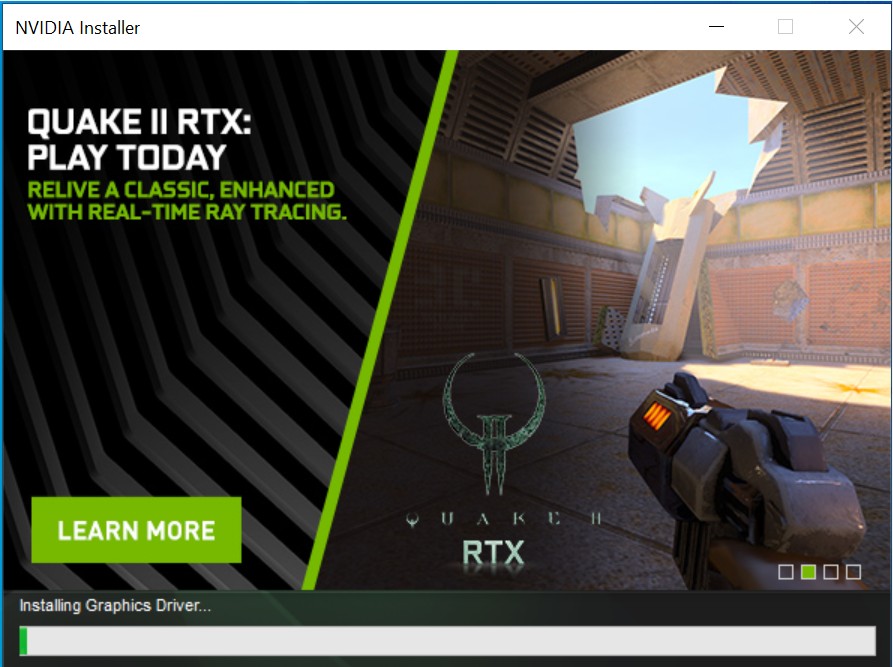
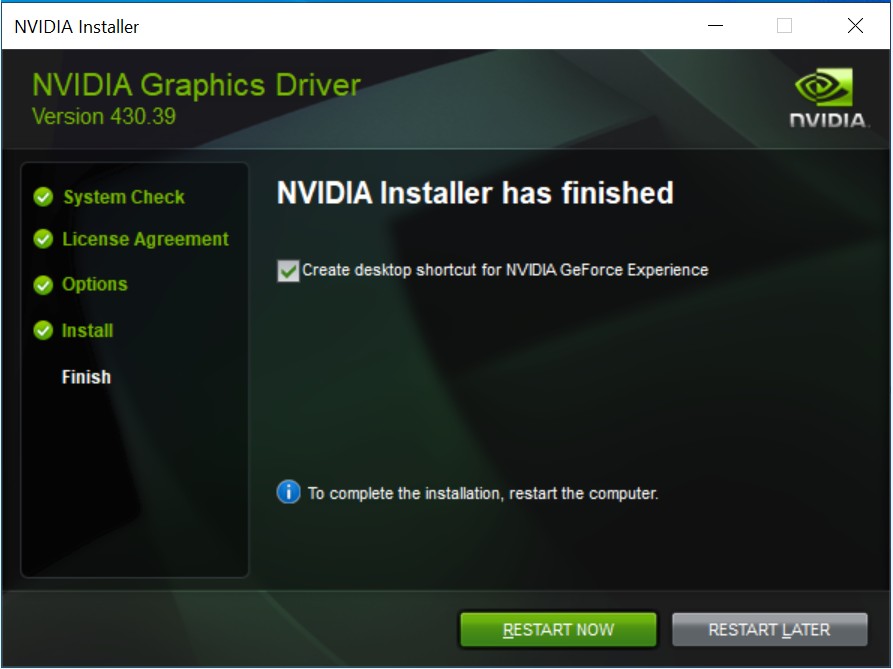
Загрузка и установка драйвера с сайта поставщика оборудования
Перейдите на официальный сайт AMD или NVIDIA, чтобы скачать и установить драйвер.
Официальный сайт NVIDIA: https://www.geforce.com/drivers
Официальный сайт AMD: https://www.amd.com/support
- Возьмем GeForce RTX 2070 GAMING Z 8G в качестве примера
- Перейдите на официальный сайт NVIDIA. Нажмите [DRIVERS] («Драйверы»), выберите [DRIVERS] («Драйверы»)
- Выберите видеокарту. (Возьмем GeForce RTX 2070 GAMING Z 8G в качестве примера).
- Нажмите [START SEARCH] («Начать поиск»).
- Скачайте новую версию
- Нажмите [DOWNLOAD] («Скачать»)
- Щелкните правой кнопкой по скачанному файлу и нажмите [Extract All] («Извлечь все»), чтобы разархивировать сжатую папку
- Нажмите [Extract] («Извлечь»).
- Извлеките файл
- Правой кнопкой щелкните по файлу, нажмите [Open] («Открыть»), чтобы начать установку драйвера
- Нажмите [OK] и выберите [NEXT] («Далее») на следующем шаге
- Подождите, пока пройдет проверка системы на совместимость
- Нажмите [AGREE AND CONTINUE] («Согласиться и продолжить»).
- Нажмите [NEXT] («Далее»).
- Пройдет подготовка к установке
- Установка (Примечание: в течение установки экран несколько раз станет черным, это нормальное явление).
- Установка завершена, нажмите [Restart Now] («Перезагрузить сейчас») для перезагрузки компьютера, и процесс будет завершен.
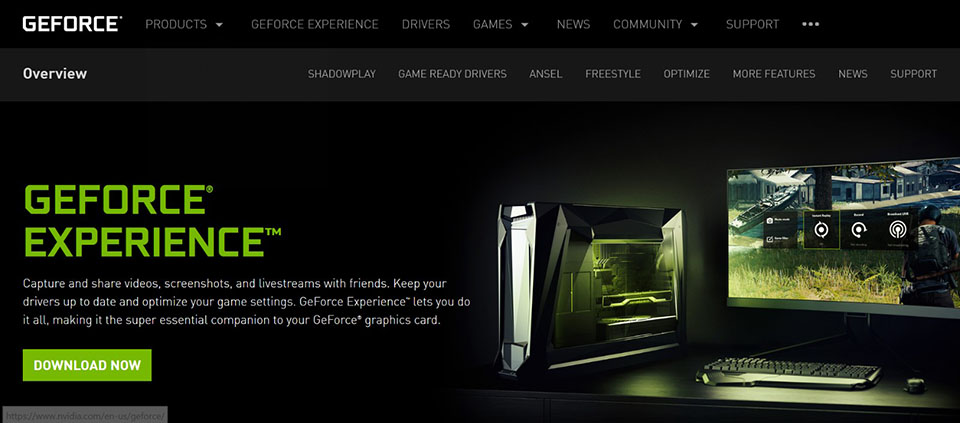
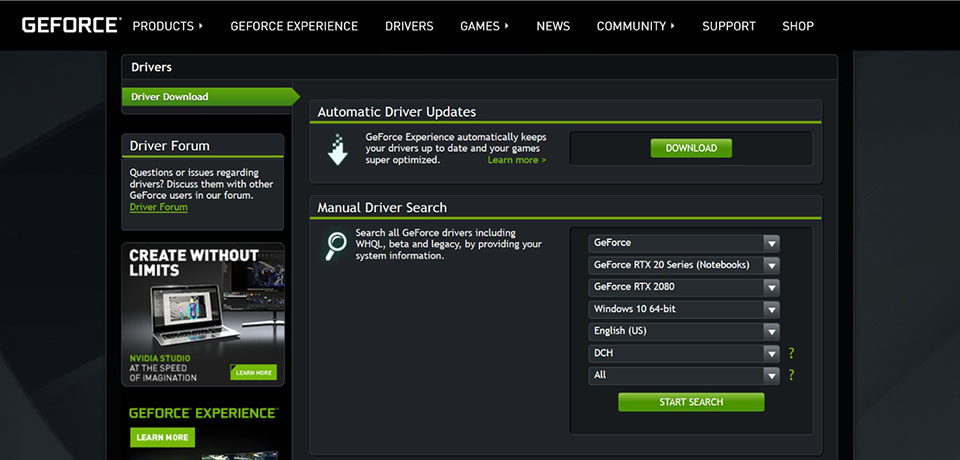
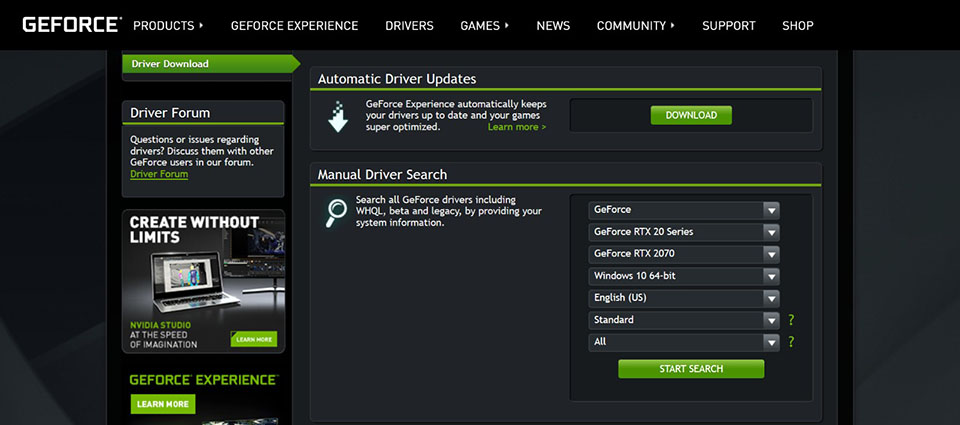
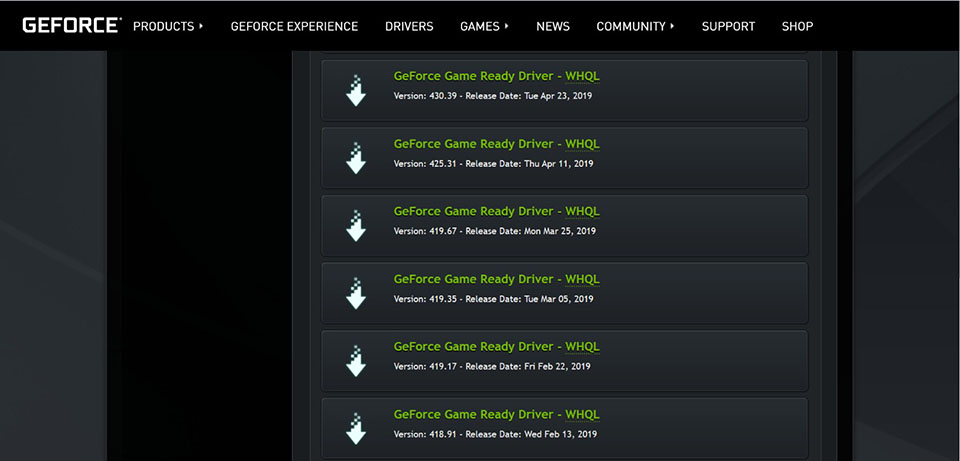
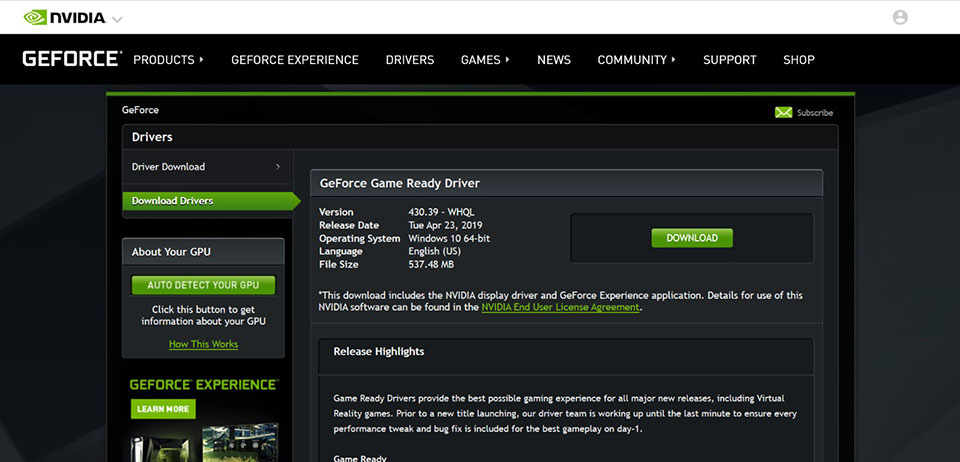
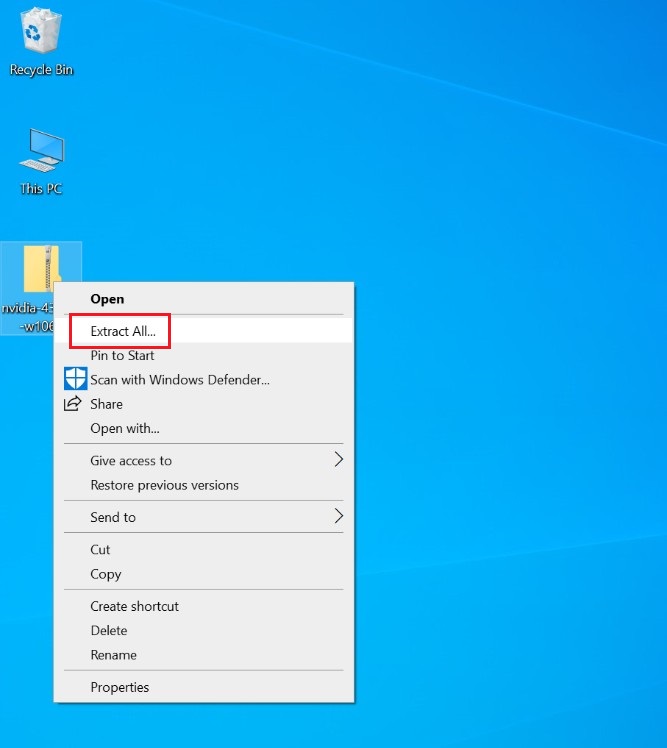
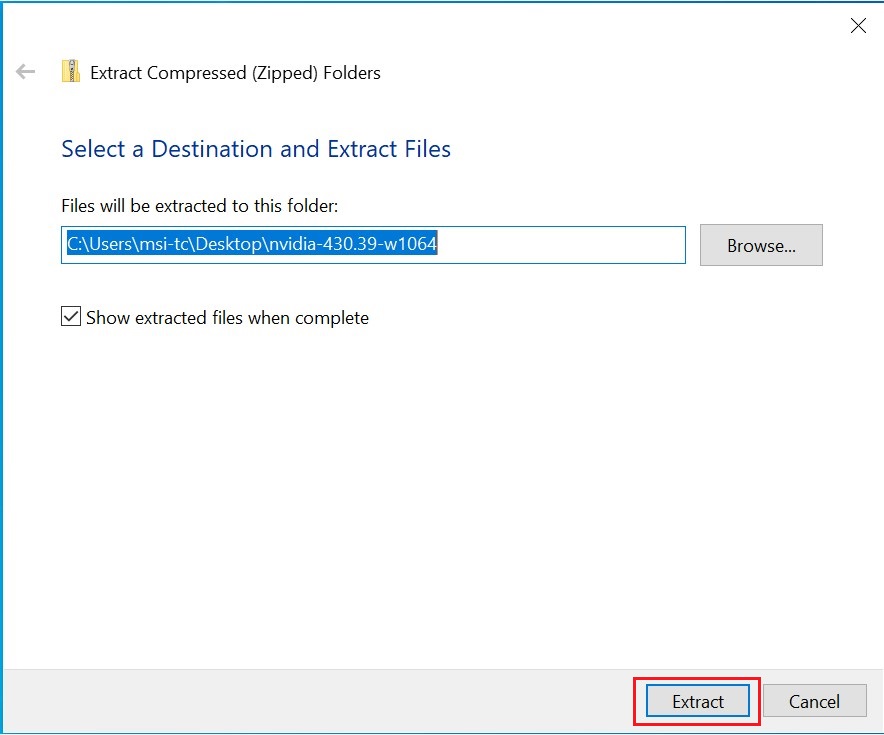
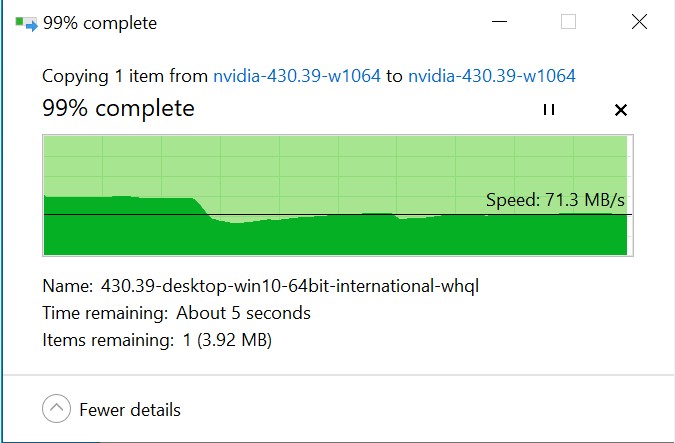
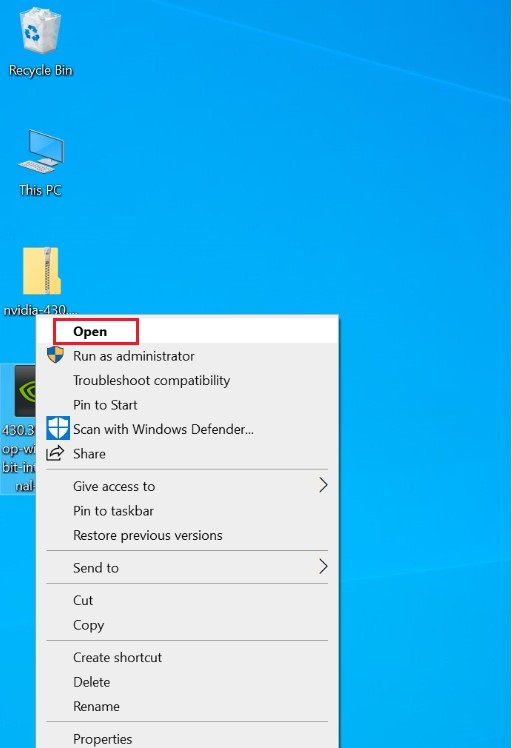
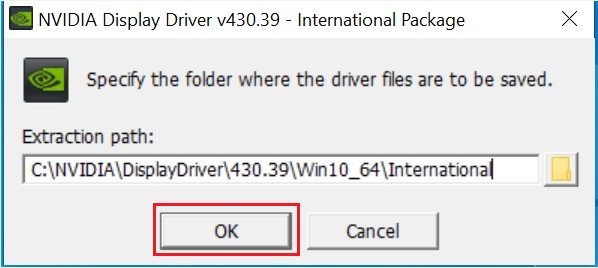
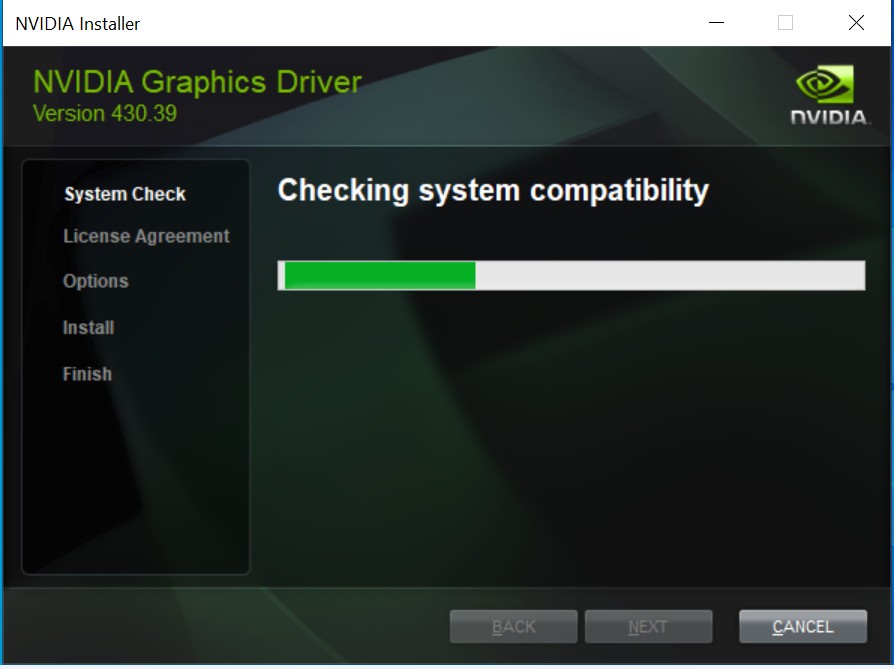
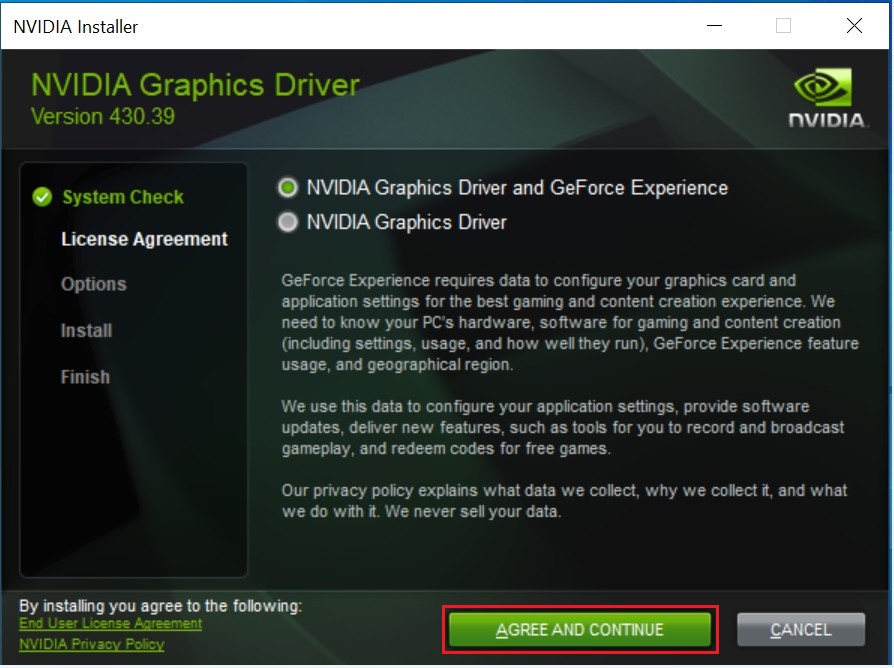
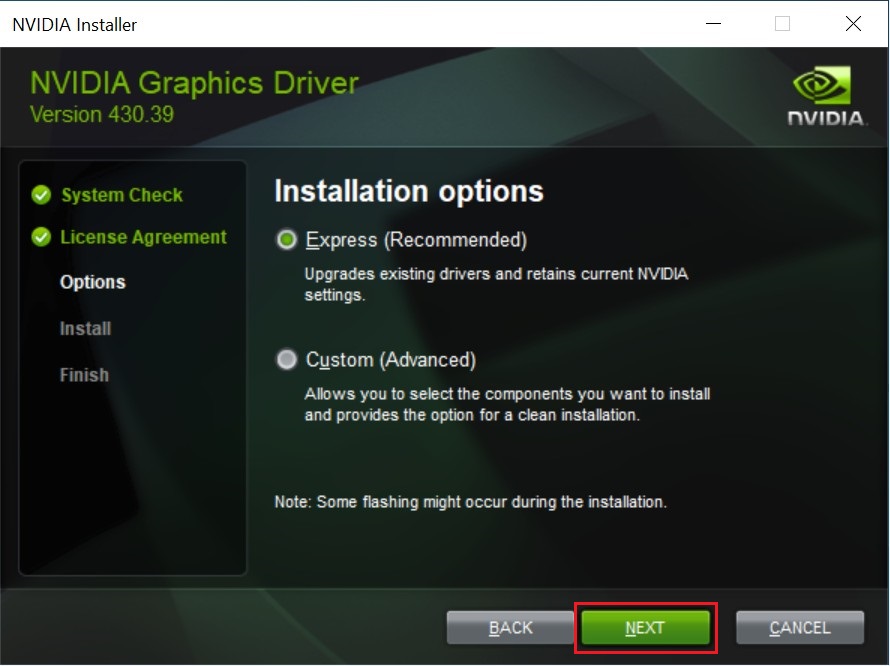
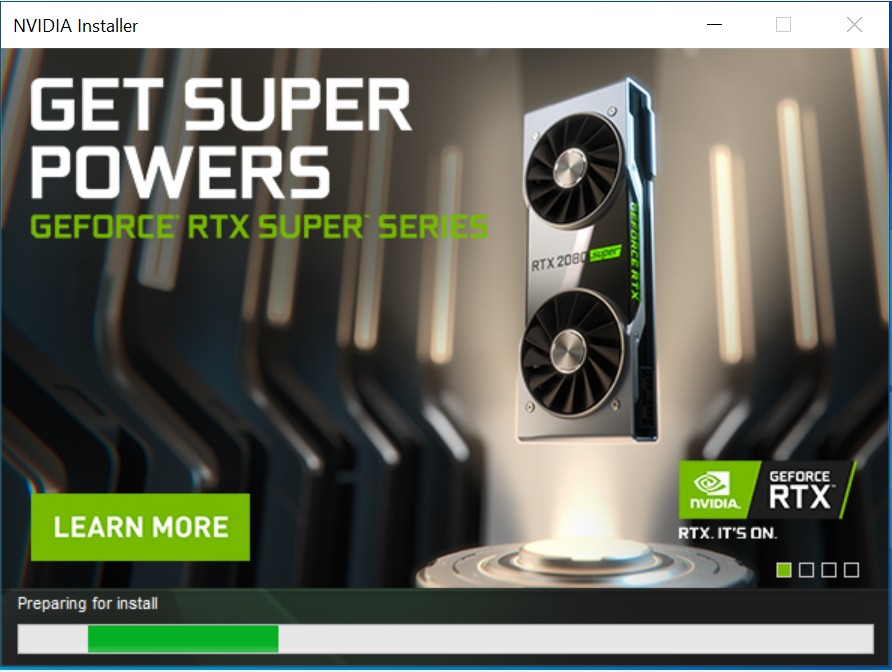
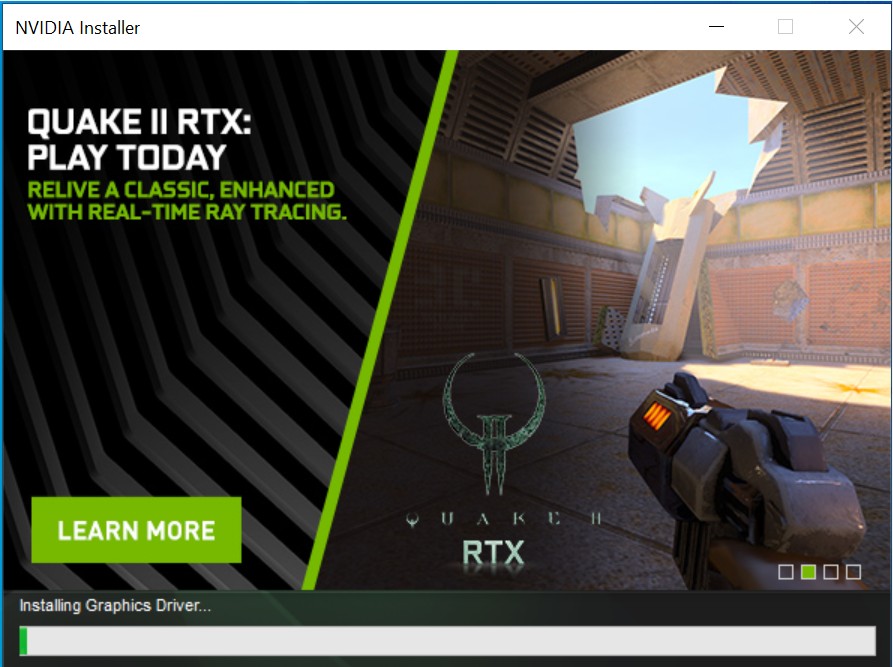
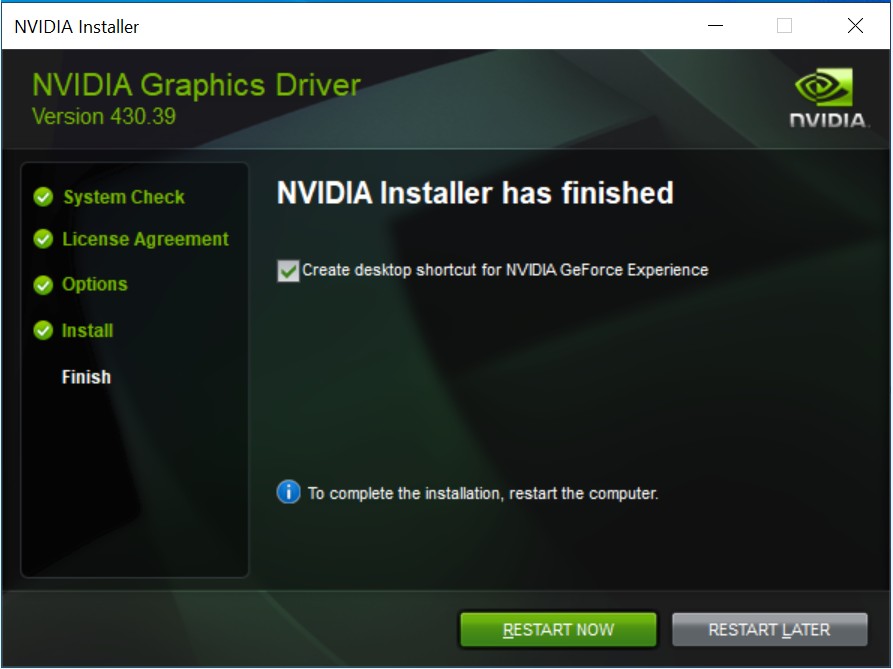
Обновление драйверов в Windows 10
- Убедитесь, что ваш компьютер подключен к интернету.
- Щелкните правой кнопкой по иконке [Windows Start] → выберите [Device Manager] («Диспетчер устройств»).
- Разверните [Display adapters] («Видеоадаптеры»)
- Щелкните правой кнопкой по видеоустройству в меню «Видеоадаптеры», нажмите на [Update driver] («Обновить драйвер»)
- Выберите [Search automatically for updated driver software] («Автоматический поиск драйверов»)
- Устройство подключится к серверу Microsoft для поиска доступных драйверов
- Установка драйвера завершена, вы можете закрыть это окно.