Почему после обновления до Windows 11 не работает восстановление системы с помощью клавиши F3?
Причина в том, что структура системы Windows 11 изменилась и отличается от используемой ранее; если вам нужно восстановить предыдущую систему воспользуйтесь следующими методами.
- Перед тем как начать, подготовьте флеш-накопитель.
- В процессе обновления ноутбук должен быть подключен к источнику питания.
- Восстановление системы с помощью флеш-накопителя
- Восстановление системы с помощью носителя для восстановления системы
Восстановление системы с помощью флеш-накопителя
1. Скачайте утилиту WinRE tool.
2. Распакуйте папку и скопируйте все файлы в папке на пустой флеш-накопитель.
3. Подключите источник питания, вставьте флеш-накопитель, затем нажмите кнопку питания для включения ноутбука. После появления логотипа MSI непрерывно нажимайте клавишу F11 на клавиатуре для входа в меню загрузки; выберите флеш-накопитель в качестве устройства для загрузки и нажмите клавишу Enter для загрузки.
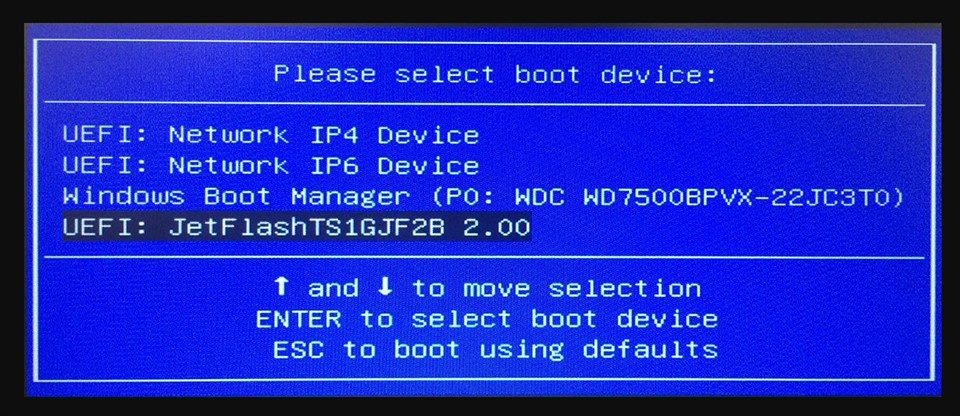
4. Когда появится показанный ниже экран, нажмите клавишу System Partition Recovery («Восстановление системного раздела») для начала восстановления системы
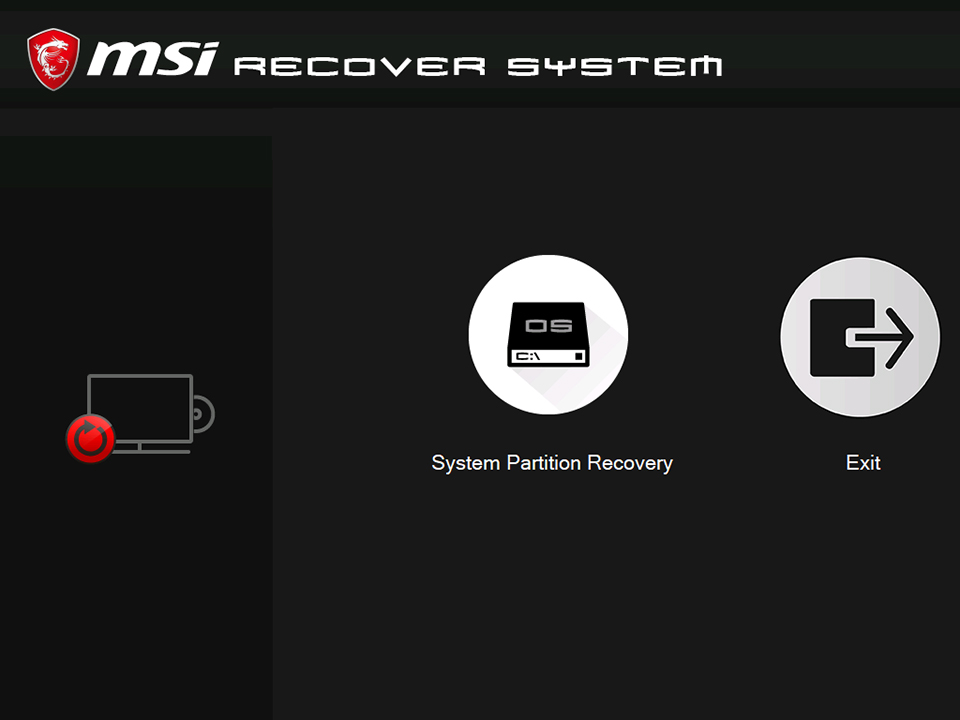
5. После завершения восстановления ноутбук перезагрузится, и будут восстановлены заводские настройки системы.
Восстановление системы с помощью носителя для восстановления системы
Если вы создали носитель для восстановления системы с помощью MSI BurnRecovery перед тем, как обновить ОС до Windows 11, вы можете использовать этот носитель для выполнения восстановления системы.
Если на компьютере установлен MSI Center/ MSI Dragon Center/ MSI Creator Center:
[Как] создать образ восстановления на предварительно загруженной системе Windows 10
Если на компьютере установлен MSI Center Pro:
[Как] создать образ восстановления MSI и восстановить систему с помощью MSI Center Pro




