[Ноутбук] Как бороться с низким значением FPS и неудовлетворительной производительностью в играх?
Кадровая частота (FPS) во время игры является решающим фактором, влияющим на общий игровой процесс. В общем случае, более высокое значение FPS соответствует более плавному игровому процессу. Однако, кадровая частота в играх может быть ограничена спецификациями аппаратного и программного обеспечения вашего компьютера. Если вы столкнулись с низким значением FPS и зависаниями в играх, в этой статье представлены возможные причины и методы оптимизации и улучшения вашего игрового процесса.
- Проверка системных требований для игры
- Проверка подключения блока питания и настройка режима питания во время игры
- Оптимизация производительности MSI Center
- Использование соответствующей видеокарты для запуска игр в настройках графики Windows
- Установка игры на твердотельный накопитель (SSD)
- Проверка температуры и условий охлаждения компьютера
- Настройка разрешения и настроек графики
- Проверка интернет-соединения
- Проверка актуальности версий BIOS и драйверов
Проверка системных требований для игры
Посетите официальный сайт игры или платформу ее распространения для проверки системных требований для игры. Если характеристики вашего программного и аппаратного обеспечения ниже указанных требований, попробуйте настроить разрешение или настройки графики для оптимизации игрового процесса.
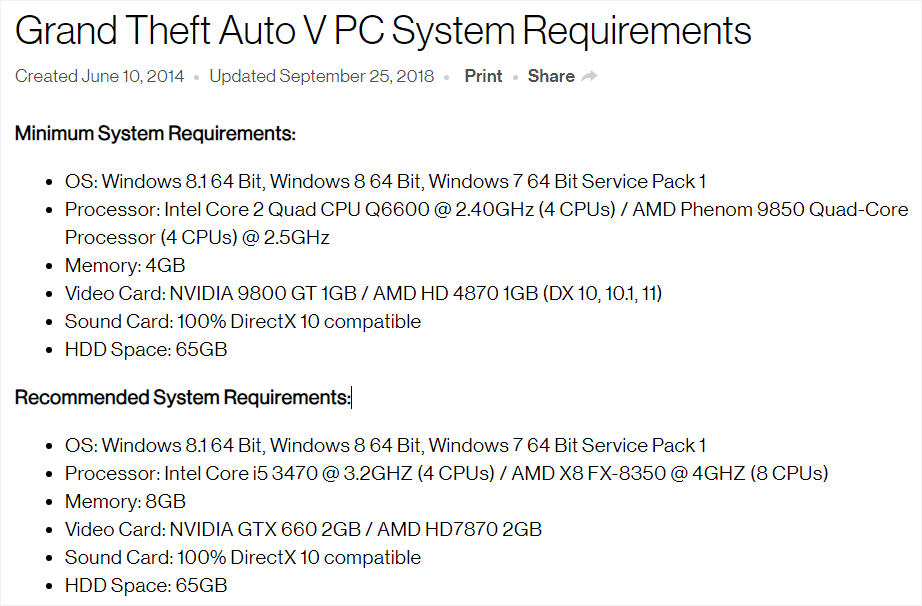
Использование Grand Theft Auto V в качестве примера для системных требований.
Проверка подключения блока питания и настройка режима питания во время игры
Убедитесь, что при работе игры ноутбук подключен к оригинальному блоку питания. Ваш ноутбук будет работать максимально эффективно при подключении к блоку питания (режим переменного тока). Кроме того, выполните следующие действия, чтобы установить для режима электропитания Windows значение «Наилучшая производительность».
1. Найдите меню "Power, sleep and battery settings" («Питание, спящий режим и настройки батареи») на панели задач и нажмите "Open" («Открыть»).
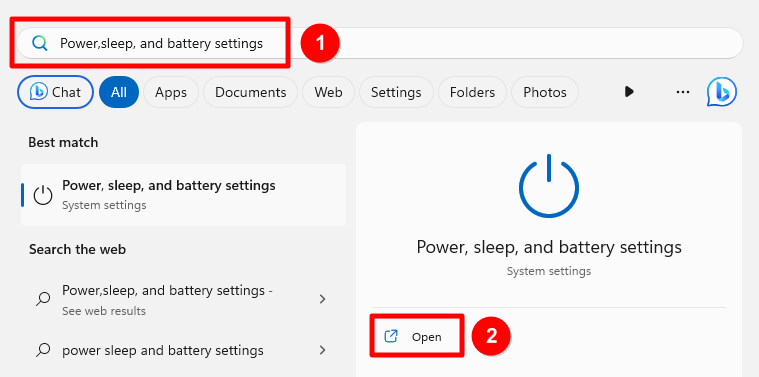
2. Установите в качестве режима питания "Best performance" («Наилучшая производительность»).
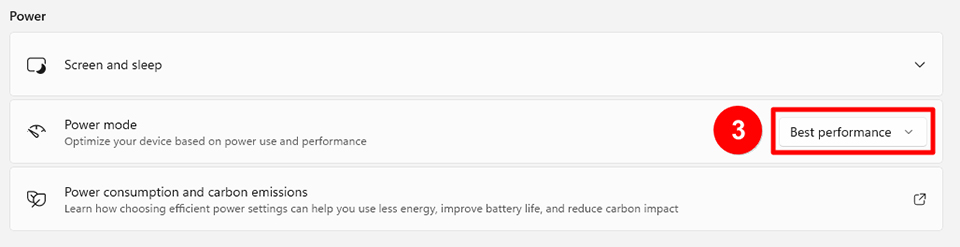
Оптимизация производительности MSI Center
MSI Center – это специализированное приложение, разработанное для игровых устройств MSI, обеспечивающее оптимизированную производительность и результативность для геймеров и других пользователей.
Откройте MSI Center → Features («Характеристики») → User Scenario («Пользовательский сценарий») → Выберите Extreme Performance («Экстремальная производительность»).
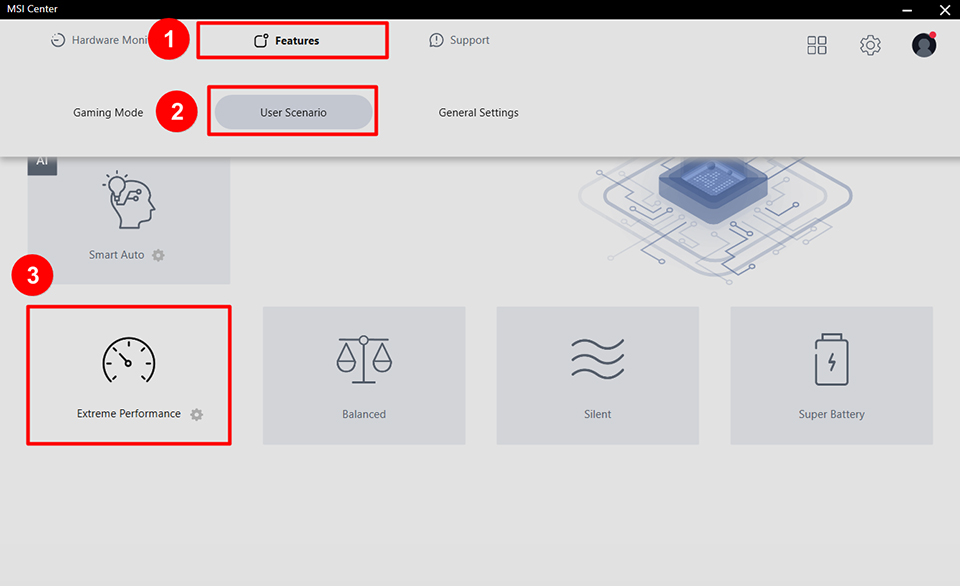
Режим экстремальной производительности может улучшить производительность игр класса AAA. Некоторые ЦП/видеокарты позволяют вам осуществлять их разгон при переходе к продвинутым настройкам.
Более подробная информация о MSI Center представлена в разделе [Ноутбук] MSI Center.
Использование соответствующей видеокарты для запуска игр в настройках графики Windows
Специализированная видеокарта обычно обеспечивает более высокую производительность графики по сравнению со встроенной видеокартой. Если в ваш компьютер установлена специализированная видеокарта, рекомендуется настроить приложения, требующие большей обработки графики, например игры и программное обеспечение для графического дизайна, на использование специализированной видеокарты для повышения производительности.
Примечание: Некоторые приложения могут отдавать приоритет собственным графическим настройкам Windows над графическими настройками на панели управления производителя оборудования (например, панели управления NVIDIA и программном обеспечении AMD Radeon). Рекомендуется синхронизировать настройки в настройках графики Windows и в панели управления производителя видеокарты.
1. Введите Graphics settings («Настройки графики») в поле поиска на панели задач и нажмите Open («Открыть»).
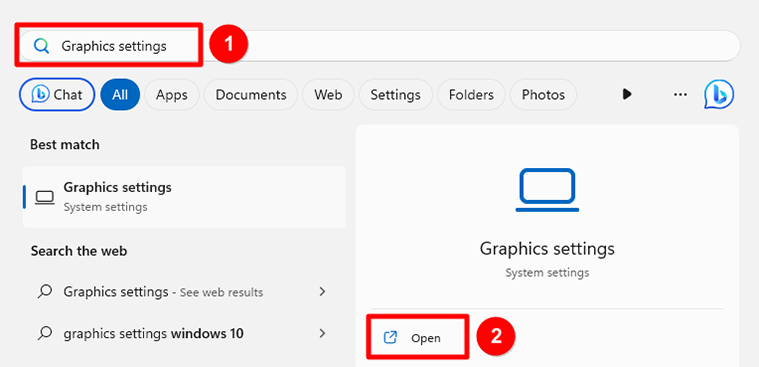
2. В выпадающем меню выберите Classic App («Классическое приложение») или Microsoft Store App («Приложение из Microsoft Store») для выбора приложения, которое вы хотите настроить.
Если вы не можете найти приложение в списке, вы можете нажать Browse («Обзор») для выбора приложения вручную.
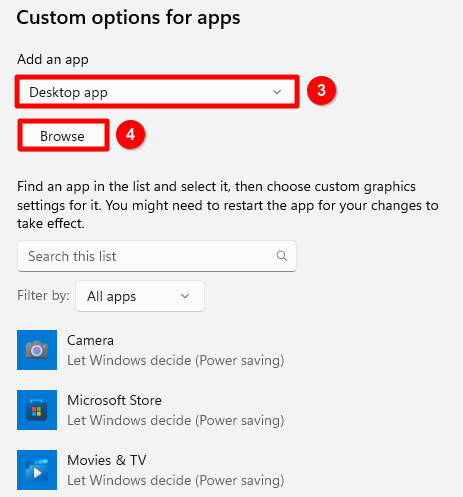
3. После того, как вы найдете приложение, которое вы хотите настроить, нажмите Options («Параметры»).
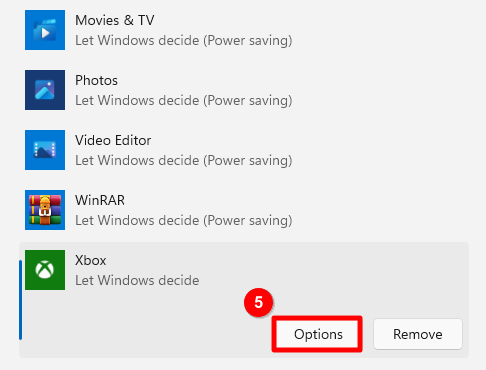
4. После того, как вы выберете High Performance («Высокая производительность»), чтобы установить специализированную видеокарту в качестве предпочтительного варианта, нажмите Save («Сохранить»).
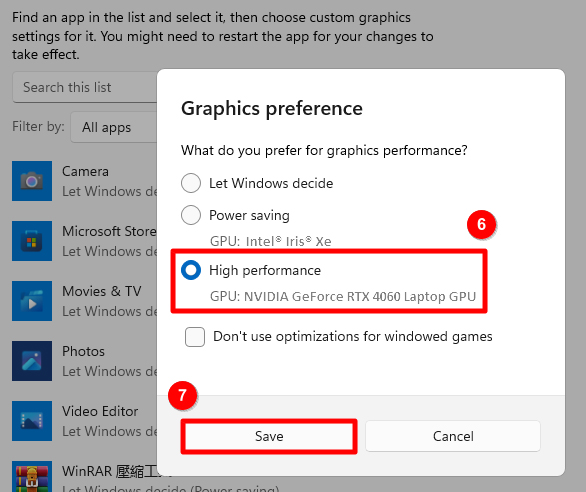
Установка игры на твердотельный накопитель (SSD)
Твердотельные накопители (SSD) имеют более высокую скорость загрузки по сравнению с традиционными жесткими дисками (HDD). Сохранение игр на SSD обычно помогает улучшить игровой процесс, и в некоторых играх класса AAA, которые требуют значительной загрузки высококачественной графики, SSD даже могут увеличить кадровую частоту (FPS).
Обратитесь к разделу [Ноутбук] Как проверить спецификацию накопителя?
Проверка температуры и условий охлаждения компьютера
Для обеспечения стабильности системы, когда температура оборудования становится слишком высокой, система может автоматически снизить мощность и рабочие частоты для поддержания приемлемой рабочей температуры. Во время игры это может привести к снижению FPS и подтормаживанию.
Обратитесь к разделу [Ноутбук] Что делать, если ноутбук автоматически выключается/перезагружается? , чтобы узнать, как проверять температуру ЦП и видеокарты и как контролировать температуру компьютера и регулировать частоту вращения вентилятора.
Настройка разрешения и настроек графики
Разрешение и настройки графики в играх являются одними из важнейших факторов, влияющих на кадровую частоту (FPS). Правильная настройка этих параметров в соответствии с характеристиками вашего оборудования может обеспечить более плавный игровой процесс.
К настройкам, которые значительно влияют на FPS, относятся разрешение, тени, общая освещенность, отражения и трассировка лучей. Рекомендуется попробовать изменить эти настройки для улучшения игрового процесса.
Проверка интернет-соединения
Для онлайн-игр, которые требуют интернет-соединения, слабая сетевая среда может привести к значительным задержкам. Обратитесь к разделу [Ноутбук] Как исправить проблему задержки в сети во время игры? для поиска и устранения неполадок с сетью во время игры.
Проверка актуальности версий BIOS и драйверов
Обновления ПО иногда могут привести к улучшению стабильности и производительности системы, а также устранить известные проблемы. В следующих статьях описано, как обеспечить актуальность версий BIOS и драйверов.
[Ноутбук] Как обновлять драйвер?
Если вы испробовали описанные выше способы устранения неполадок и настройки, по-прежнему не можете решить проблему, обратитесь в центр обслуживания клиентов MSI за помощью.
Справочная информация и связанные статьи
[Ноутбук] Как проверить спецификацию запоминающего устройства?
[Ноутбук] Что делать, если ноутбук автоматически выключается/перезагружается?
[Ноутбук] Как исправить проблему задержки в сети во время игры?




