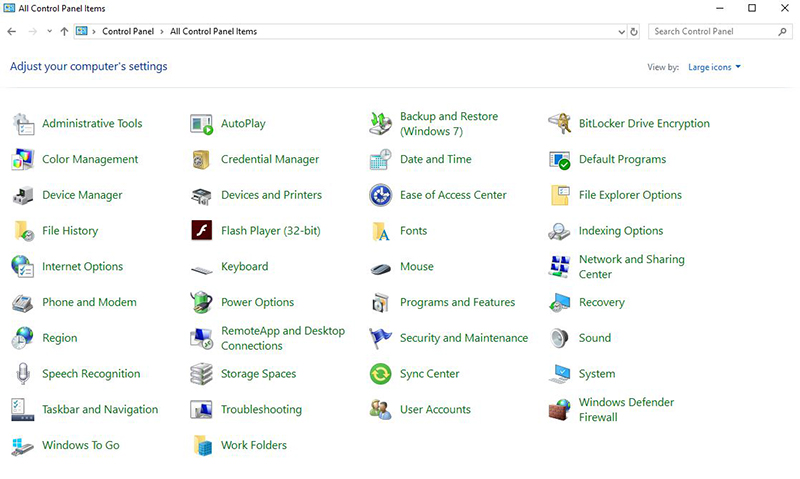Основные функции системы Win10
В этой статье объясняется, как использовать встроенные функции Windows, включая обновление системы, пароли, горячие клавиши, языки и поиск:
- Настройки пароля учетной записи Win 10
- Настройки WiFi/авиарежима/мобильного хот-спота
- Изменение размера текста, схемы расположения приложений и других элементов
- Панель центра действий
- Нажатие значка Windows для быстрого поиска файлов, функций и приложений по ключевому слову
Настройки пароля учетной записи Win 10
1. Нажмите [Windows]- [Accounts] («Учетные записи»)- [Change Account Settings] («Изменение настроек учетной записи»).
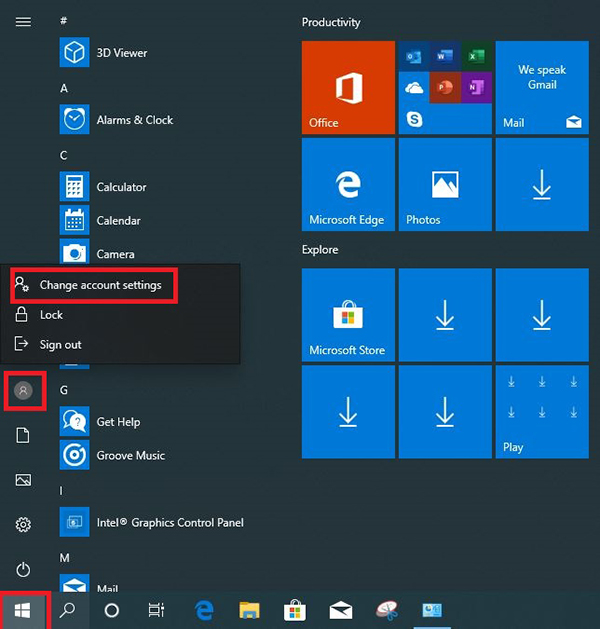
2. Нажмите [Add] («Добавить»), если пароль еще не был задан.
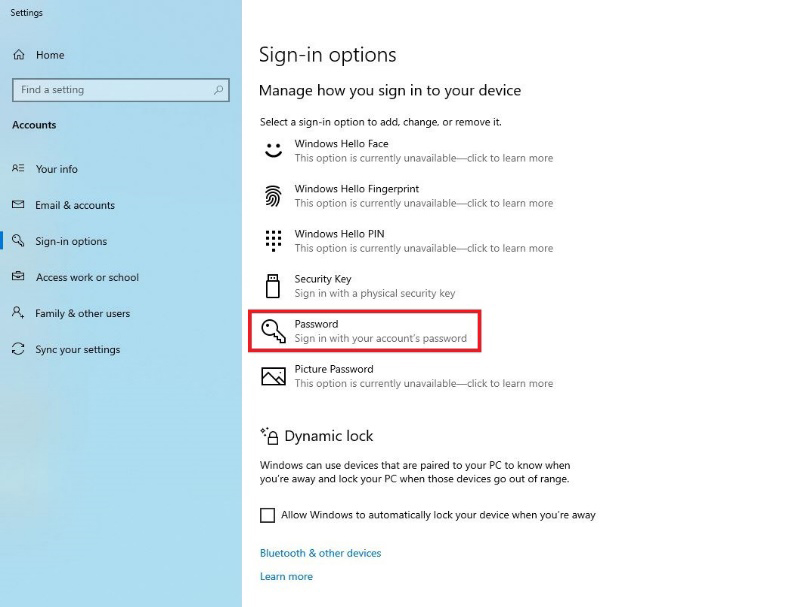
3. Создайте пароль и нажмите [Next] («Далее»).
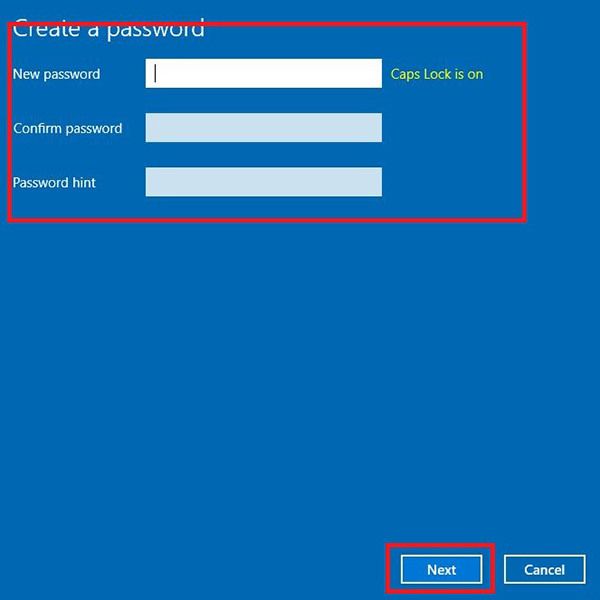
4. Нажмите [Finish] («Готово»).
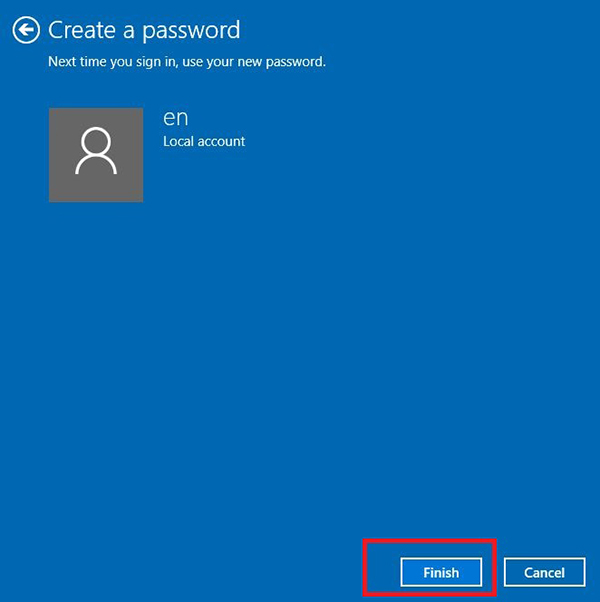
5. После задания пароля вы можете добавить PIN-код, изменить пароль и создать графический пароль.
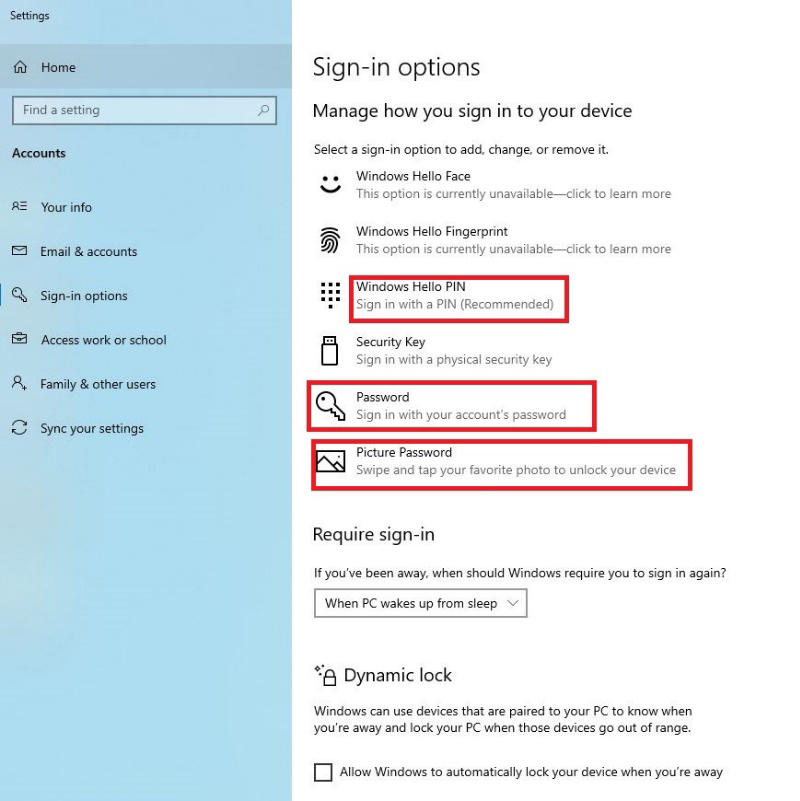
Задание пароля в виде PIN-кода: вы можете создать цифровой пароль. Если вы хотите включить в него буквы и символы, поставьте флажок в поле Include letters and symbols («Включить буквы и символы») и нажмите [OK] для завершения этого сеанса.
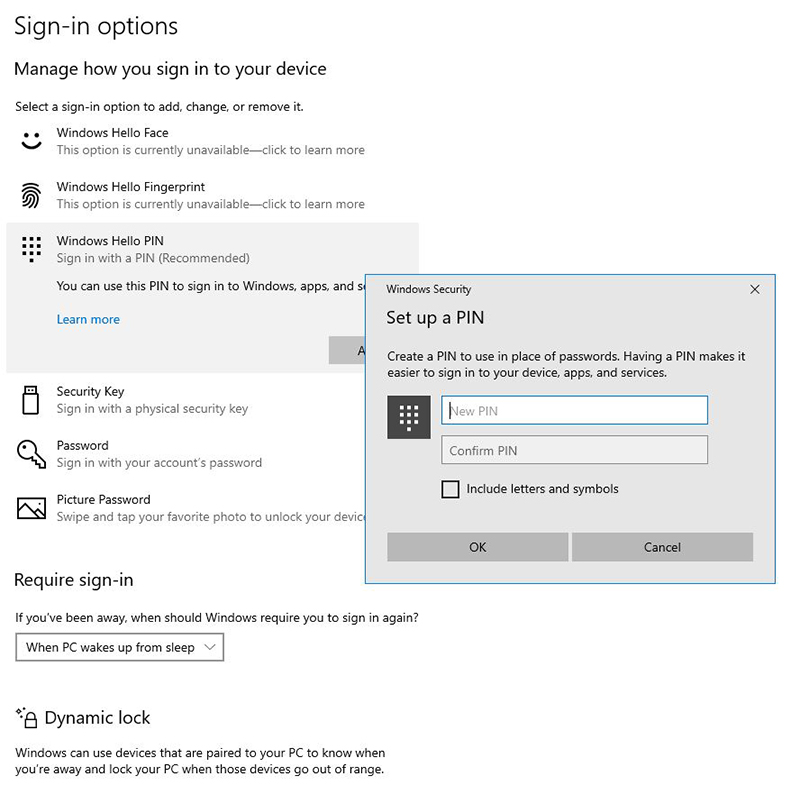
Создание графического пароля
Вместо использования традиционного пароля с символами на компьютере с сенсорным экраном или без такого экрана можно использовать изображение по вашему выбору, чтобы нарисовать соответствующую траекторию для включения или пробуждения компьютера.

Настройки WiFi/авиарежима/мобильного хот-спота
Нажмите символ [Wi-Fi] в нижнем правом углу рабочего стола, чтобы включить или выключить функции Wi-Fi, авиарежима и мобильного хот-спота.
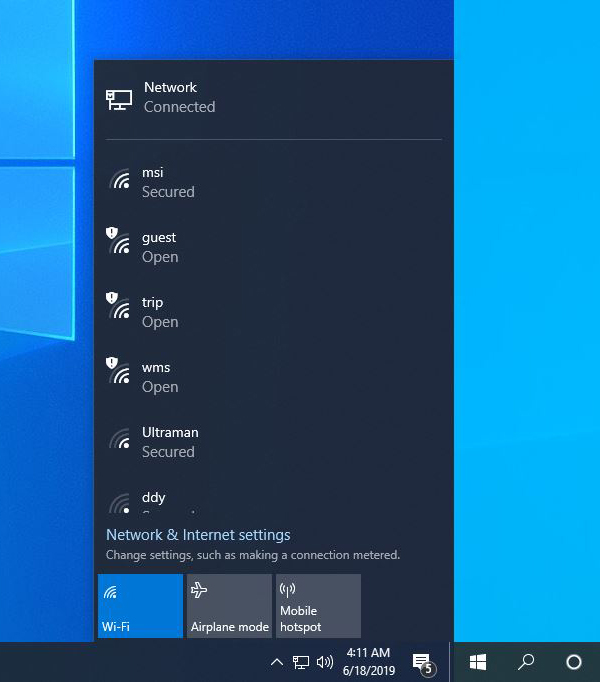
Изменение размера текста, схемы расположения приложений и других элементов
1. Нажмите правой кнопкой по пустому месту на рабочем столе Windows, - нажмите [Display Settings] («Параметры экрана»)
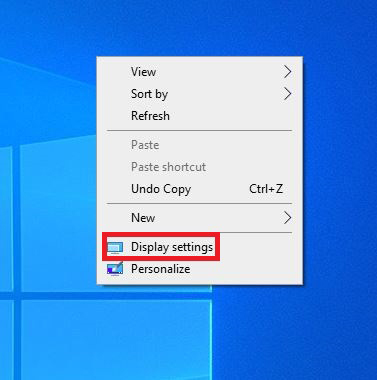
Если вы хотите изменить размер изображений и текста в Windows, вы можете настроить параметр Change the size of text, applications and other items, («Изменение размера текста, приложений и других элементов»), например, ввести 150 % для увеличения размера, 90 % для уменьшения размера или 100 % для установки стандартного размера по умолчанию.
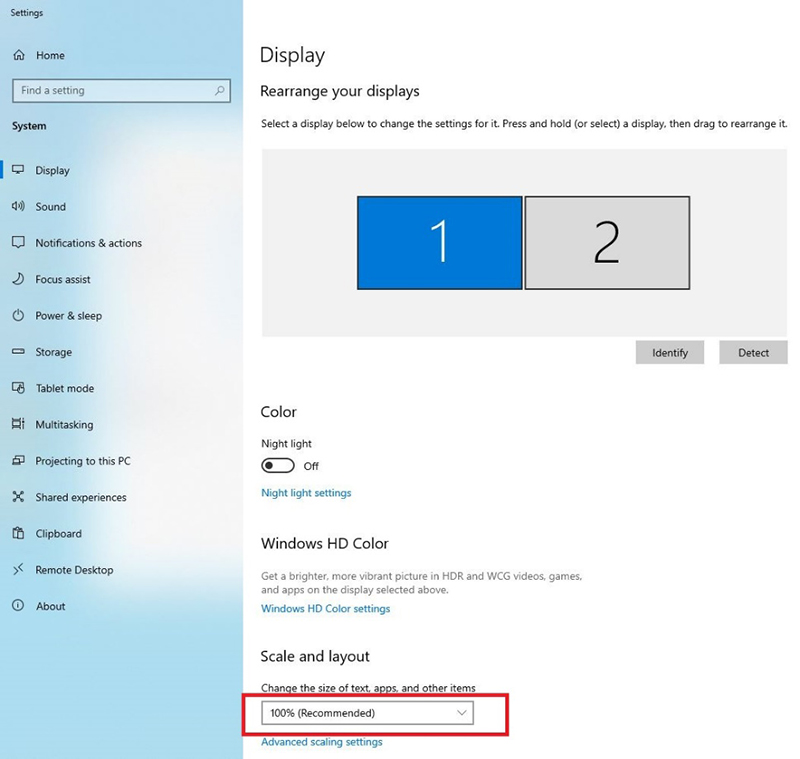
Панель центра действий
1. Нажмите кнопку [Notifications] («Уведомления») в правом нижнем углу рабочего стола, чтобы просмотреть панель центра действий, которая обеспечивает быстрый доступ к функциям вашего компьютера.
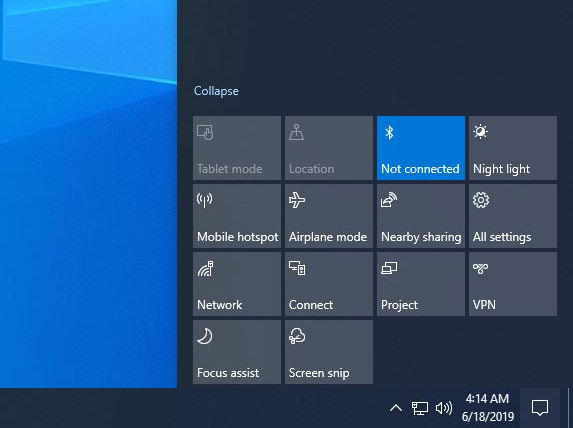
2. Щелкните левой кнопкой по [Windows] [Settings] («Параметры») для выполнения настроек.
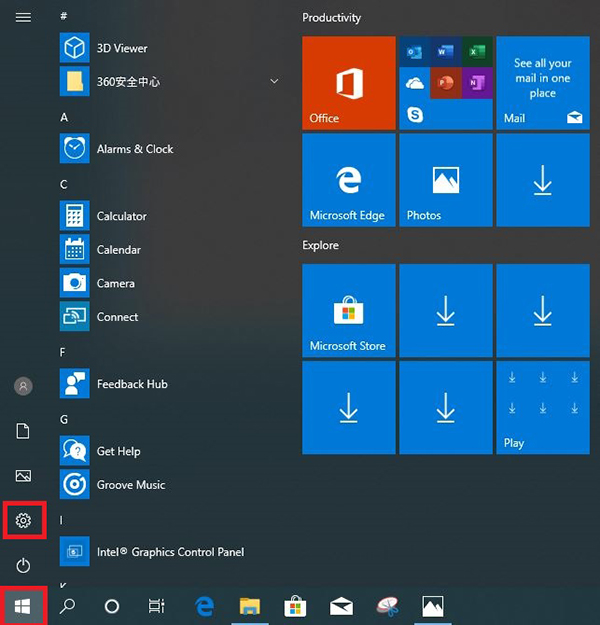
3. Нажмите [System] («Система»).
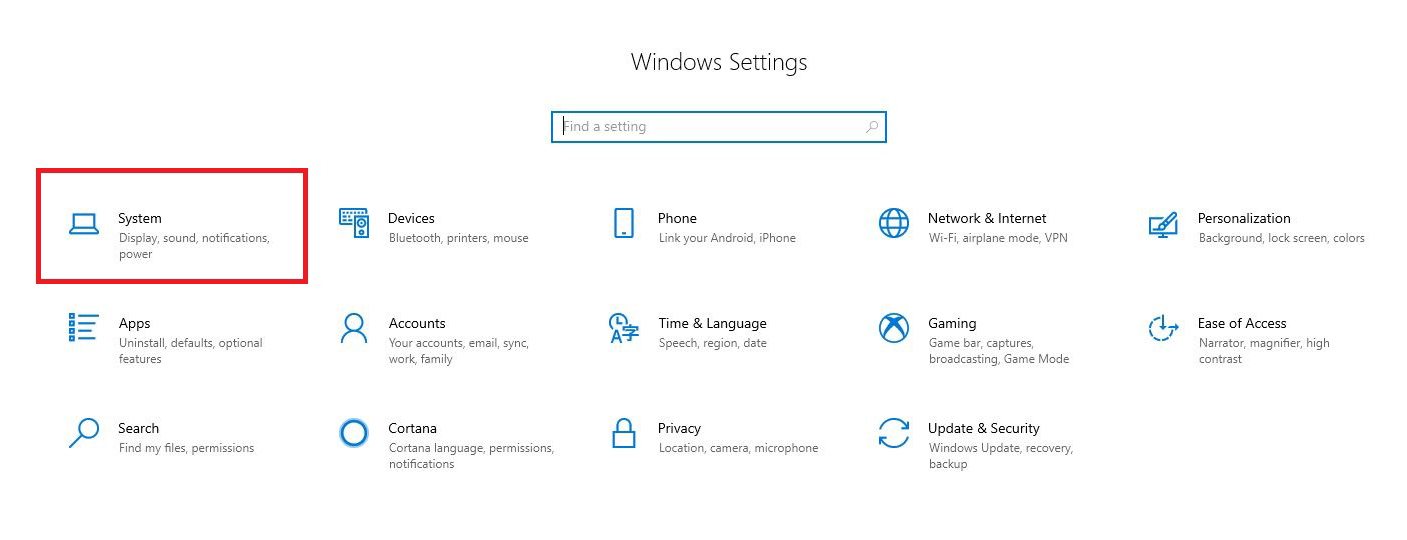
4. Нажмите [Notifications & Actions] («Уведомления и действия») [Edit your quick actions] («Редактировать быстрые действия»).
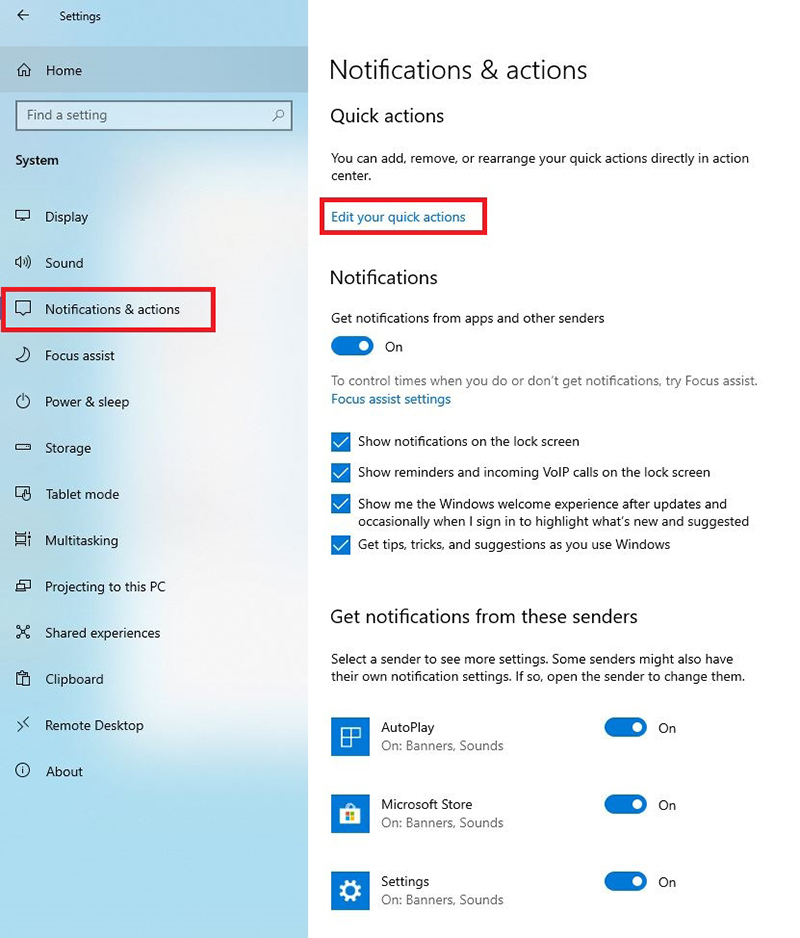
5. Переключите флажок на On («Вкл») или Off («Выкл») для задания быстрого управления.
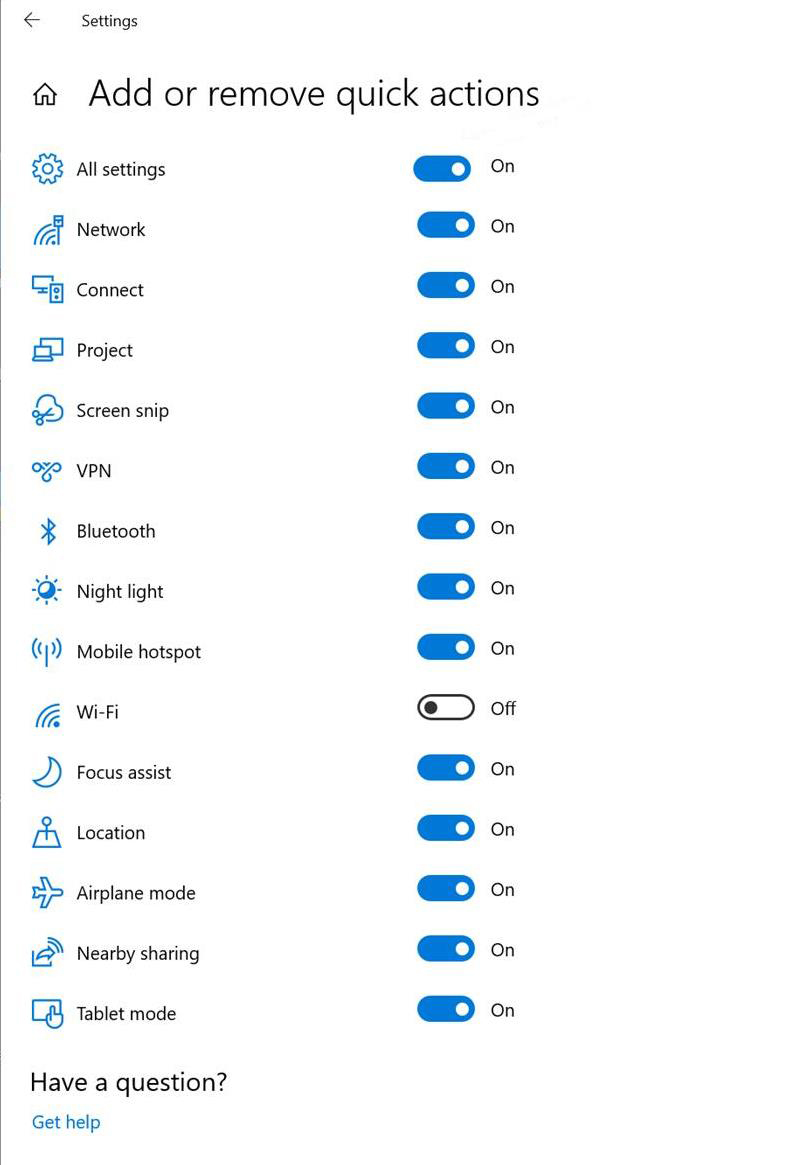
Нажатие значка Windows для быстрого поиска файлов, функций и приложений по ключевому слову
1. Например, нажмите на [Windows], - введите [Control Panel] («Панель управления»)- выберите приложение “Control Panel” («Панель управления»).
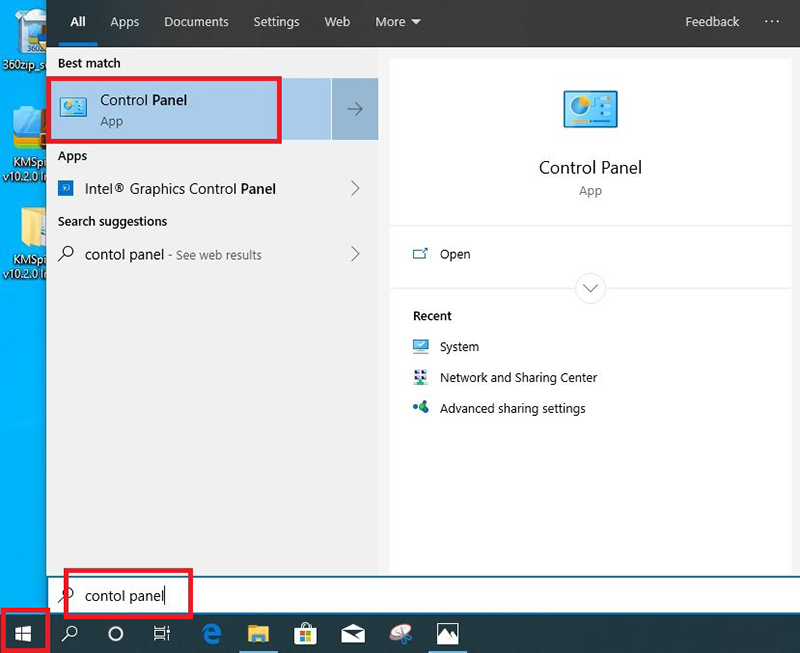
2. Интерфейс настройки приложения «Панель управления»