[Ноутбук] Как активировать и настроить сетевое соединение
Ноутбуки MSI легко подключаются к сети одним из двух обычных методов: по беспроводному или проводному соединению.
Активация и настройка беспроводного соединения
1. По умолчанию на ноутбуках MSI активированы беспроводные интерфейсы Wi-Fi и Bluetooth. Текущий статус беспроводного адаптера указывается соответствующим индикатором.
Примечание: У некоторых моделей ноутбуков индикатор беспроводного адаптера отсутствует.
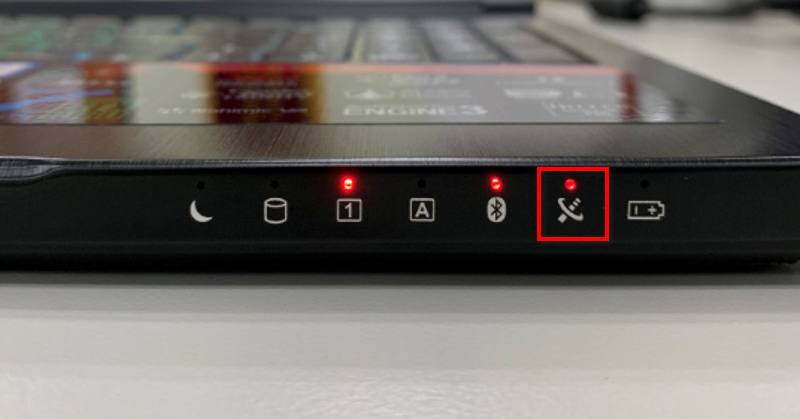
2. Если индикатор не горит или у ноутбука нет такого индикатора, проверьте, нет ли в правой части панели задач пиктограммы полетного режима. Если ноутбук находится в полетном режиме, беспроводные интерфейсы Wi-Fi и Bluetooth будут отключены. В этом случае выключите полетный режим и включите Wi-Fi.
• Win 10
- Щелкните по пиктограмме полетного режима в панели задач.
- Убедитесь, что полетный режим активирован.
- Отключите полетный режим.
- Включите адаптер Wi-Fi.


• Win 11
- Щелкните по пиктограмме полетного режима в панели задач.
- Убедитесь, что полетный режим активирован, и отключите его щелчком мыши.
- Щелкните по пиктограмме Wi-Fi.
- Включите адаптер Wi-Fi.


3. После включения адаптера Wi-Fi выберите беспроводную сеть и введите соответствующий пароль. Если пароль подойдет, произойдет подключение к сети, на что укажет изменившийся вид пиктограммы беспроводного сетевого соединения.
• Win 10


• Win 11


Активация и настройка проводного соединения
Среди разъемов на одной из боковых панелей ноутбука обычно имеется и разъем для проводного сетевого соединения. После подключения кабелем к маршрутизатору, ноутбук автоматически установит интернет-соединение.





