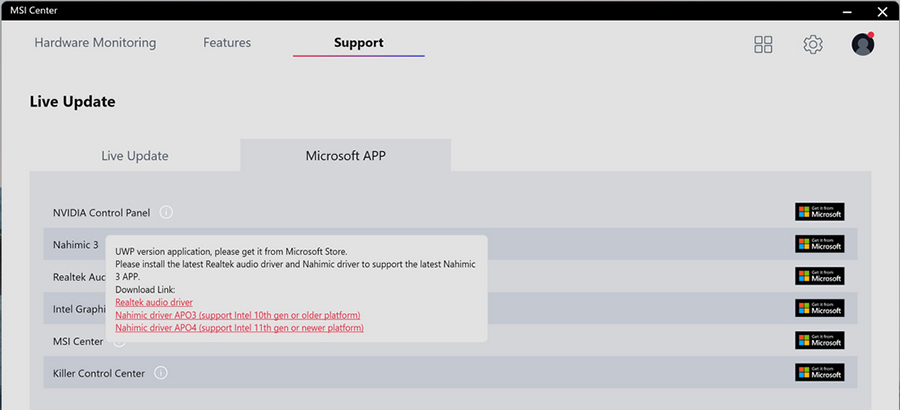MSI Center
MSI Center, эксклюзивное приложение, созданное только для серии Gaming MSI, обеспечивает оптимизированную производительность и эффективность для геймеров и остальных пользователей. Если какая-либо функция, о которой вы хотите узнать, не описана в этой статье, или если вы хотите получить больше информации, перейдите к Руководству пользователя MSI Center, в котором предоставлено подробное описание всех функций MSI Center.
- Игровой режим
- Пользовательский сценарий
- Общие настройки
- Mystic Light
- Диагностика системы
- Мониторинг аппаратного обеспечения
- Обновление в реальном времени
Игровой режим
В игровом режиме MSI Gaming представлена функция автоматической настройки для игры, в которую вы играете, с наилучшими возможными аудио- и видео-настройками, что обеспечивает вам превосходный игровой опыт.
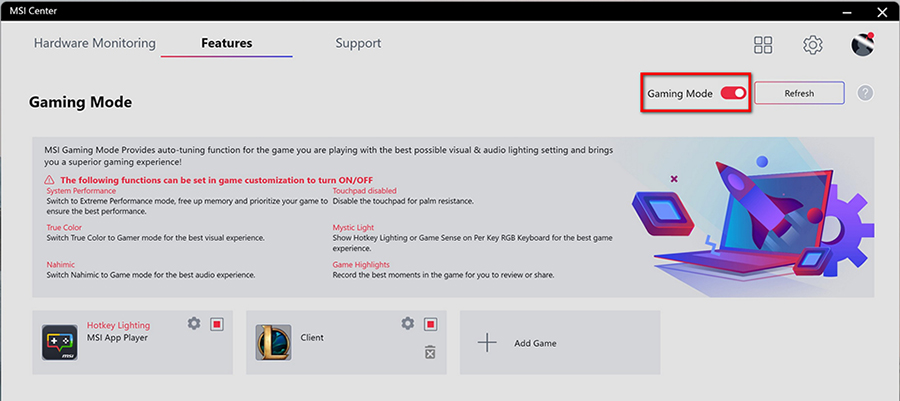
- Включите выключатель, чтобы применить игровой режим для выбранной вами игры.
- Нажмите, чтобы открыть диалоговое окно опций игрового режима.
- Вы можете проверить поддерживаемые функции в диалоговом окне опций игрового режима и нажимать для переключения каждой функции.
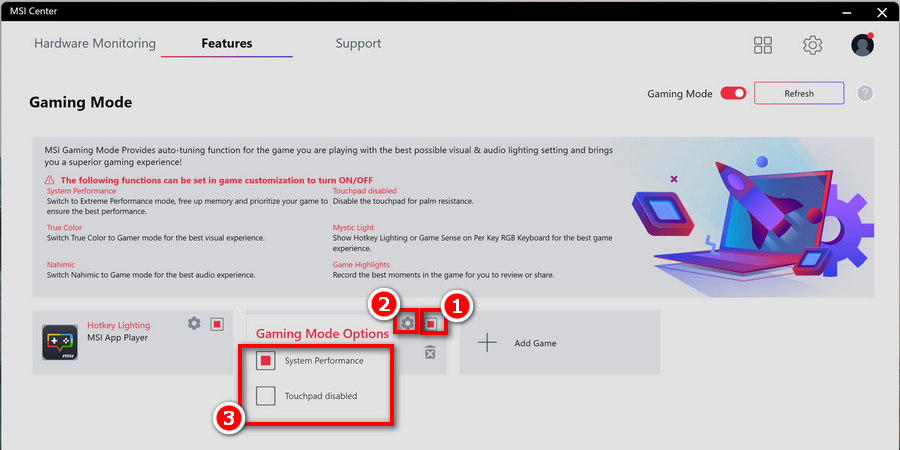
Примечание: для каждой игры в диалоговом окне опций будут показаны только поддерживаемые функции игрового режима.
Пользовательский сценарий
Вы можете выбирать различные режимы в соответствии со своими предпочтениями при использовании компьютера.
- Extreme Performance («Экстремальная производительность»): мощный режим, который обеспечивает наивысшую производительность для игр класса AAA. Вы можете разгонять определенные версии центрального процессора / графического процессора в продвинутых настройках
- Balanced («Сбалансированный»): сбалансированный режим обеспечивает баланс между производительностью и работой аккумулятора.
- Silent («Тихий»): тихий режим снижает шум вентилятора.
- Super Battery («Супер-батарея»): этот режим снижает потребление питания для выполнения основных потребностей.
- User («Пользовательский»): в пользовательском режиме пользователи могут задать уровень производительности и частоту вращения вентилятора. Для определенных моделей центрального процессора / графического процессора в продвинутых настройках имеется возможность переключения уровня производительности в режим Turbo для их разгона.
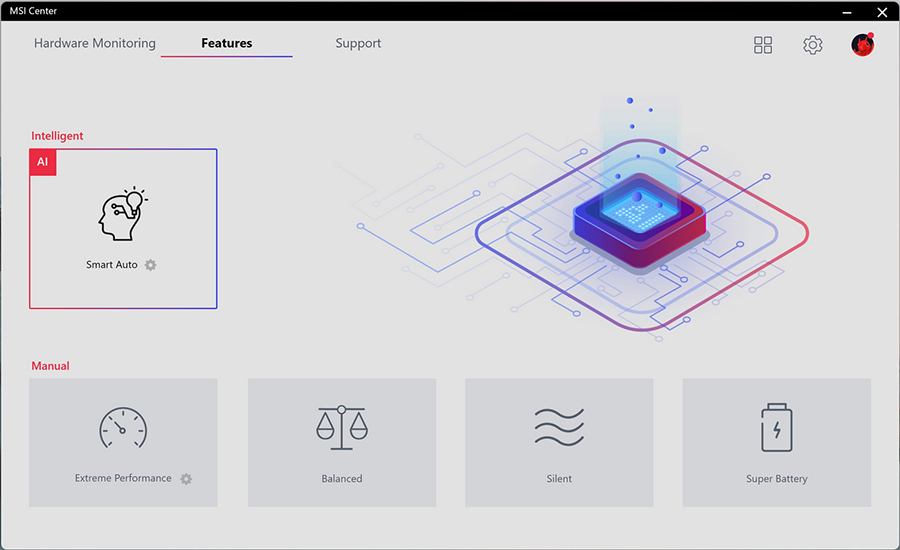
Если выбран режим Extreme Performance, вы можете использовать опцию OC («Разгон») для разгона вашего графического процессора. Наведите курсор мыши на иконку шестеренки в правом нижнем углу экрана Extreme Performance и нажмите на нее.
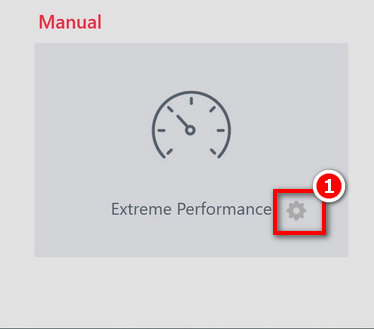
Нажмите “Save” («Сохранить») для сохранения настроек.
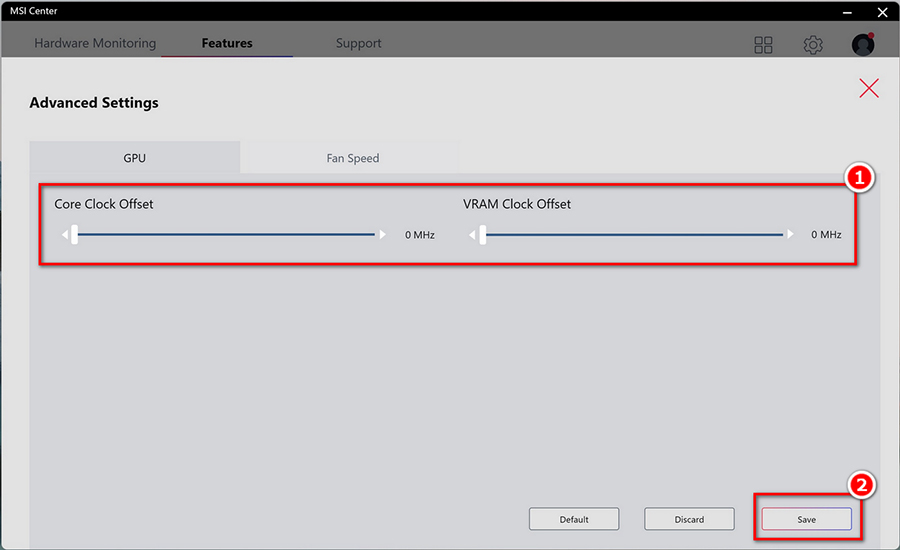
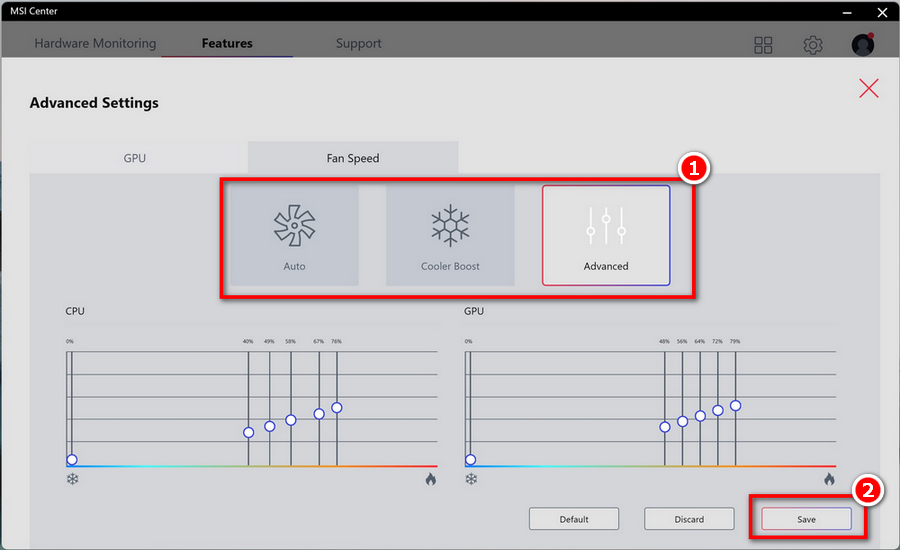
Общие настройки
Перейдите в MSI Center [Features > General Settings («Функции > Основные настройки»)], и на этой странице вы можете включать/отключать некоторые общие настройки.
Например, включение или отключение клавиши Windows на клавиатуре, включение или отключение функции головки камеры, выбор графического режима MSHybrid или режима дискретной видеокарты и т. д.
Примечание: описанные здесь функции могут различаться в зависимости от модели.
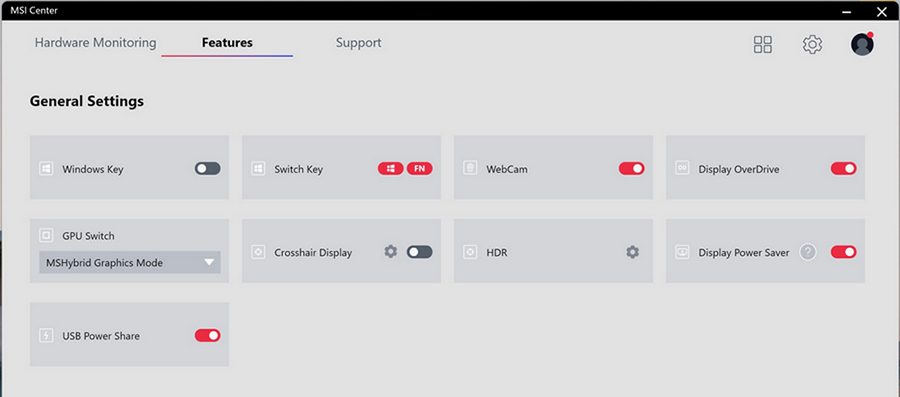
Mystic Light
Функция Mystic Light позволяет пользователям контролировать эффекты светодиодов изделий MSI и партнеров. Для некоторых продуктов более ранних версий загрузите применимое программное обеспечение для управления светодиодами со страницы обслуживания продукта.
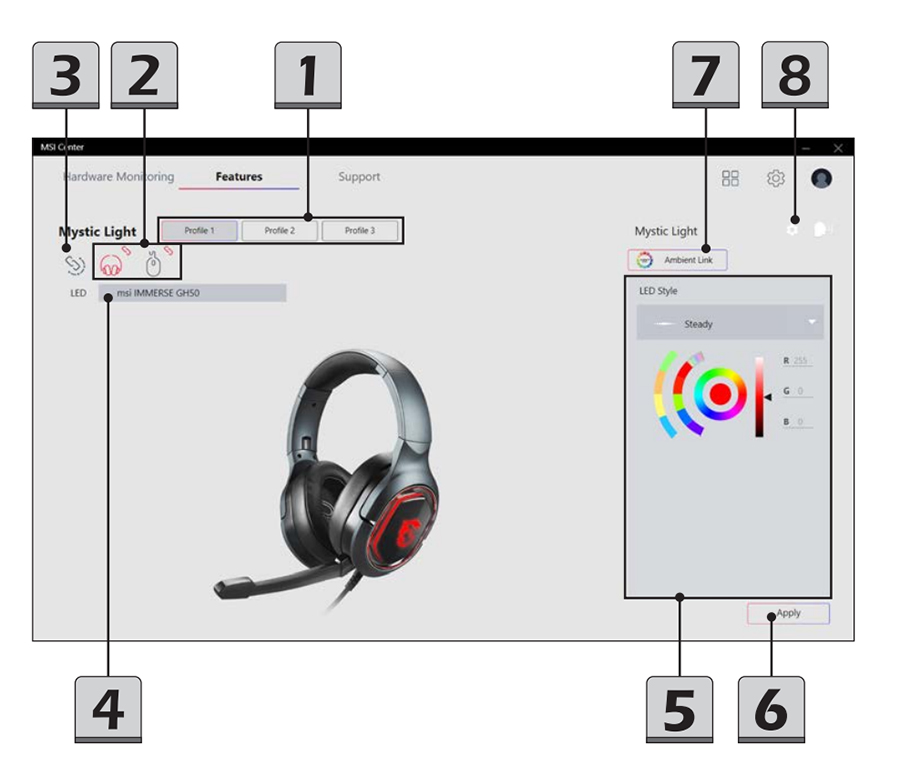
- Profile («Профиль»): настройте свои собственные эффекты светодиодов, установив их в профиль 1~3. Выберите один из вариантов, нажимая на кнопки Profile.
- Device SYNC («Синхронизация с изделием»): синхронизируйте выбранный эффект светодиода только с конкретными устройствами.
- ALL SYNC («Синхронизировать все»): синхронизируйте выбранный эффект светодиода со всеми подключенными устройствами.
- Название устройства.
- LED Style setting («Настройка стиля светодиодов»): здесь вы можете настроить эффекты светодиодов, цвета, скорость и уровень яркости. Доступные опции для каждого режима световых эффектов могут различаться в зависимости от устройств.
- Кнопка Apply («Применить»): нажмите, чтобы применить все выполненные изменения.
- Ambient Link: нажмите для доступа к Ambient Link.
- Setting («Настройка»): нажмите для входа на страницу настроек Mystic Light для выполнения настроек для устройств от третьих лиц.
Диагностика системы
Функция («Диагностика системы») обеспечивает статус аккумулятора и системы ноутбука в реальном времени. Используйте Battery Master («Мастер работы с аккумулятором») для обеспечения более рациональной работы аккумулятора. Используйте System Checker («Инструмент для проверки системы») для анализа свободного места и использования памяти.
• Инструмент для проверки системы
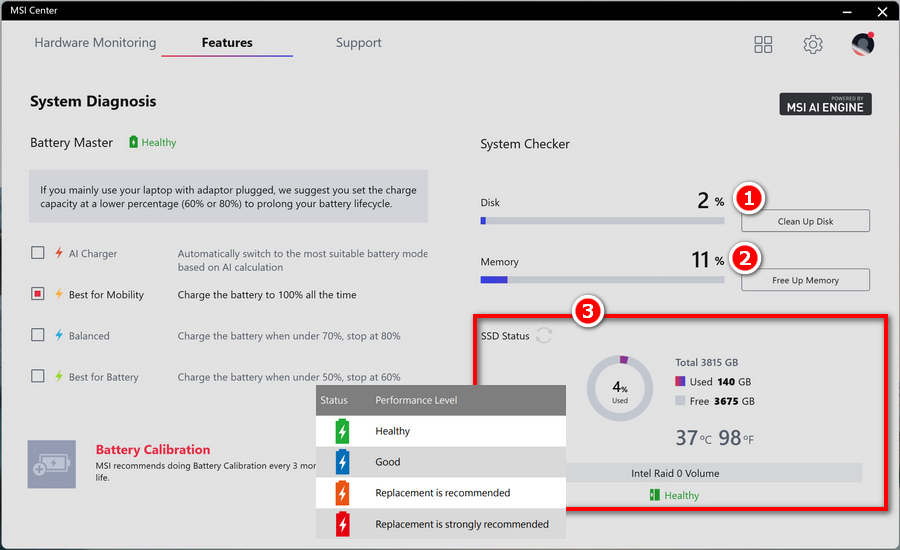
- Для очистки диска нажмите правой кнопкой на [Clean Up Disk] («Очистить диск»), чтобы отобразить диалоговое окно [Disk Cleanup for Windows] («Очистка диска для Windows»), а затем следуйте инструкциям на экране для очистки диска.
- Для того, чтобы освободить память, просто наведите курсор мыши на опцию [Free Up Memory] («Освободить память») и нажмите на нее правой кнопкой.
- 3. Статус SSD предоставляет информацию о модели SSD, его вместимости, температуре, состоянии работоспособности. Пользователи могут определять состояние работоспособности SSD на основании цветов иконки SSD.
• Мастер работы с аккумулятором
Здесь вы можете посмотреть состояние аккумулятора, выбрать режим зарядки и выполнить калибровку аккумулятора.
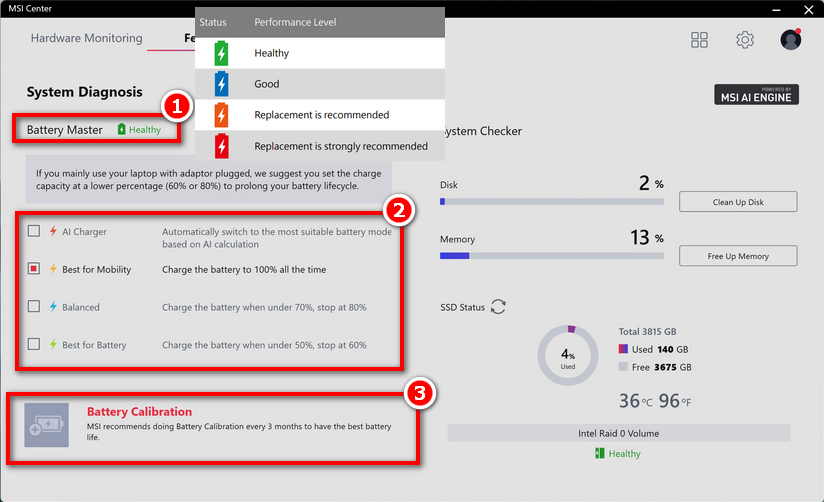
- Пользователи могут определять состояние работоспособности аккумулятора на основании цветов иконки аккумулятора.
- Выберите подходящие режимы работы аккумулятора для различных режимов работы с компьютером.
• AI Charger («Интеллектуальная зарядка»): автоматическое переключение на наиболее подходящий режим работы аккумулятора на основании расчетов ИИ.
• Best for Mobility («Лучший для мобильности»): аккумулятор все время заряжен на 100%.
• Balanced («Сбалансированный»): начало зарядки аккумулятора при снижении заряда ниже 70% и прекращение зарядки при 80%.
• Best for Battery («Лучший для аккумулятора»): начало зарядки аккумулятора при снижении заряда ниже 50%, и прекращение зарядки при 60%.
- Калибровка аккумулятора
MSI рекомендует проводить калибровку аккумулятора через каждые 3 месяца для обеспечения оптимального срока его службы.
Мониторинг аппаратного обеспечения
Контроль показывает статус использования центрального и графического процессоров в реальном времени.
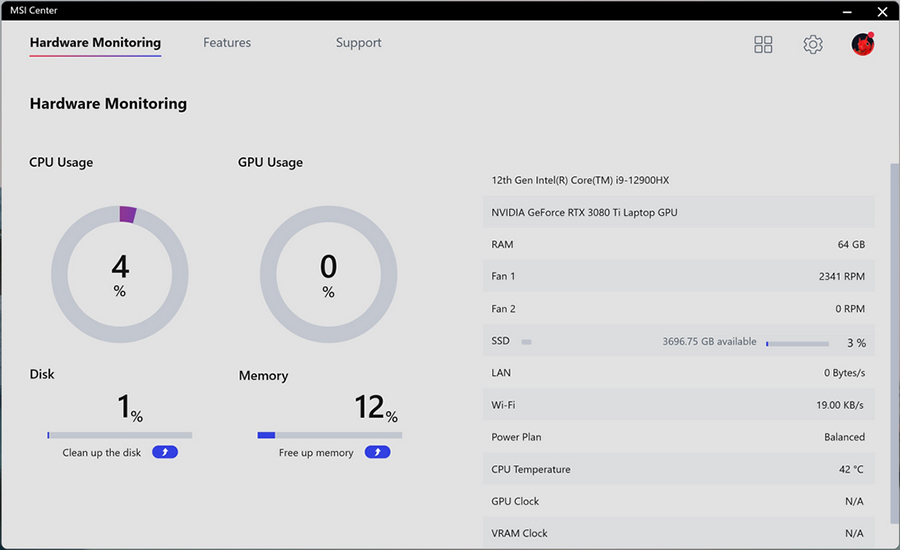
Обновление в реальном времени
Нажмите “Scan” («Сканировать») → Выберите драйвер, который вы хотите установить или обновить → Нажмите Download («Скачать»).
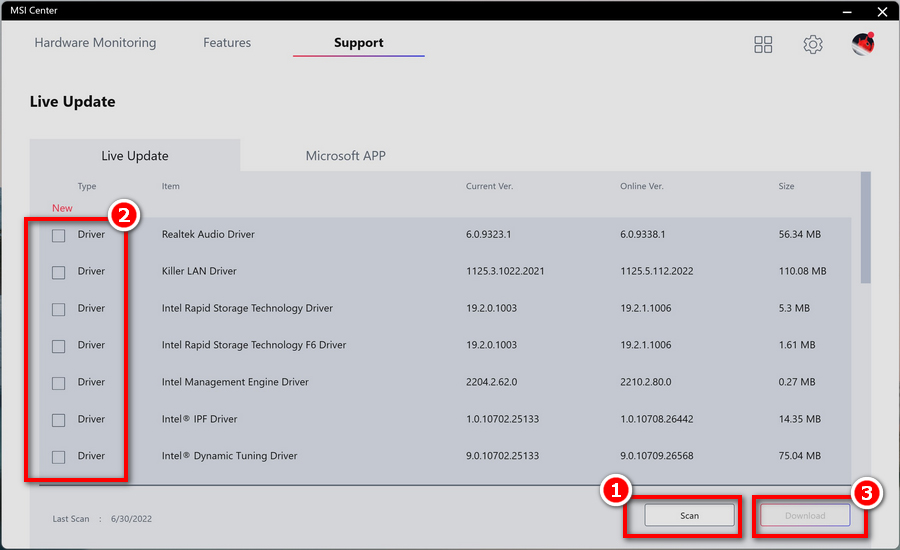
Некоторые драйверы автоматически установятся после скачивания, перезагрузите систему после завершения установки.
Для драйверов, которые не могут быть установлены автоматически, ПО после скачивания выведет на экран разархивированную папку. Вы можете прочитать инструкции по установке в статье Как обновить драйвер, конкретный способ установки также может быть описан на странице поддержки официального сайта MSI.
• Microsoft APP
Для первого использования этой функции обязательно провести анализ системы с помощью функции Live Update («Обновление в реальном времени»). Выберите требуемое приложение и следуйте инструкциям на экране для установки приложения.