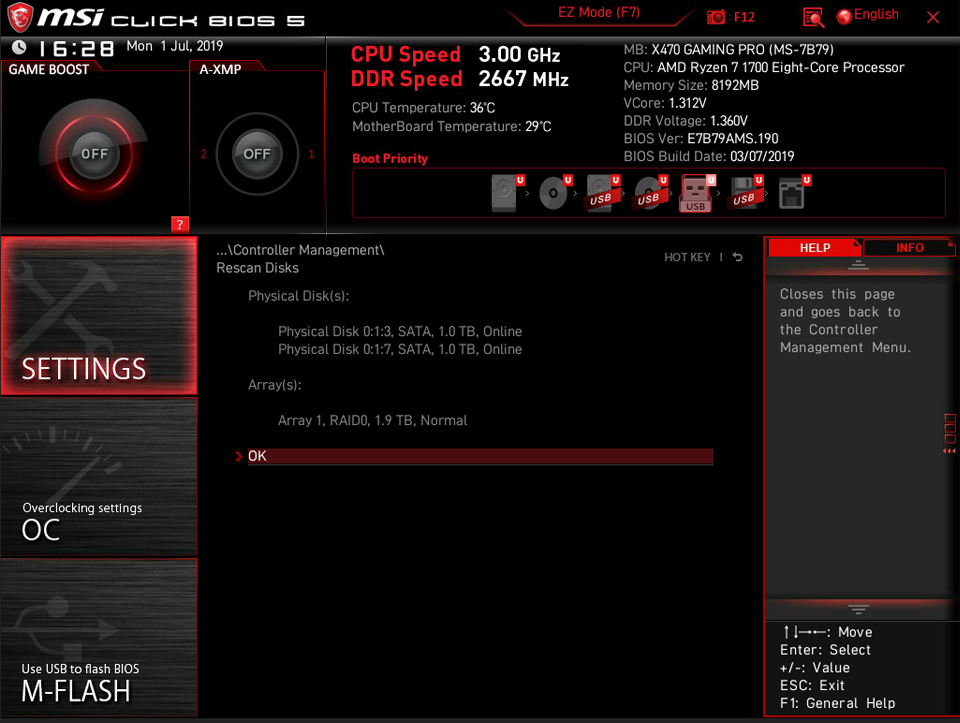Как настроить RAID?
Следуйте инструкциям ниже в зависимости от модели процессора
Как настроить массив RAID для процессора Intel
После включения компьютера непрерывно нажимайте клавишу [Del] для входа в меню BIOS
Выберите [SETTINGS] («Настройки») → выберите [advanced] («Продвинутые настройки») → [Windows OS Configurations] → Выберите [ Windows 10 WHQL Support] как [UEFI].
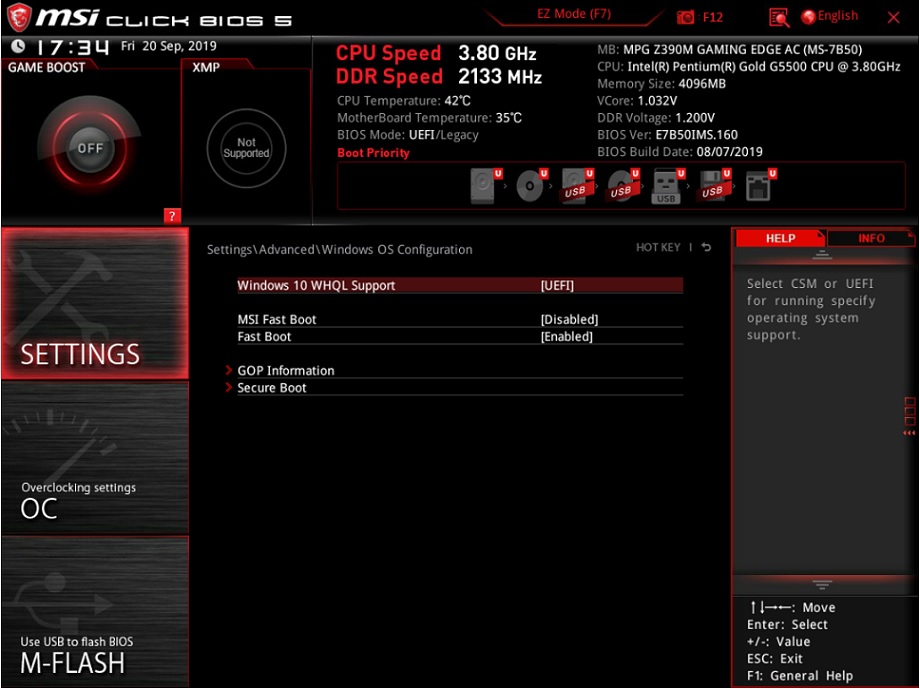
Выберите [SETTINGS] («Настройки») → выберите [advanced] («Продвинутые настройки») → установите для [SATA mode] («Режим SATA») значение [RAID/Optane Mode] («Режим RAID / Optane»)
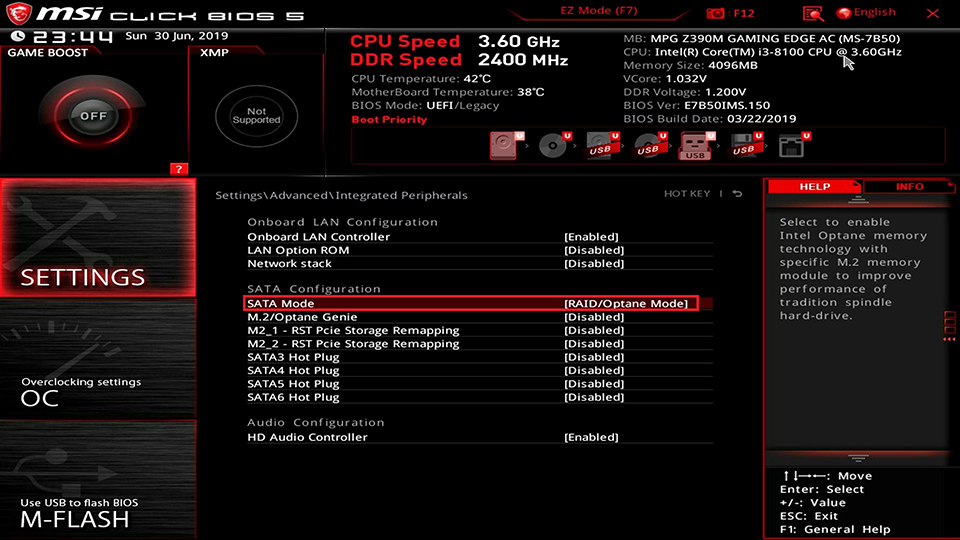
Нажмите [F10] → нажмите [Yes] («Да»), чтобы сохранить изменения и выйти, компьютер перезагрузится.
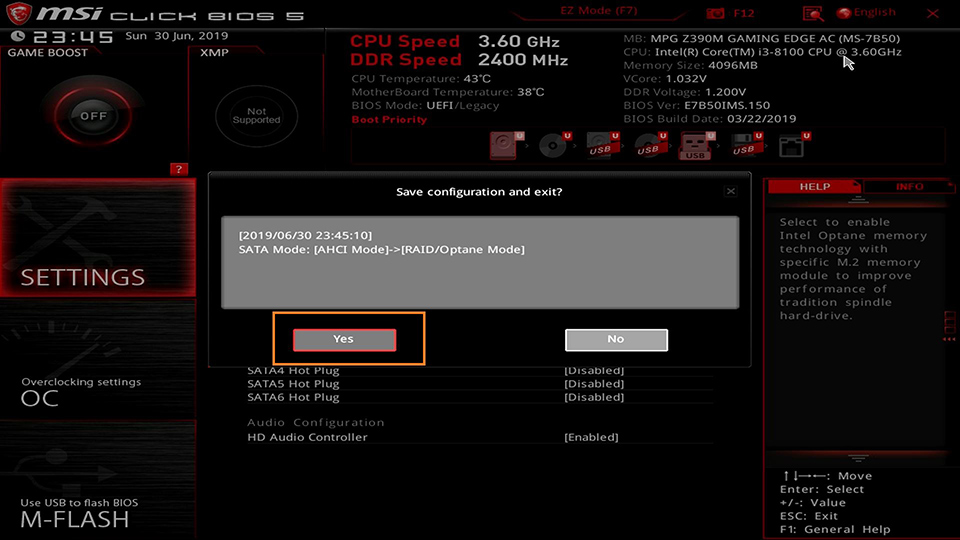
После включения компьютера непрерывно нажимайте клавишу [Del] для входа в меню BIOS
Выберите [SETTINGS ] («Настройки») → [Advanced («Продвинутые настройки»)] → выберите [Intel(R) Rapid Storage Technology]
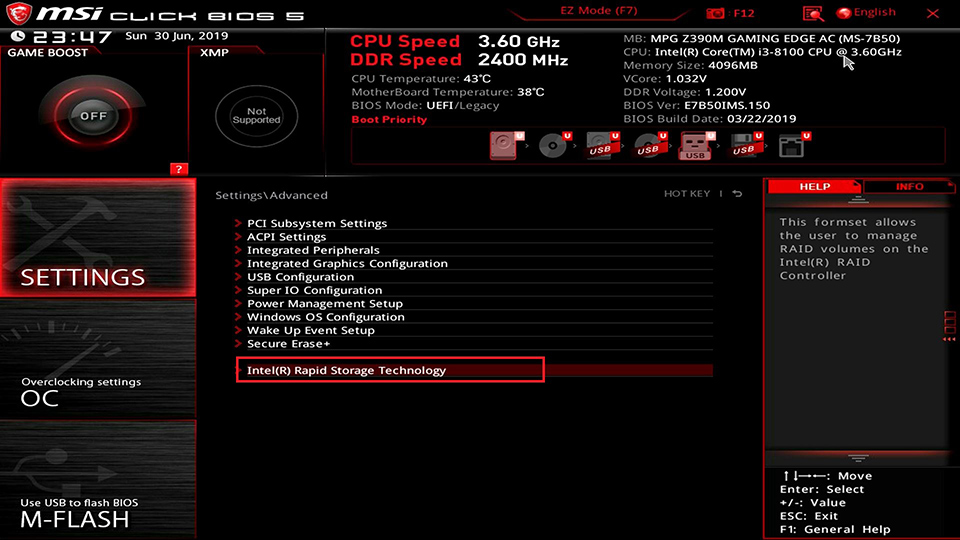
Выберите [Create RAID Volume]
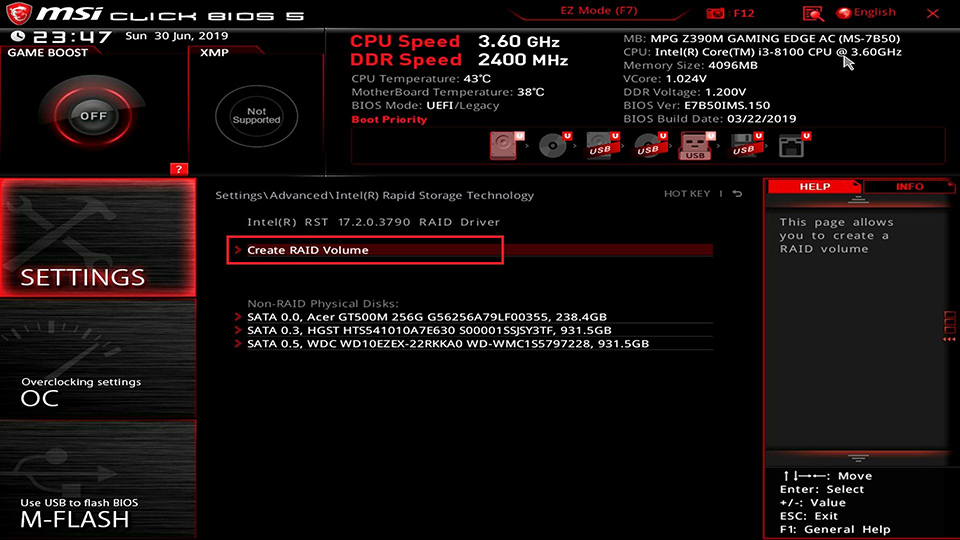
Выберите уровень RAID в соответствии с тем, что вам требуется.
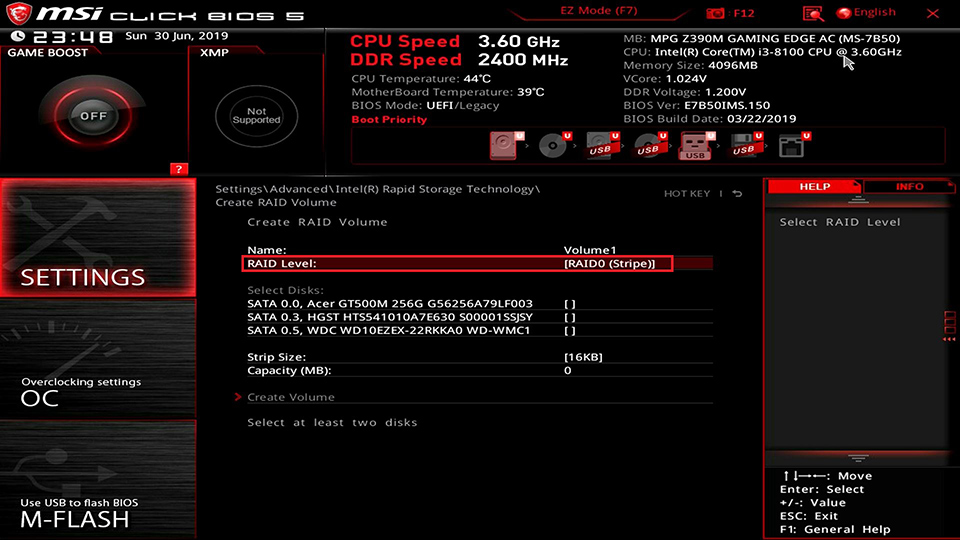
RAID 0: Два или более диска с одинаковым количеством каналов, одинаковыми протоколами и емкостью. RAID 0 увеличивает скорость чтения и записи для ЗУ для одновременного увеличения производительности.
RAID 1: Два или более диска с одинаковым количеством каналов, одинаковыми протоколами и емкостью. Производится зеркальное резервное копирование данных на каждом диске. Обеспечивает более высокую безопасность и надежность для данных.
RAID 5: Три или более диска с одинаковым количеством каналов, одинаковыми протоколами и емкостью. Может рассматриваться как компромиссный вариант между RAID 0 и RAID 1, обеспечивающий более высокую безопасность данных и производительность с увеличенной скоростью чтения и записи. Недостатком является незначительно меньшая скорость записи данных по сравнению с одним диском.
ВОССТАНОВЛЕНИЕ: при отказе RAID1 или RAID5 установите диск и используйте режим ВОССТАНОВЛЕНИЯ, чтобы восстановить массив RAID
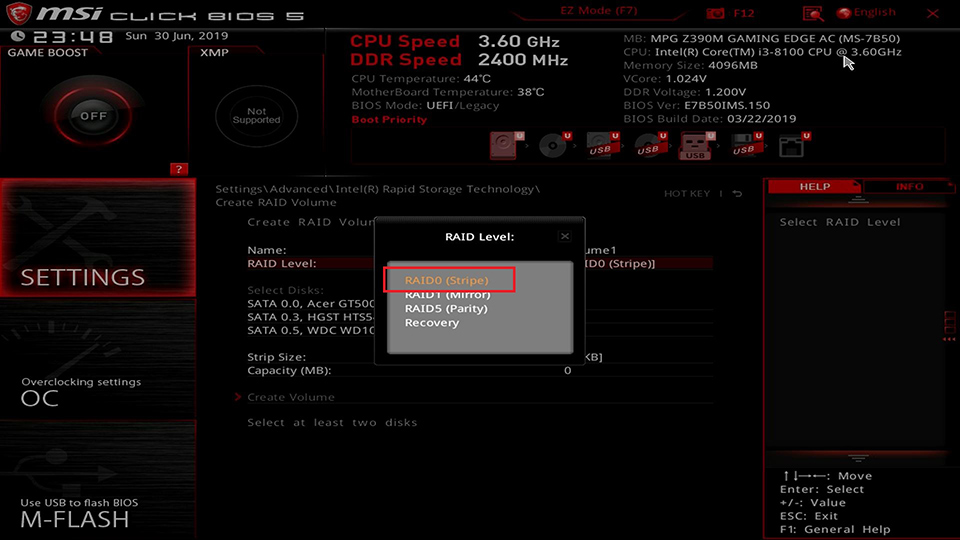
Выберите диски для RAID
Например, выберите диски HGST и WDC, затем нажмите [create Volume]
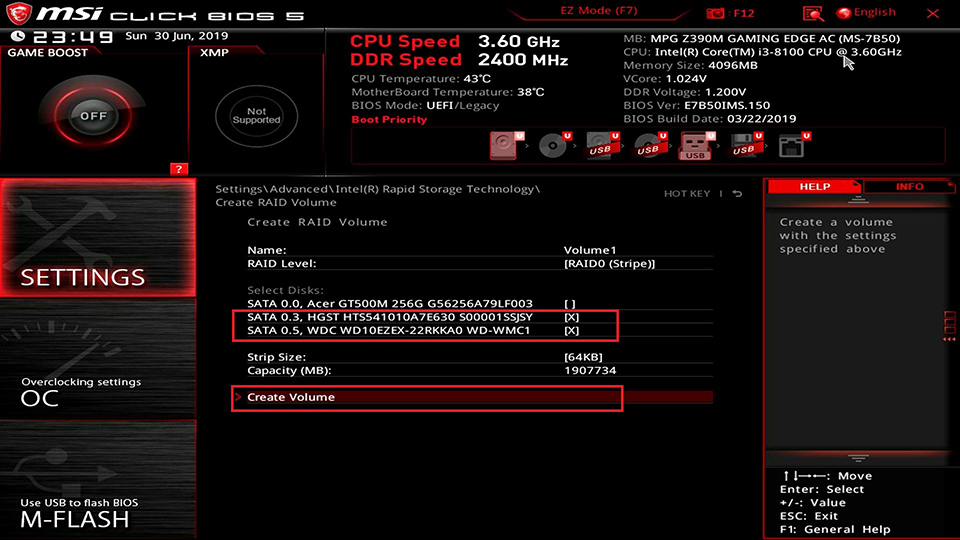
В этот момент будут созданы тома RAID [Volume1, RAID 0(Stripe), 1.8TB, Normal].
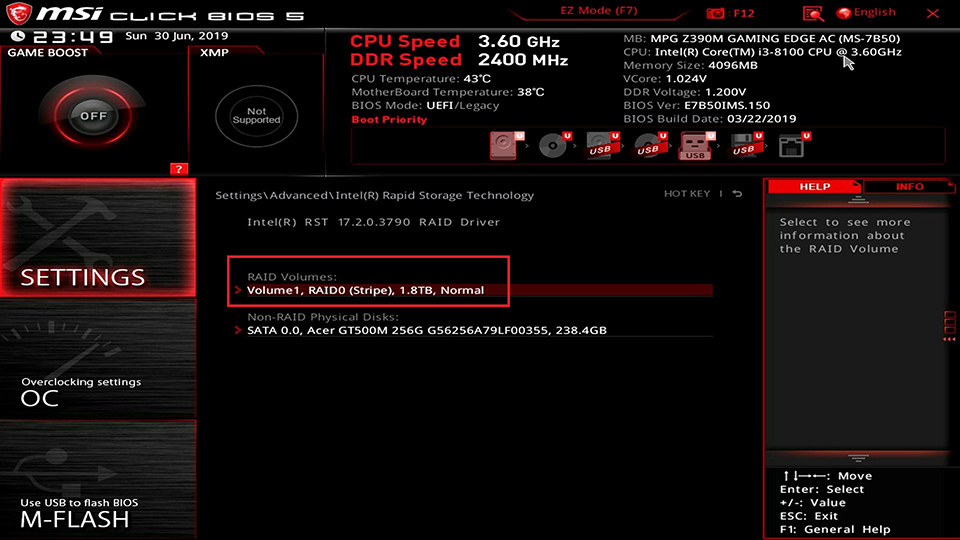
Как настроить массив RAID для процессора AMD
После включения компьютера непрерывно нажимайте клавишу [Del] для входа в меню BIOS,
Выберите [SETTINGS] → [Advanced] → [Windows OS Configurations] → Установите для [ Windows 10 WHQL Support] значение [Enable].
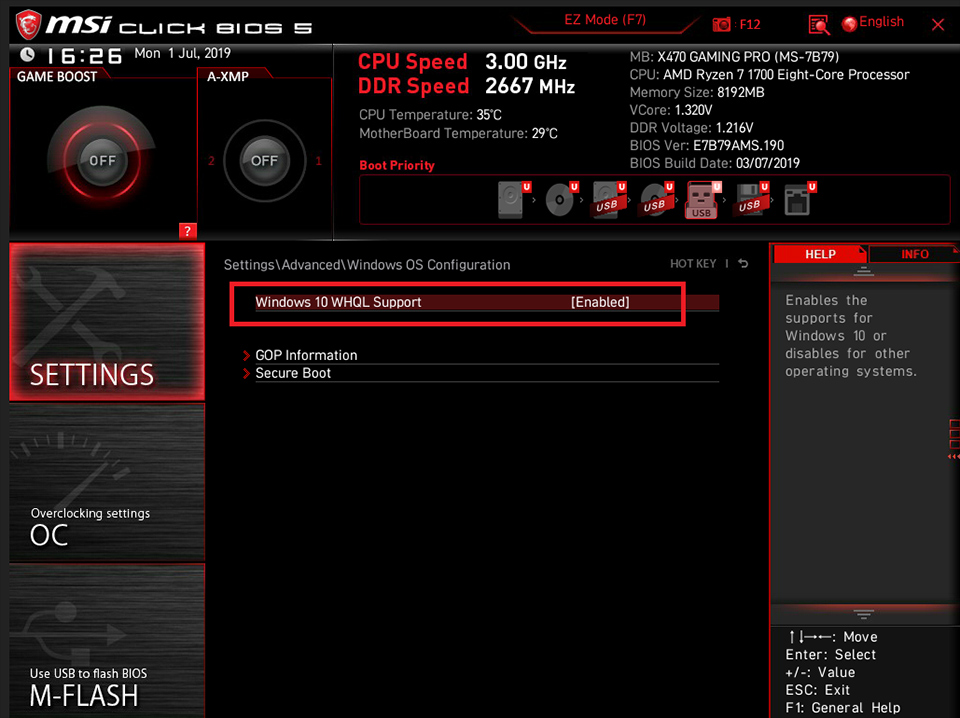
Выберите [Settings] → [Advanced] → установите для [SATA mode] («Режим SATA») значение [RAID mode]
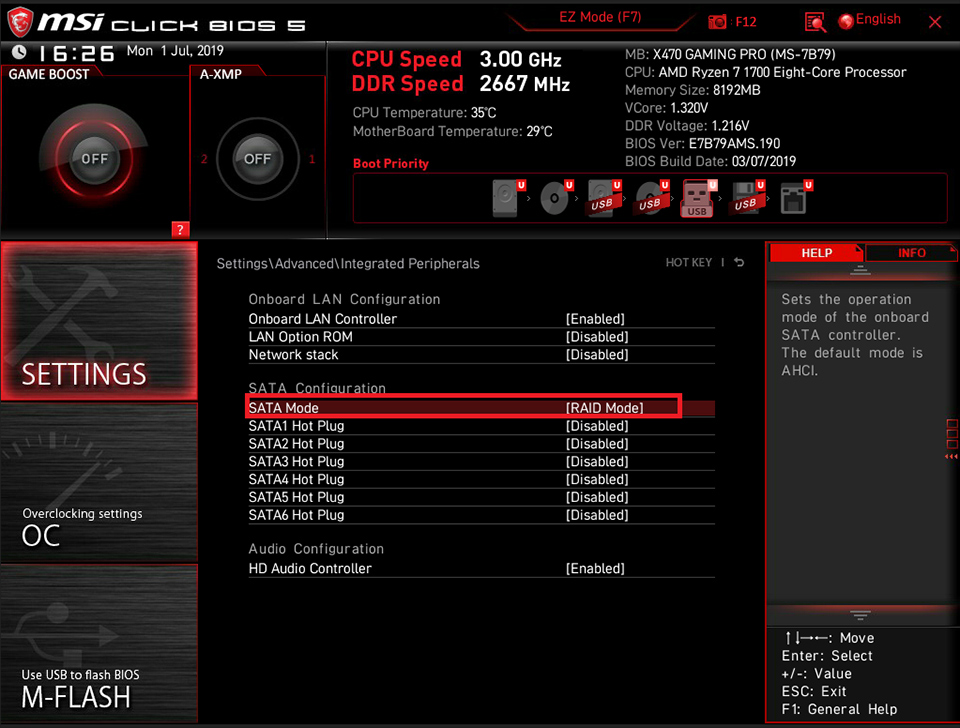
Нажмите [F10] → нажмите [Yes] («Да»), чтобы сохранить изменения и выйти, компьютер перезагрузится.
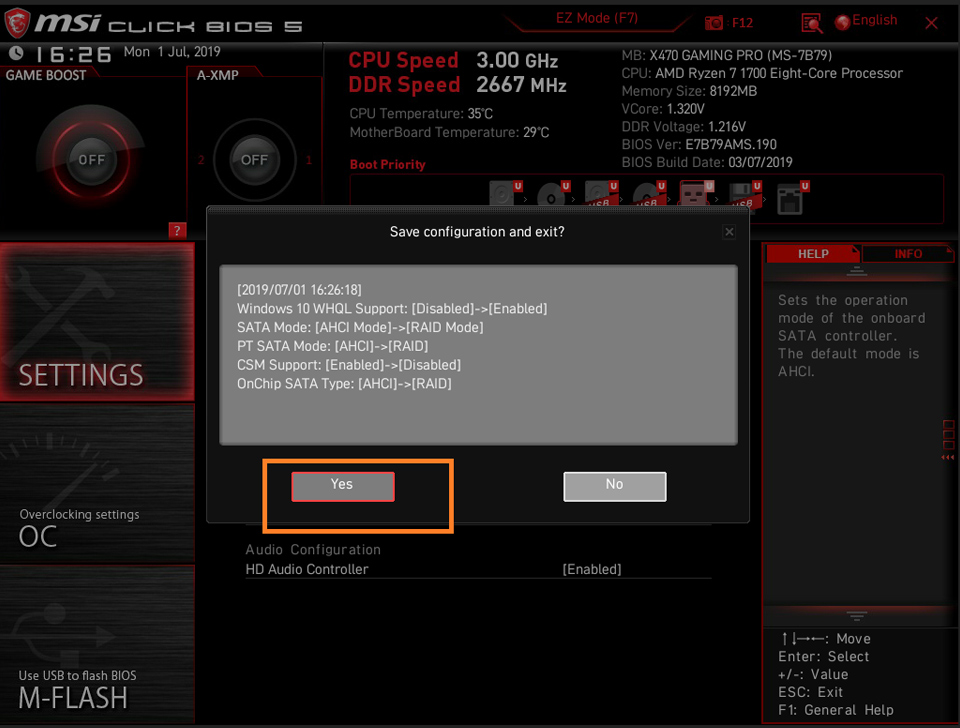
После включения компьютера непрерывно нажимайте клавишу [Del] для входа в меню BIOS,
Выберите [SETTINGS] → [Advanced] → выберите [RAIDXpert2 Configuration Utility].
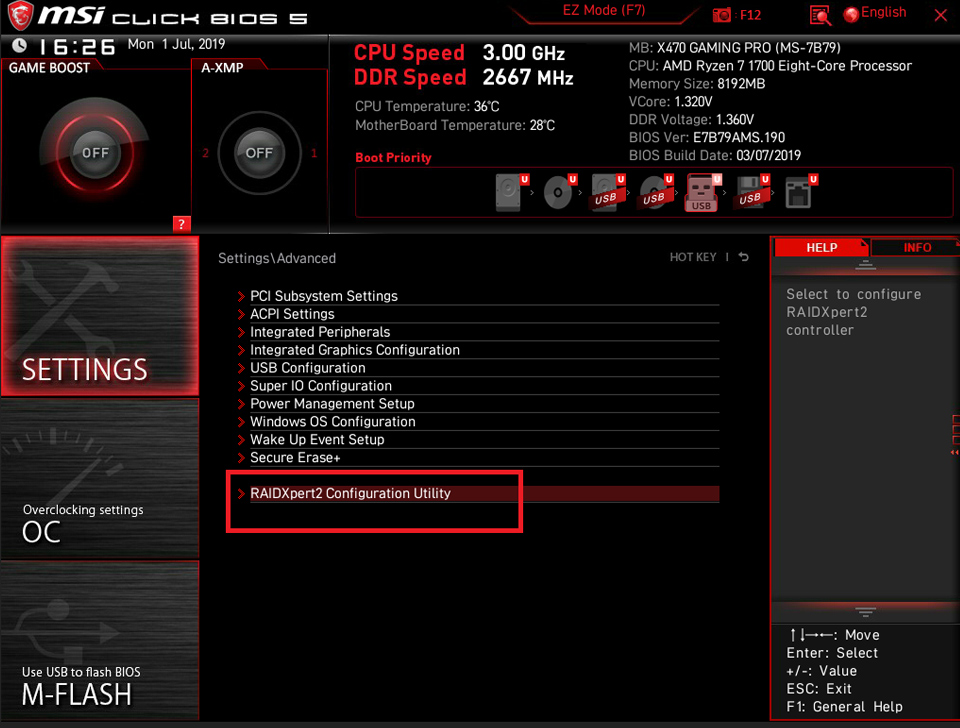
Выберите [Array Management]
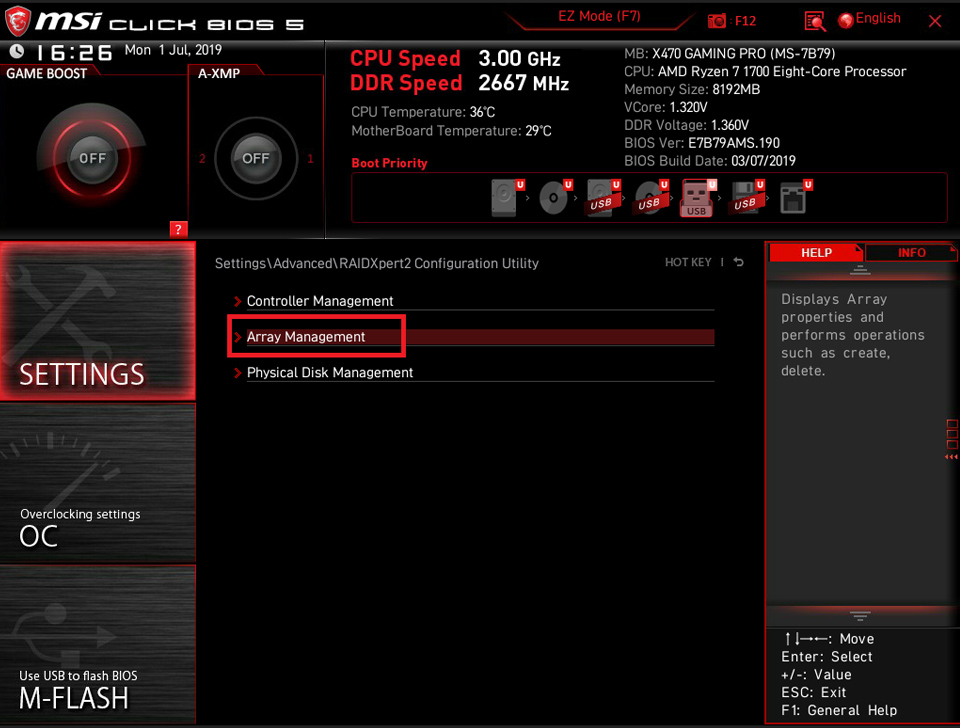
Если пункт [Create Array] («Создать массив») серого цвета, это означает, что текущий диск уже установлен в массив RAID. Нажмите [Delete Array] («Удалить массив»), чтобы повторно создать RAID.
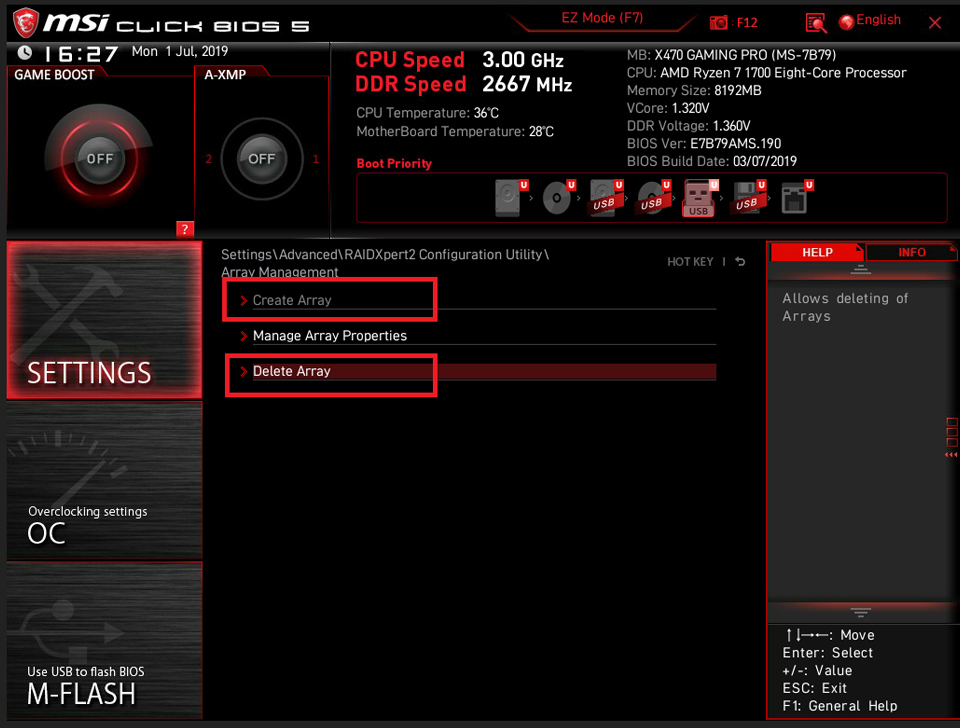
Выберите [Check All] → Нажмите [Delete Array(s)]
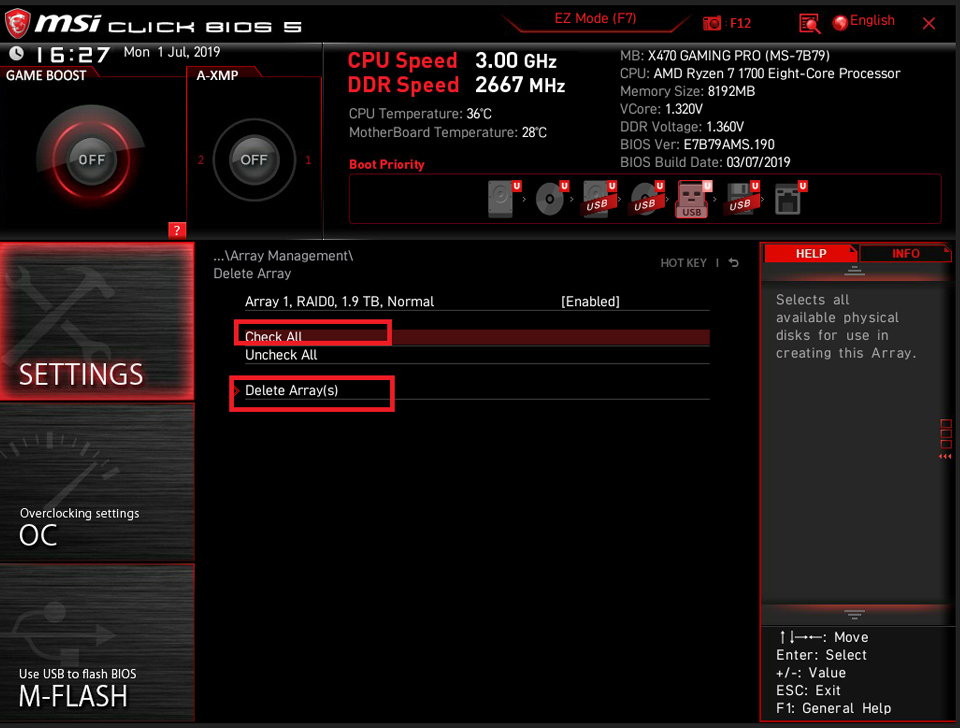
Установите для [Confirm] значение [Enable] → и нажмите [YES]
Примечание: все данные будут удалены, поэтому выполните резервное копирование своих данных.
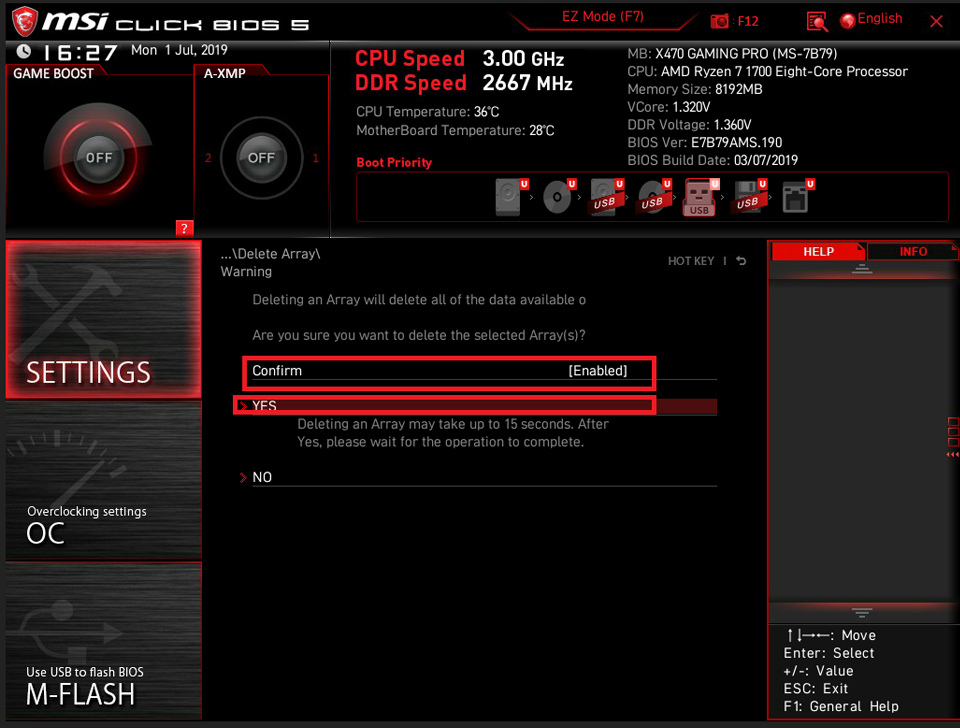
Существующие массивы будут удалены
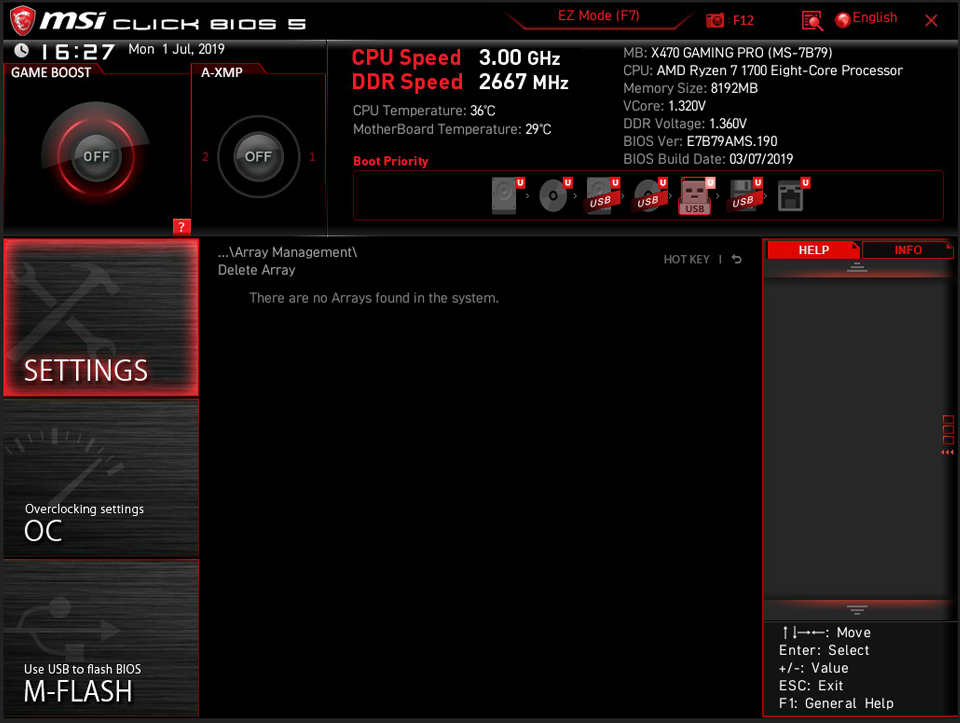
Нажмите [Create Array]
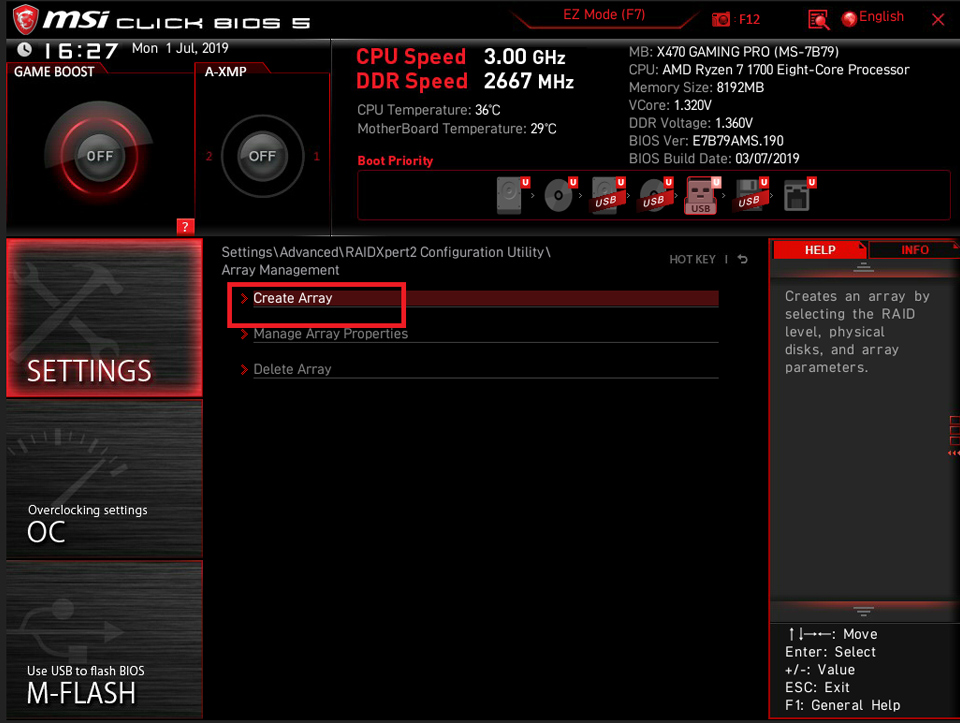
Нажмите [Select RAID Level]
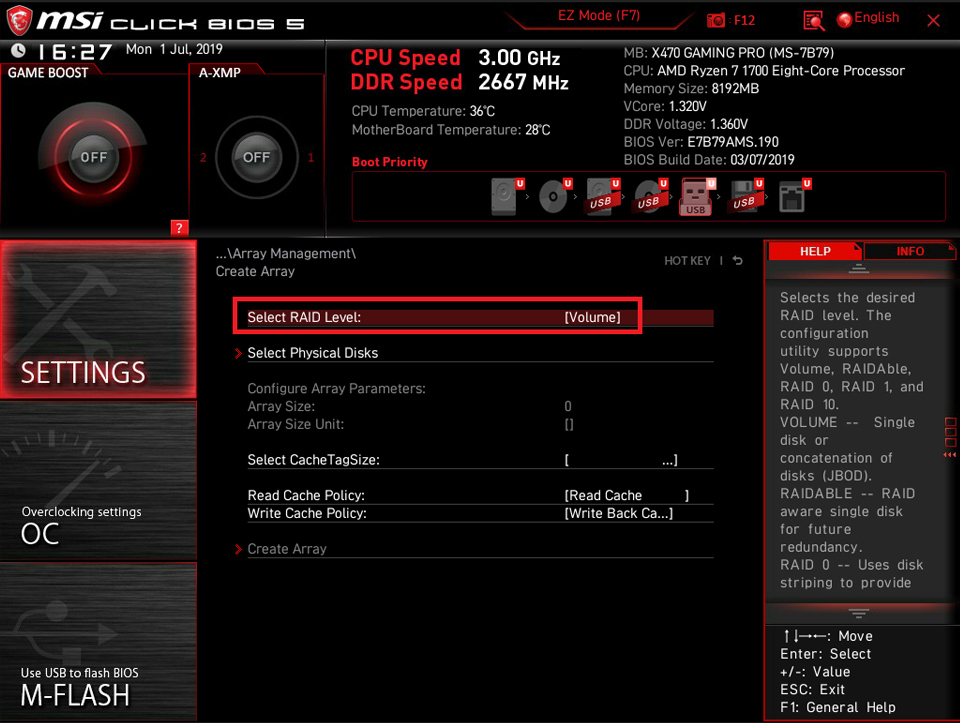
Выберите уровень RAID в соответствии с тем, что вам требуется. Здесь мы в качестве примера берем RAID0, выберите [RAID 0 (Stripe)].
RAIDABLE: для процессора AMD выберите режим RAIDABLE в случае использования одного диска
RAID 0: Два или более диска с одинаковым количеством каналов, одинаковыми протоколами и емкостью. RAID 0 увеличивает скорость чтения и записи для ЗУ для одновременного увеличения производительности.
RAID 1: Два или более диска с одинаковым количеством каналов, одинаковыми протоколами и емкостью. Производится зеркальное резервное копирование данных на каждом диске. Обеспечивает более высокую безопасность и надежность для данных.
RAID 5: Три или более диска с одинаковым количеством каналов, одинаковыми протоколами и емкостью. Может рассматриваться как компромиссный вариант между RAID 0 и RAID 1, обеспечивающий более высокую безопасность данных и производительность с увеличенной скоростью чтения и записи. Недостатком является незначительно меньшая скорость записи данных по сравнению с одним диском.
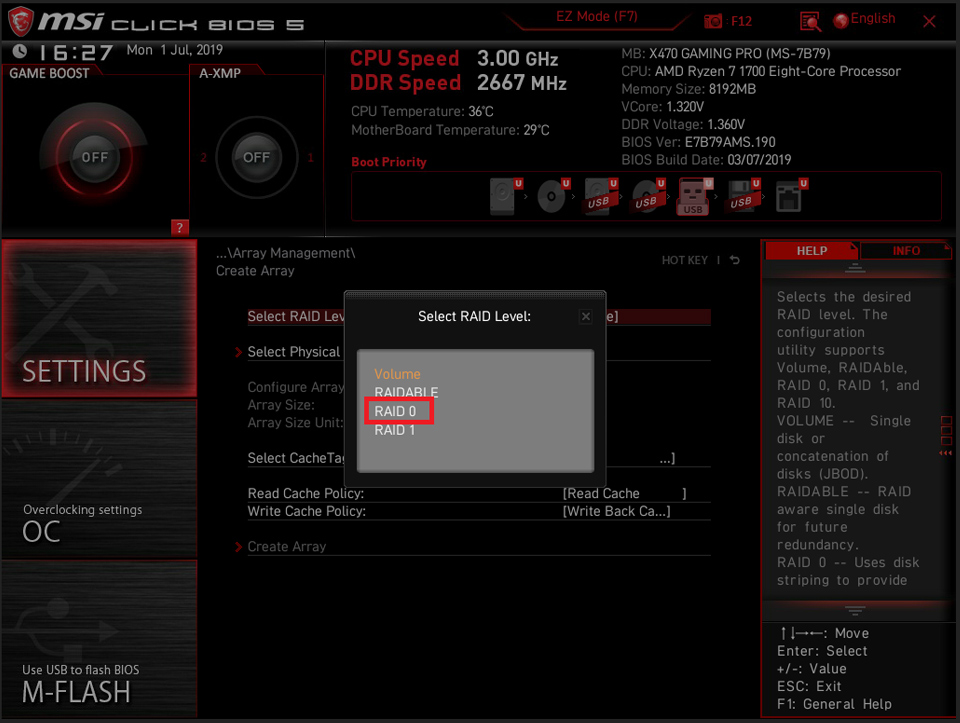
Нажмите [Select Physical Disks]
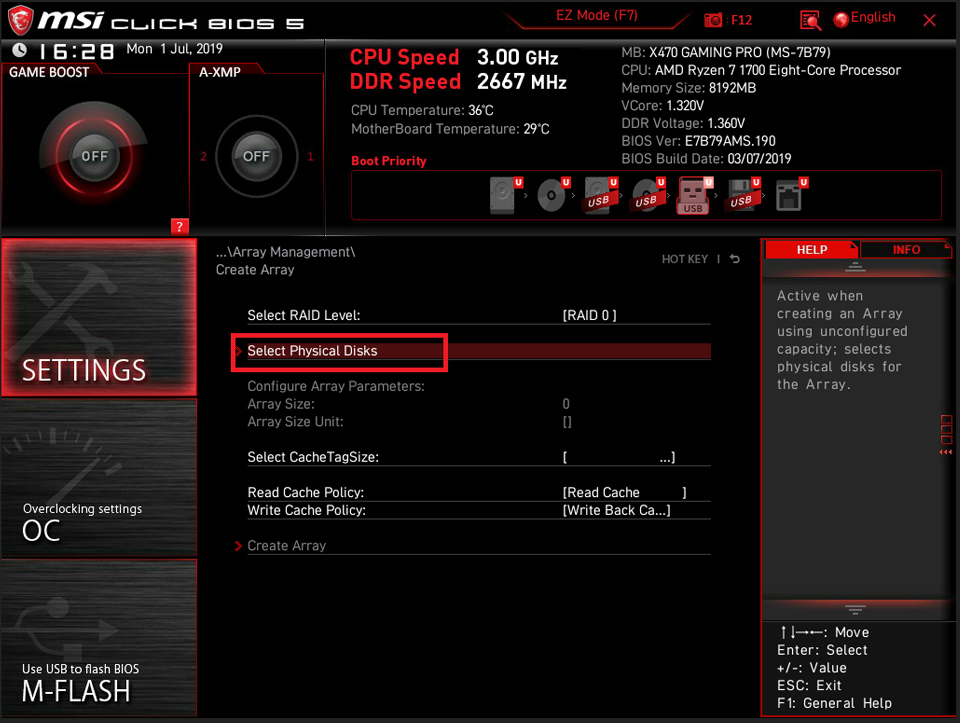
Выберите диски для RAID. Например установите для [ Physical Disk 0:1:3] и [Physical Disk0:1:7] значение [Enable] → Нажмите [Apply Changes]
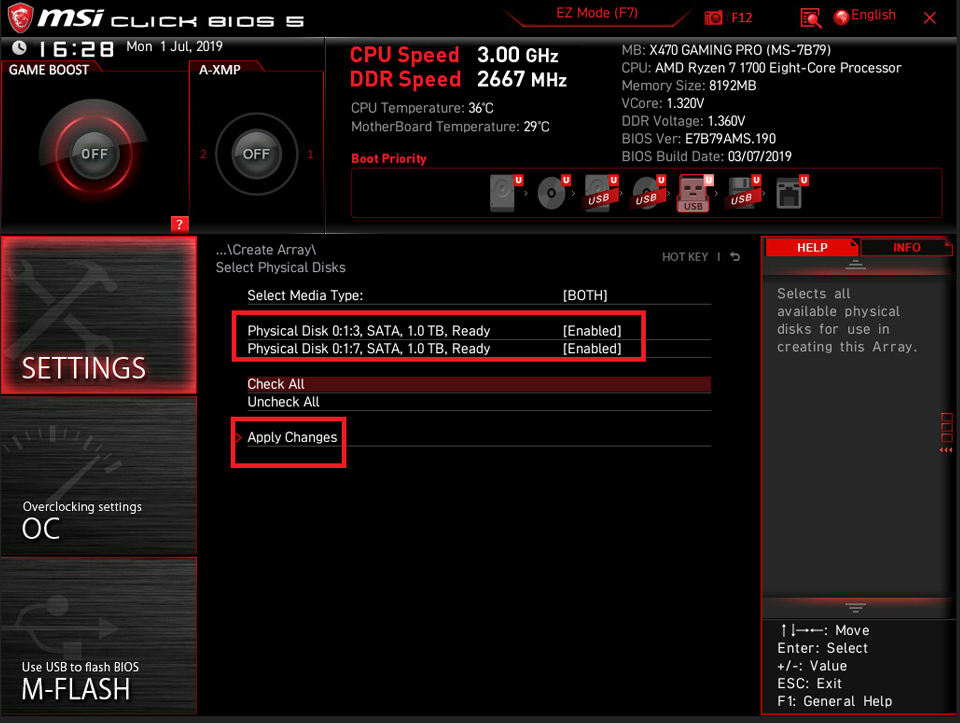
Нажмите [Create Array]
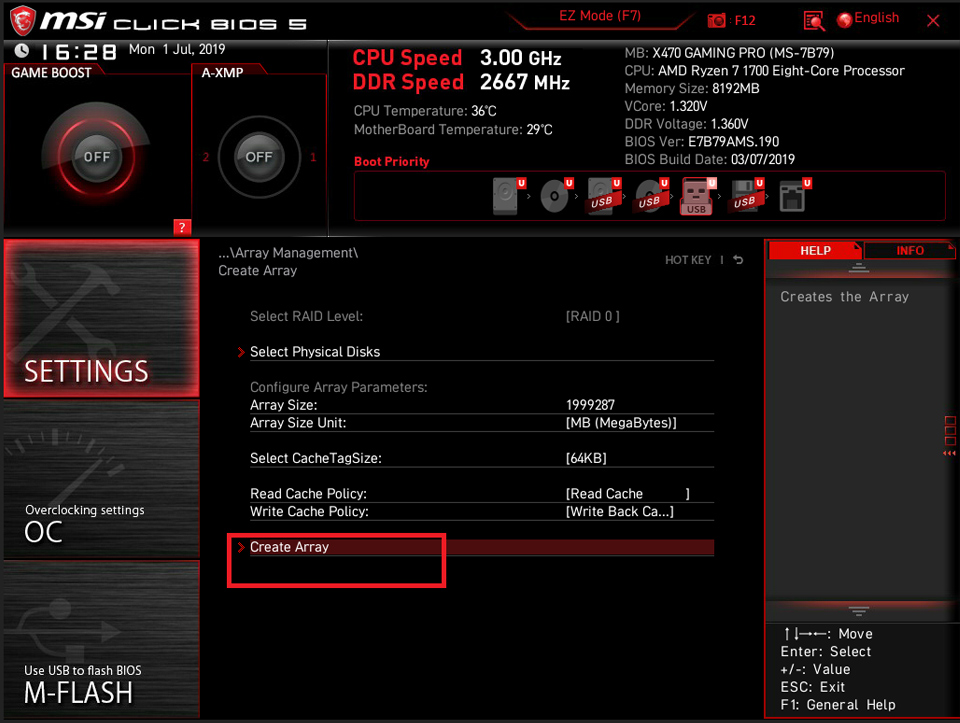
Нажмите [Controller Management]
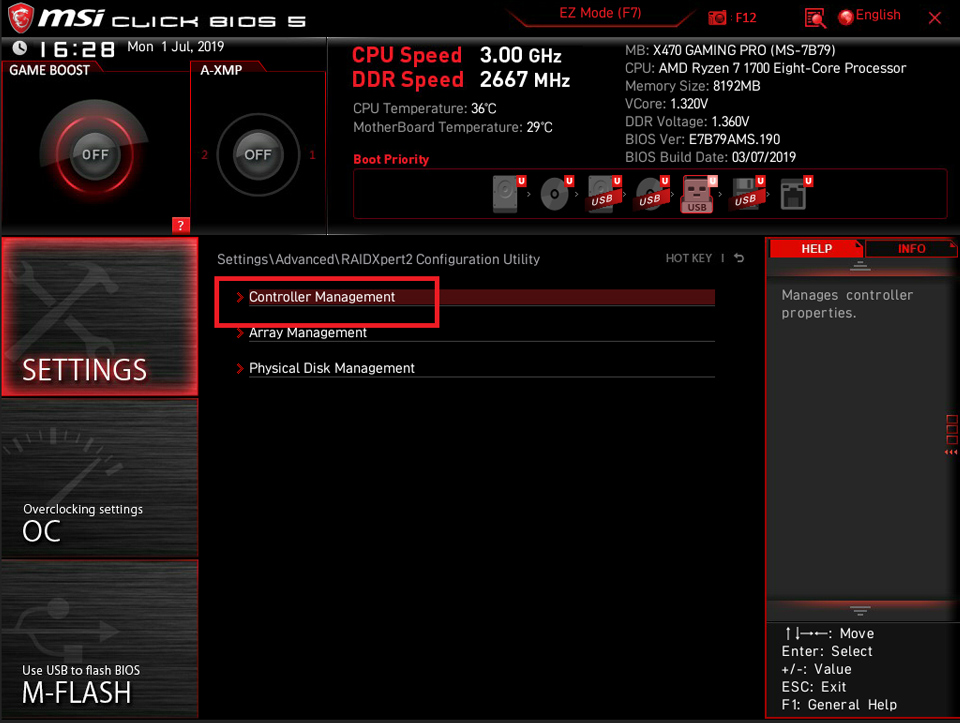
Нажмите [Rescan Disks]
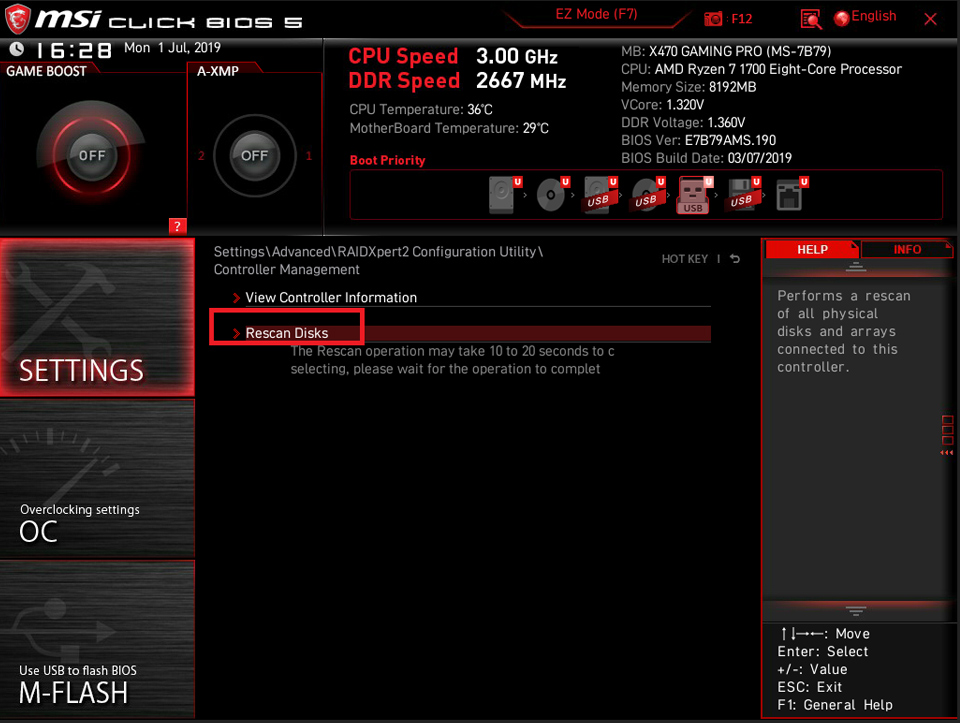
Создание тома RAID завершено.