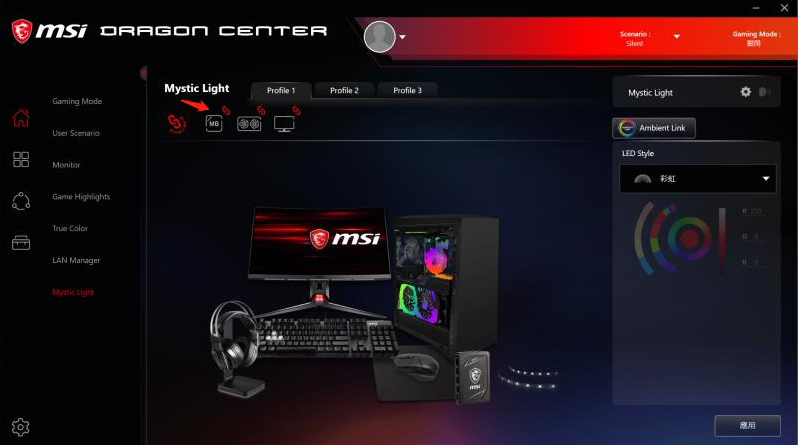Как использовать Dragon Center
Dragon Center представляет собой программное обеспечение для мониторинга системы. В нем имеются функции настройки системы светодиодного освещения, настройки среды системы, дистанционного управления через мобильное приложение и другие функции.
Dragon Center представляет собой обновленную версию ПО Dragon Gaming Center, помимо изменения пользовательского интерфейса, мы также добавили к мониторингу системы режимы Overclocking («Разгон»), Lighting control («Управление освещением») и Mobile App remote control («Дистанционное управление через мобильное приложение»).
- Как скачать Dragon Center
- Как установить Dragon Center
- Как регулировать RGB-освещение с помощью Dragon Center
Как скачать Dragon Center
1. Перейдите на официальный сайт MSI → нажмите иконку поиска в верхнем правом углу → введите название модели → нажмите клавишу Enter или щелкните по иконке поиска

2. Нажмите Support («Поддержка»)
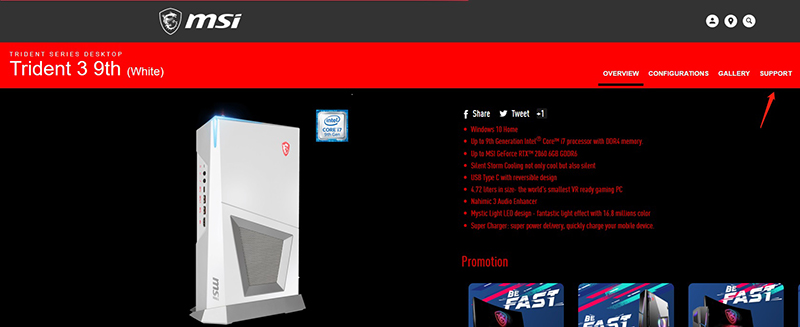
3. Нажмите Utility («Средства обеспечения») → выберите вашу операционную систему → выберите WIN10
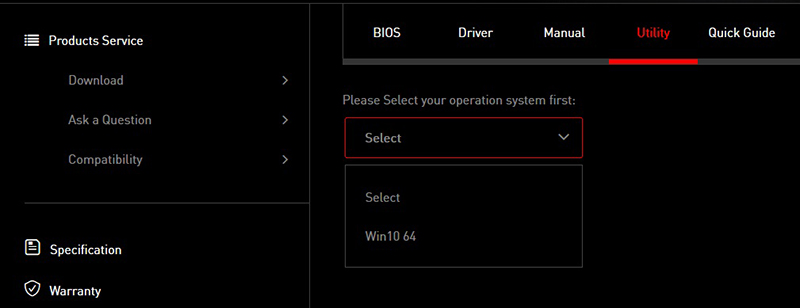
4. Прокрутите вниз, чтобы найти Dragon Center → Нажмите кнопку загрузки справа.

Как установить Dragon Center
Найдите файлы, которые вы только что установили.
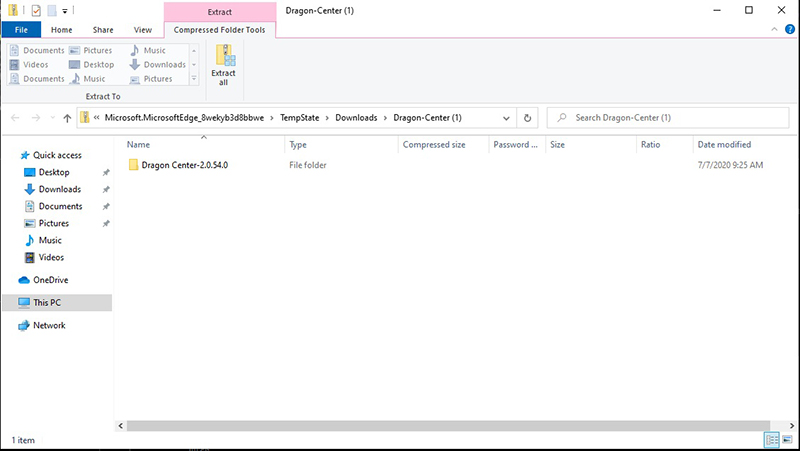
1. Щелкните по ним дважды или правой кнопкой, чтобы извлечь все файлы.
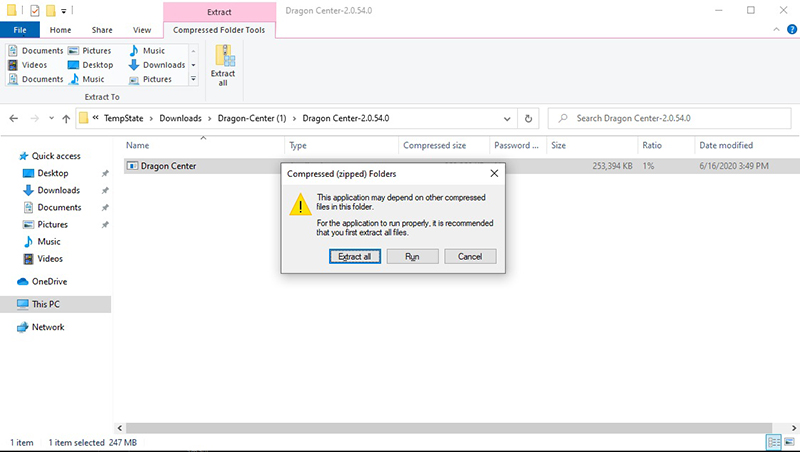
2. Дважды щелкните по месту для извлечения и нажмите «Извлечь».
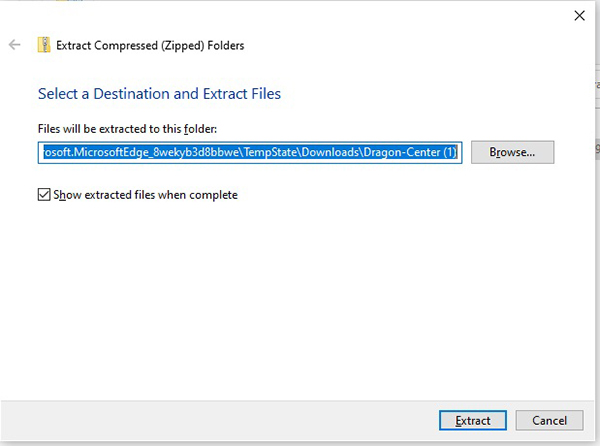
3. Дождитесь окончания процесса.
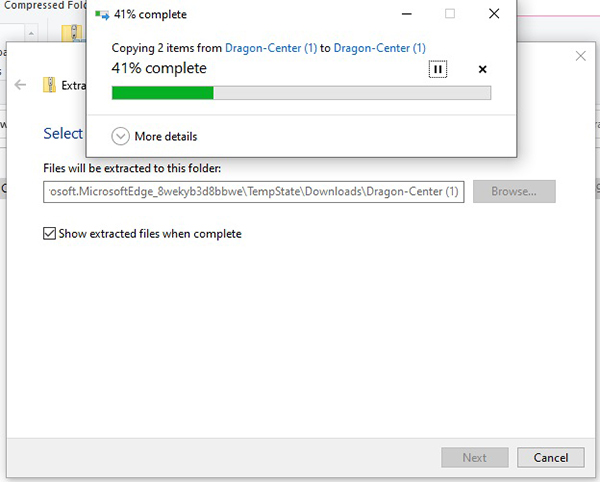
4. После завершения выберите нужный язык.
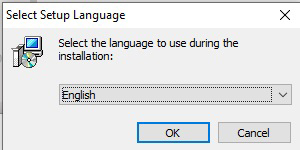
5. Нажмите Install («Установить»)
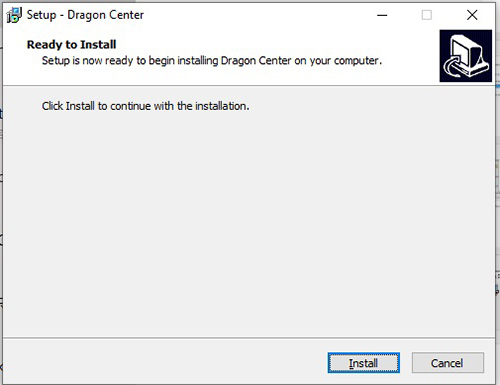
6. Дождитесь окончания процесса установки
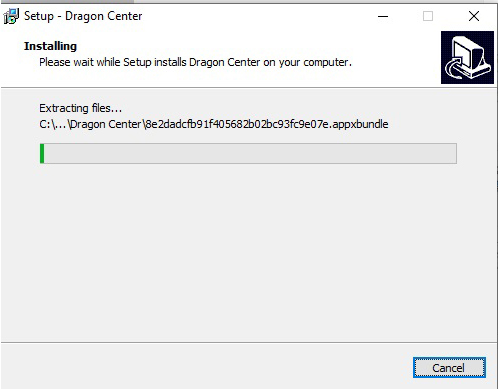
7. Нажмите OK
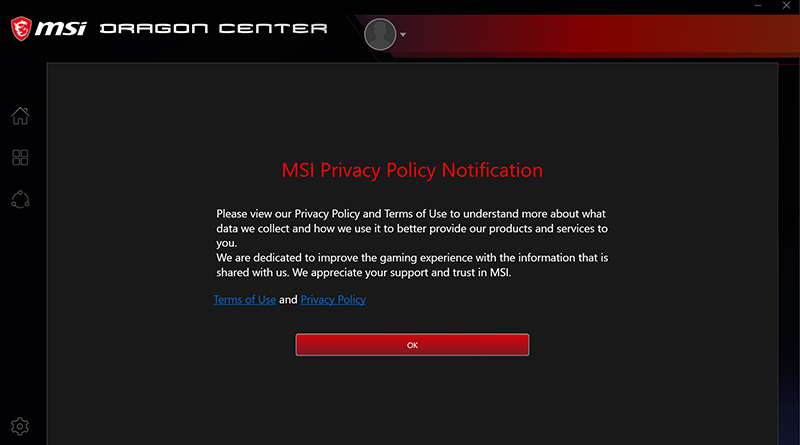
8. Нажмите Continue («Продолжить»)
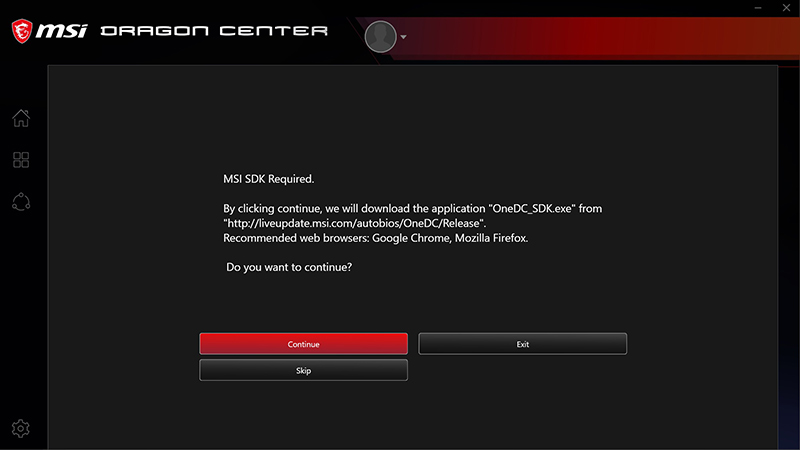
9. После нажатия кнопки Continue («Продолжить») произойдет автоматический переход на страницу загрузки.

10. Выберите язык и нажмите OK
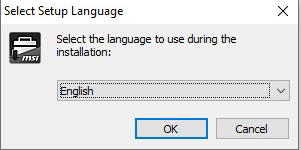
11. Нажмите Next («Далее»)
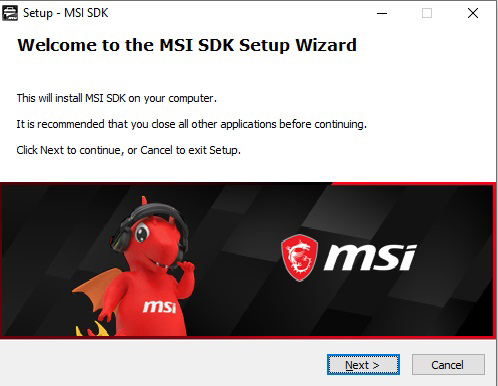
12. Выберите I accept the agreement («Я принимаю условия соглашения») и нажмите Next («Далее»)
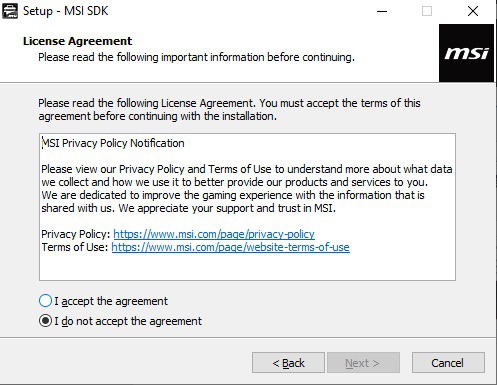
13. Нажмите Install («Установить»)
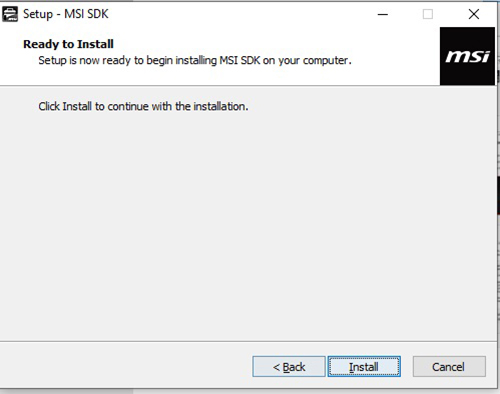
14. Дождитесь окончания процесса установки
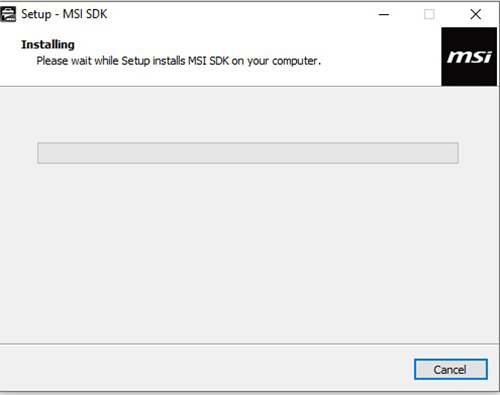
15. Нажмите Finish («Готово»)
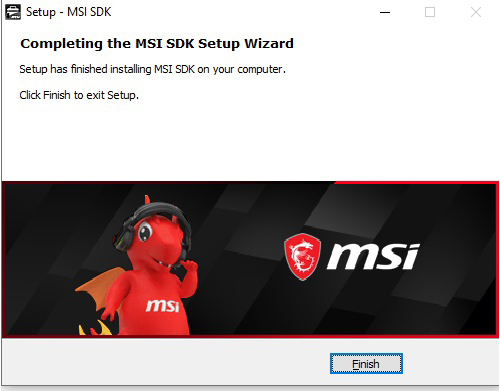
16. Нажмите Skip («Пропустить»)
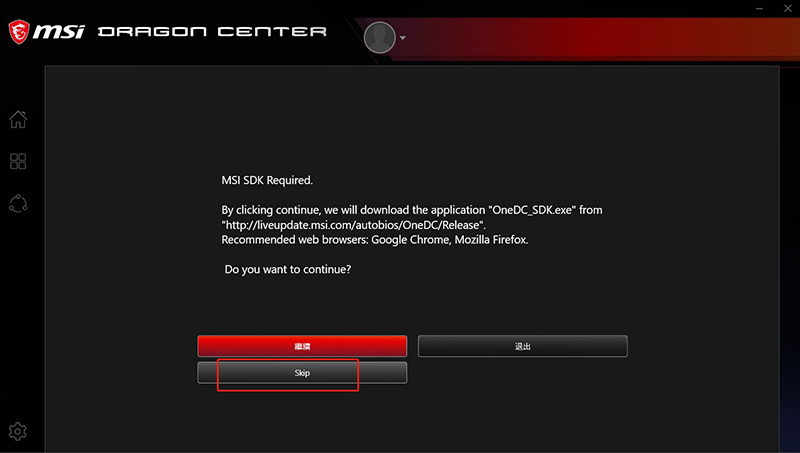
17. Дождитесь окончания загрузки пакета MSI
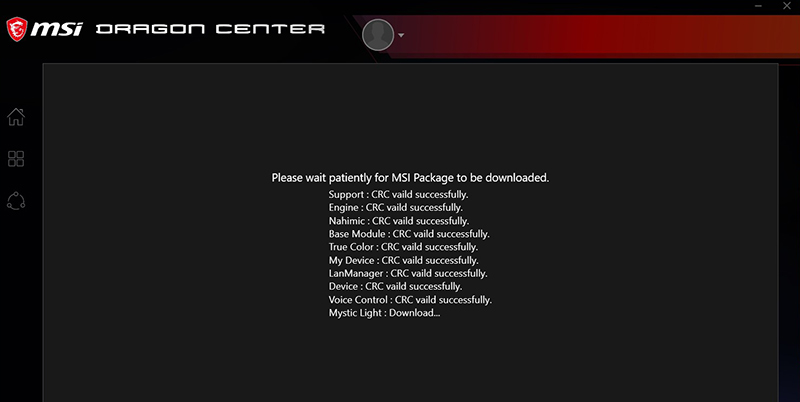
18. Дождитесь окончания загрузки модулей.
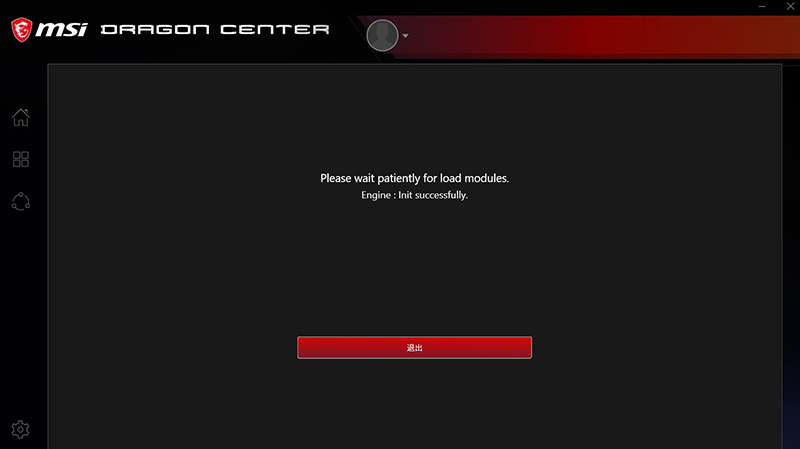
19. Если вы открываете Dragon Center в первый раз, вы увидите следующее изображение. Вы можете либо войти в систему для регистрации продукта, либо проигнорировать эту страницу, нажав красный значок закрытия в правом верхнем углу.
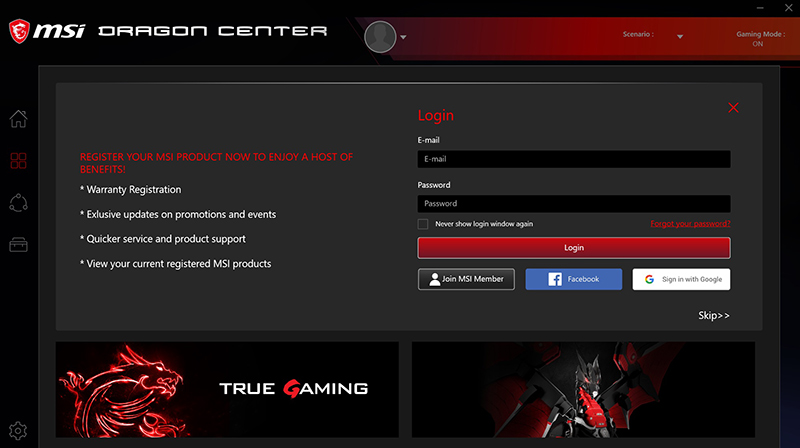
20. Вкладка функций слева показывает, какое программное обеспечение поддерживает ваше устройство.
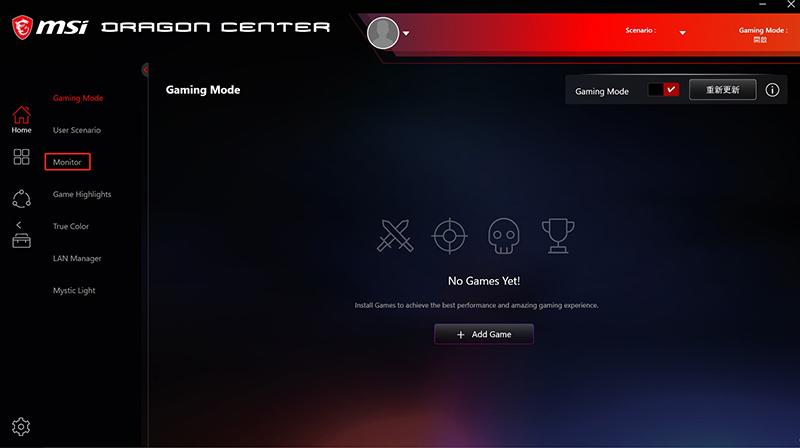
21. Нажмите Support («Поддержка») на главной вкладке, вы увидите Live Update («Обновление в реальном времени») на вкладке функций. Выберите эту опцию. Если ваша версия программного обеспечения MSI устареет, Live Update напомнит вам о необходимости обновления программного обеспечения до последней версии.
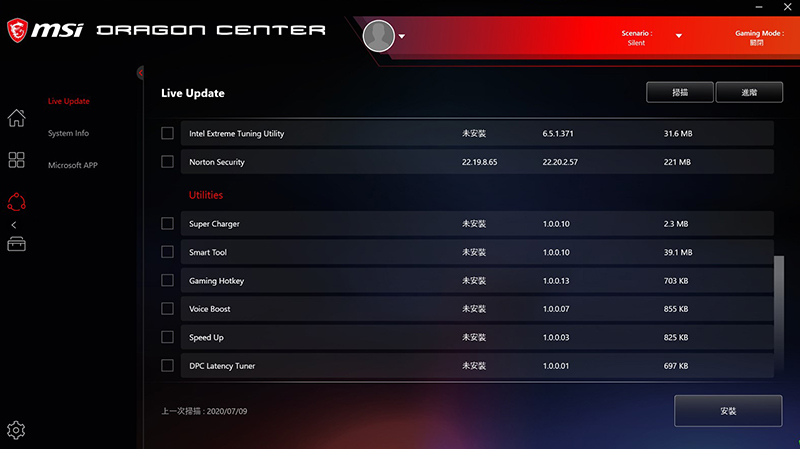
Как регулировать RGB-освещение с помощью Dragon Center
В Dragon Center включена большая часть программного обеспечения, которое вы можете загрузить на официальном сайте MSI, например, Smart Tool, Mystic Light. Пользователь может настроить свой любимый вариант RGB-освещения, использовав функцию Mystic Light в Dragon Center.
Открыв Dragon Center, нажмите на Mystic Light на вкладке функций. Вы увидите, какие текущие продукты MSI, подключенные к вашему устройству, поддерживают Mystic Light. Вы можете выбрать продукт, который поддерживает Mystic Light, чтобы настроить RGB-освещение.
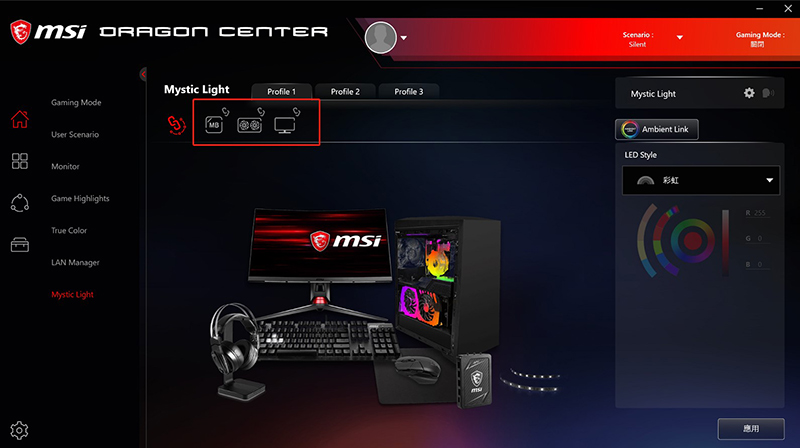
Вы также можете нажать на значок цепочки, чтобы синхронизировать RGB-освещение с другими элементами.