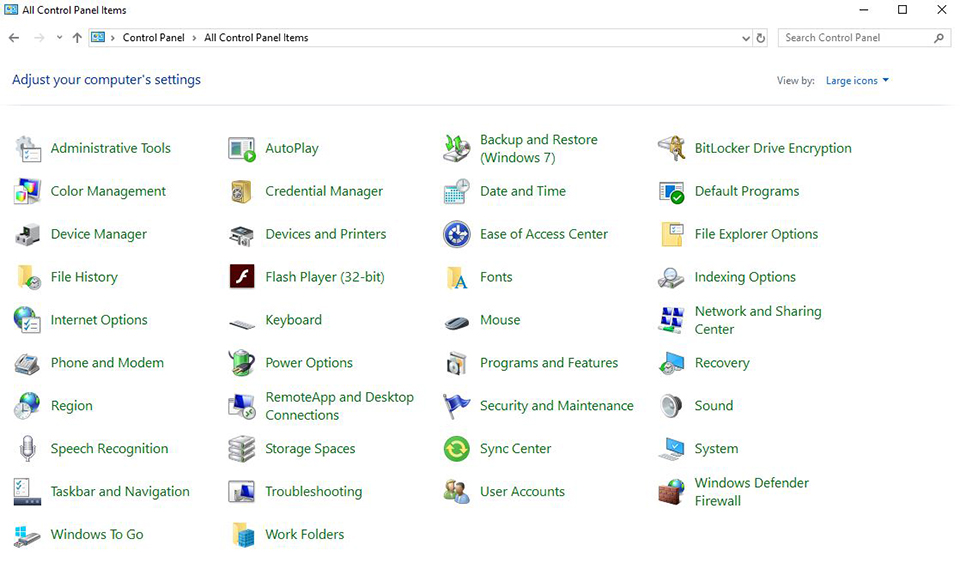Советы и рекомендации для Windows 10
- Быстрый доступ к меню Диспетчер устройств / Диспетчер задач / Управление электропитанием / Приложения и возможности
- Отключение обновления системы Win10
- Отключение обновления драйверов аппаратного обеспечения
- Настройки учетной записи и пароля в Windows 10
- Wi-fi / Авиарежим/ Мобильная точка доступа
- Изменение размера текста, приложений и компоновки Windows
- Добавление предпочитаемых языков
- Настройки уведомлений
- Быстрый поиск файлов, компонентов и приложений
Быстрый доступ к меню Диспетчер устройств / Диспетчер задач / Параметры питания / Приложения и компоненты
Щелкните правой кнопкой по иконке windows для быстрого доступа к меню Device manager (Диспетчер устройств) / Task manager (Диспетчер задач) / Power Options (Управление электропитанием) / Apps and Features (Приложения и возможности) и так далее.
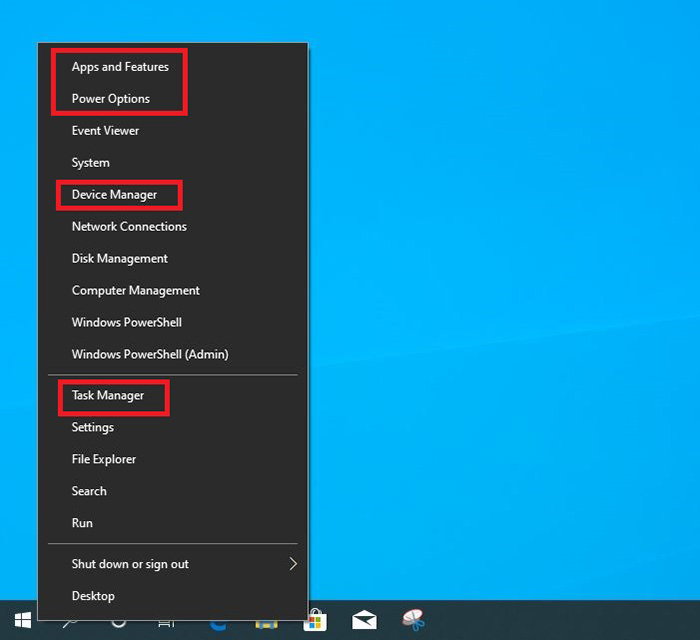
Отключение обновления системы Win10
Нажмите иконку [Windows] → Наберите [service] (службы) → Нажмите на [Service] (Службы).
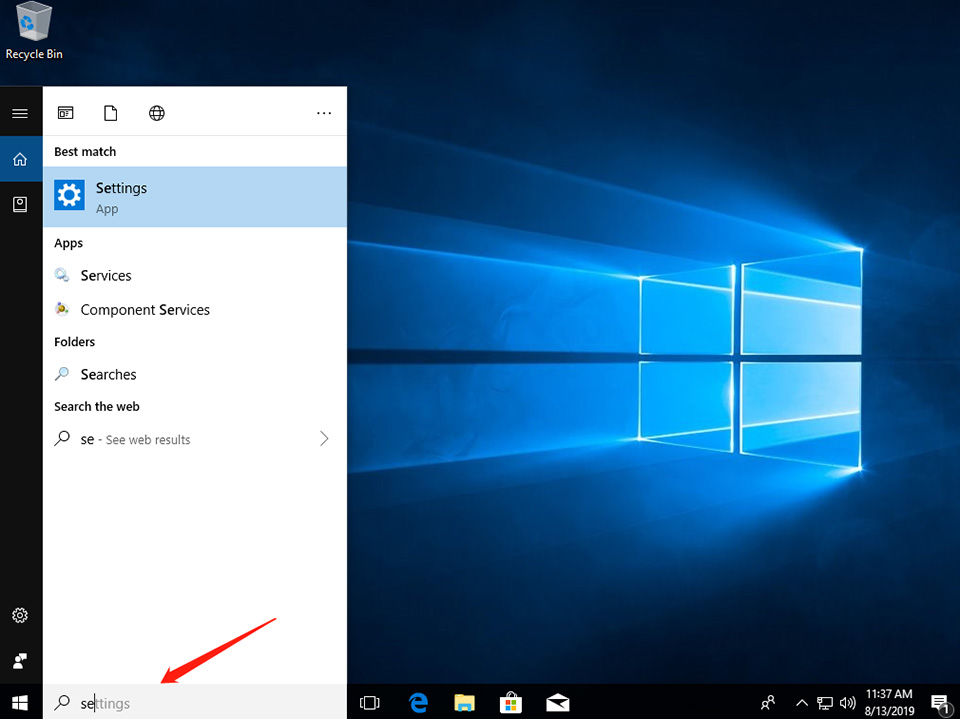
Найдите пункт [Windows Update] (Центр обновления Windows) и с помощью двойного щелчка зайдите на страницу настроек.
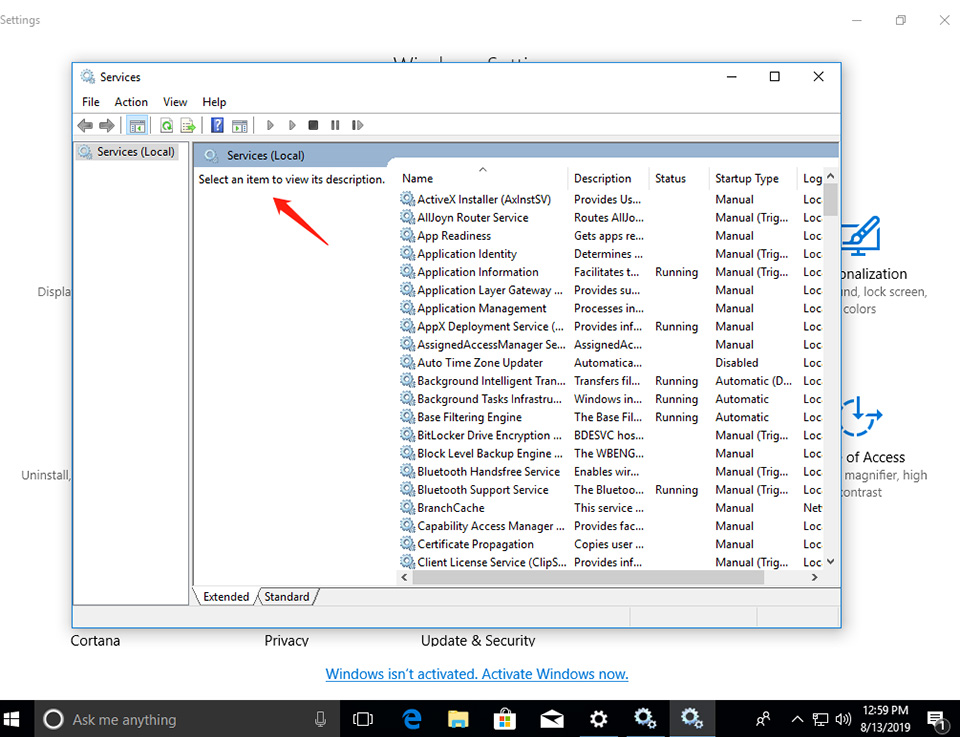
Выберите [Disabled] («Отключена») в пункте «Тип запуска»
Нажмите [Stop] («Остановить»), чтобы изменить статус службы на «Остановлена»
Нажмите [OK] для завершения этой процедуры. Обновление Windows для ОС теперь будет отключено
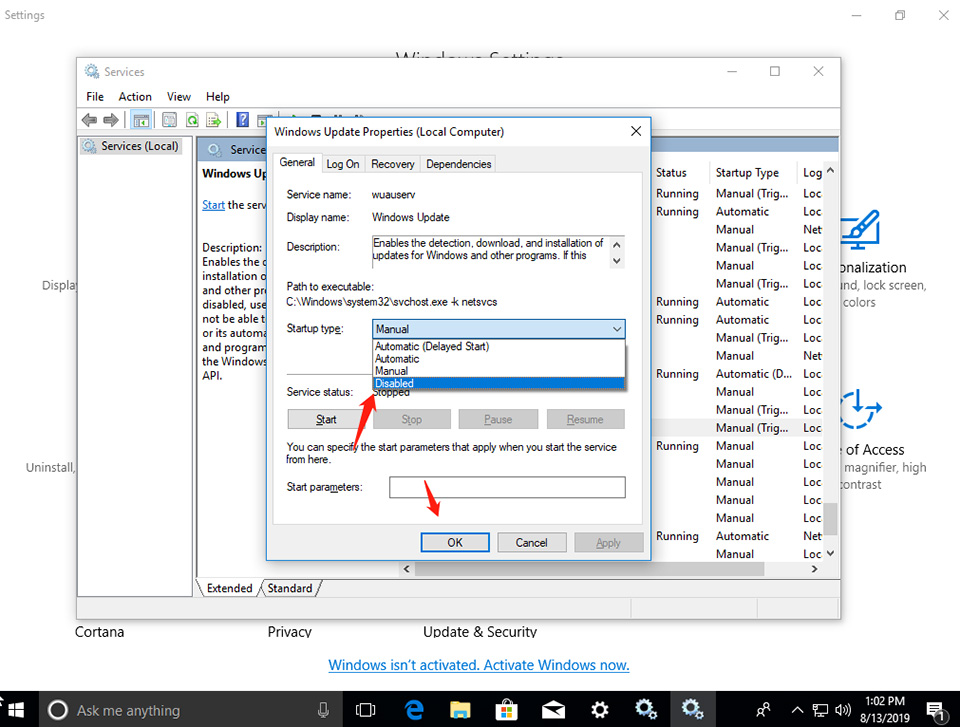
Отключение обновления драйверов аппаратного обеспечения
Откройте любую папку → Щелкните правой кнопкой по иконке [This PC] («Этот компьютер») в левой части экрана → выберите [Properties] («Свойства»).
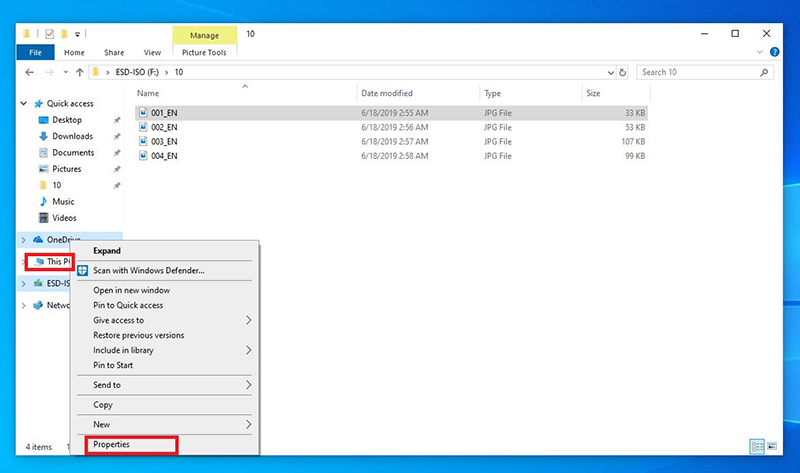
Щелкните по пункту [Advanced system setting] («Дополнительные параметры системы»)
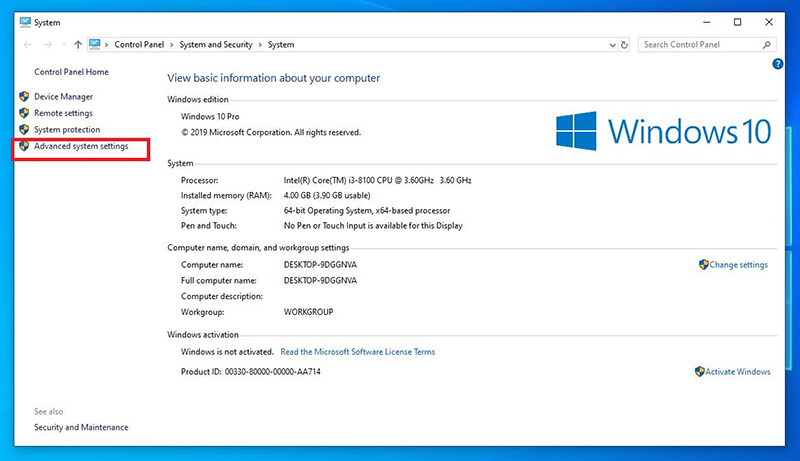
Перейдите на вкладку [Hardware] («Оборудование») → нажмите [Device installation settings] («Параметры установки устройств»).
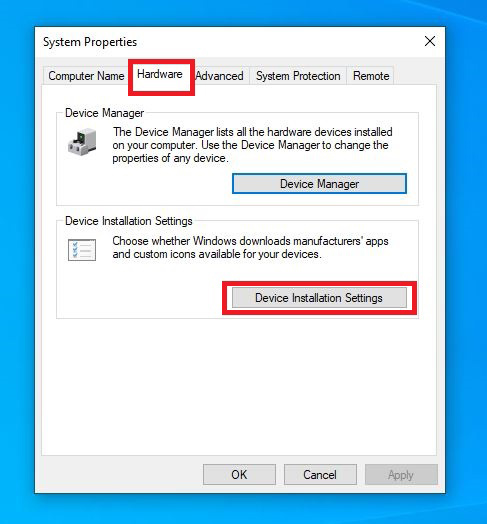
Выберите [No (Your device might not work as expected)] («Нет (Устройство может работать неправильно)») и сохраните изменения. С этого момента функция Windows по обновлению драйверов будет отключена.
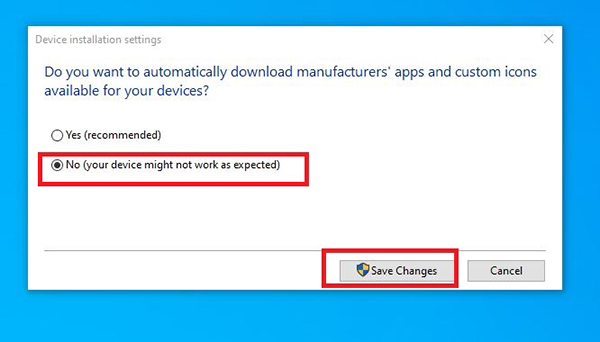
Настройки учетной записи и пароля в Windows
Щелкните по иконке [Windows start] («Пуск») → щелкните по иконке [Account] («Учетная запись») → нажмите [Change account settings] («Изменить параметры учетной записи»).
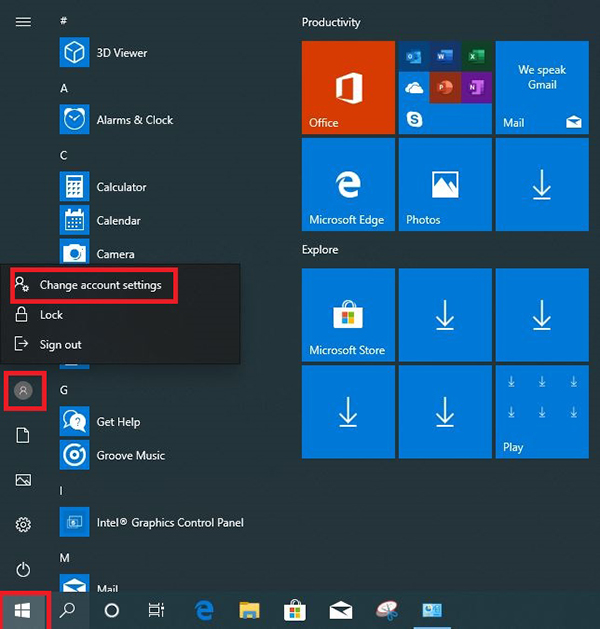
Если для данной учетной записи не задан пароль, нажмите [Create a password] («Создать пароль»)
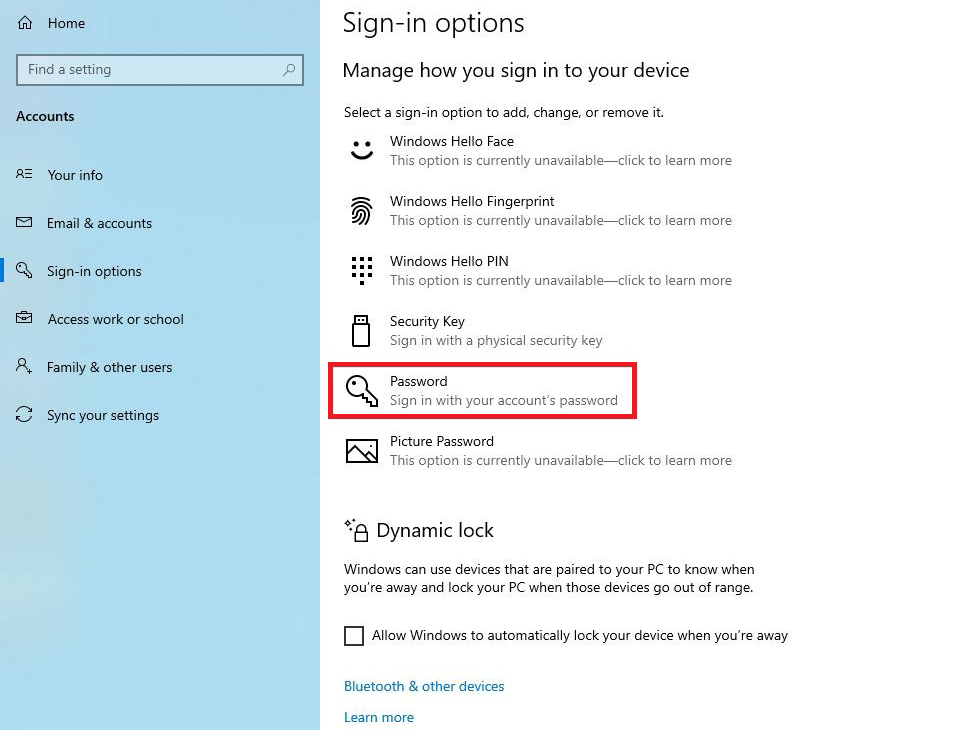
После задания пароля для этой учетной записи нажмите [Next] («Далее»)
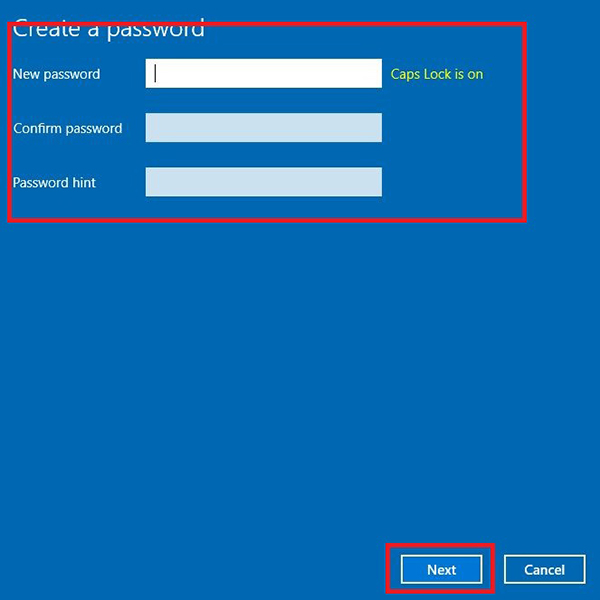
Нажмите [Finish] («Завершить») для завершения настройки

После задания пароля вы можете по желанию задать PIN-код для быстрого входа в систему, изменить пароль и задать графический пароль.
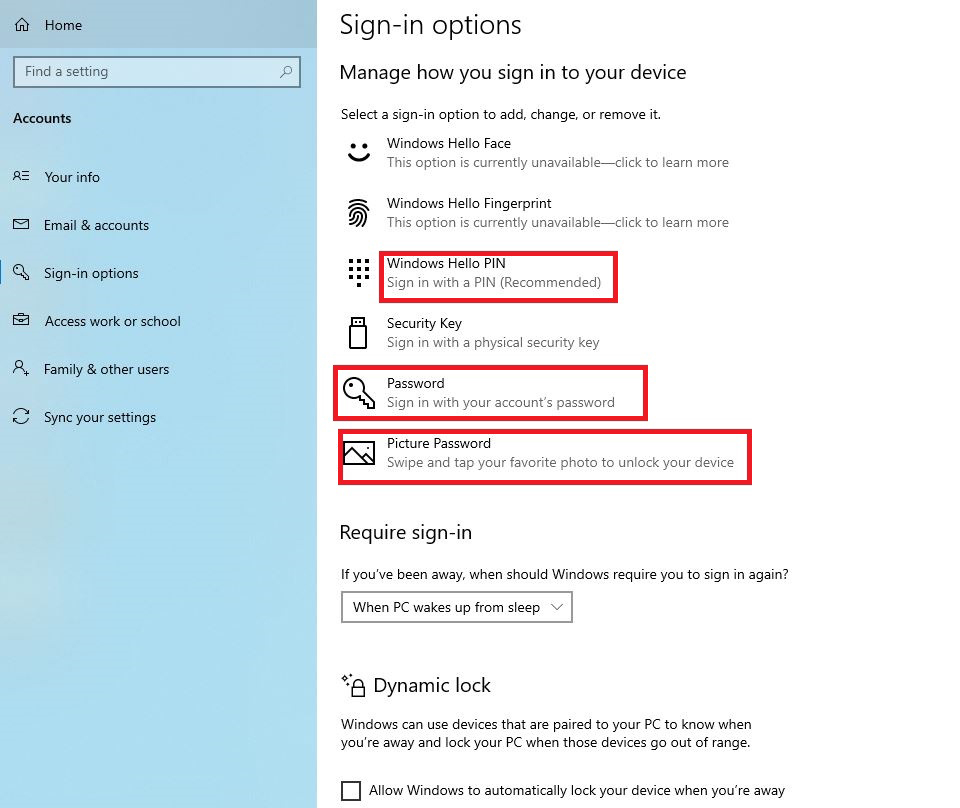
Задание PIN-кода
Вы можете задать числовой PIN-код, если вы хотите включить в него буквы и символы, поставьте галочку в поле [include letters and symbols] («Включить буквы и символы»). Нажмите [OK] для завершения этой процедуры.
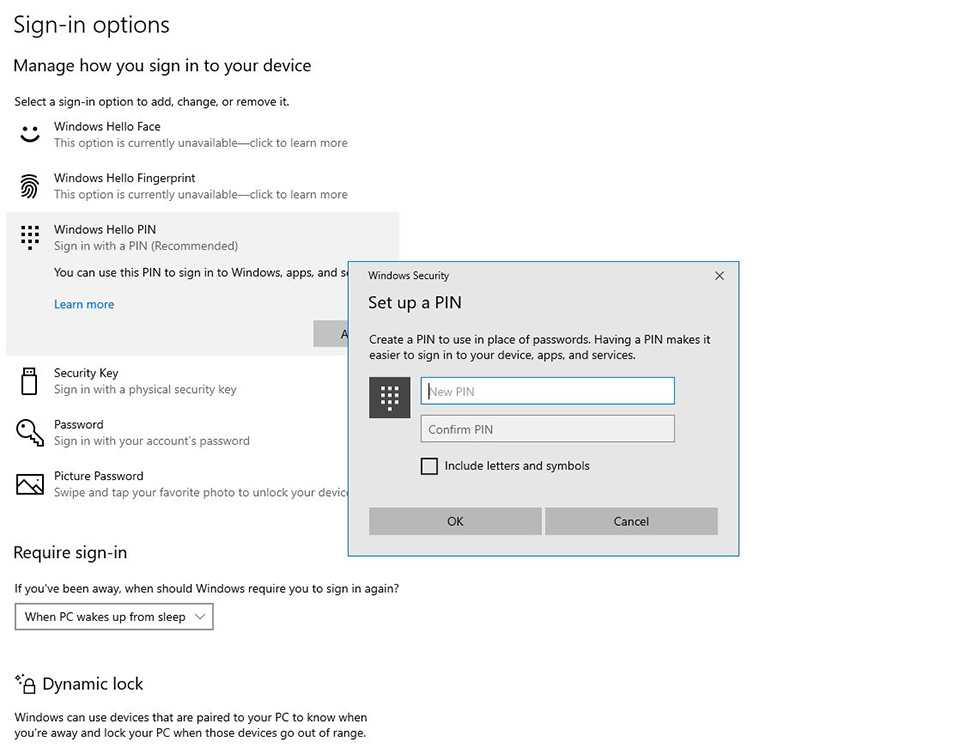
Задание графического пароля
Для компьютеров как с сенсорным, так и с обычным экраном можно использовать изображение по вашему выбору, чтобы задать соответствующий путь для включения компьютера или выхода из спящего режима вместо использования традиционного пароля с символами.

Wi-fi / Авиарежим / Мобильная точка доступа
Щелкните по иконке [Wi-Fi] на панели задач Windows, чтобы задать следующие функции: Wi-fi / Авиарежим / Мобильная точка доступа.
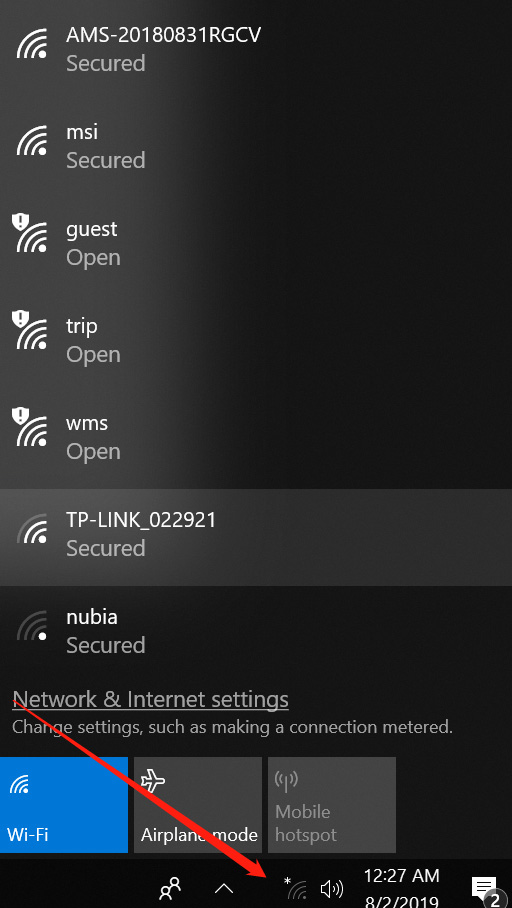
Изменение размера текста, приложений и компоновки Windows
Щелкните правой кнопкой по пустому месту на рабочем столе → Щелкните [Display settings] («Параметры экрана»).
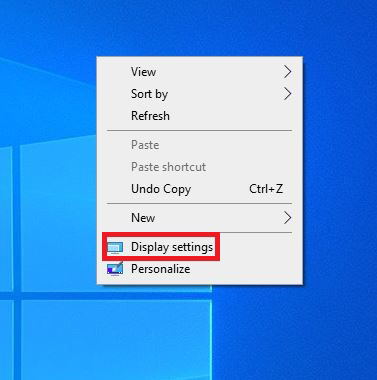
Если вы хотите изменить размер текста и изображений, вы можете отрегулировать его с помощью изменения значения параметра [Change the size of text, apps and other items] («Изменение размера текста, приложений и других элементов»), например, выберите 150% для увеличения, 90% для уменьшения и 100% для выбора значения по умолчанию.
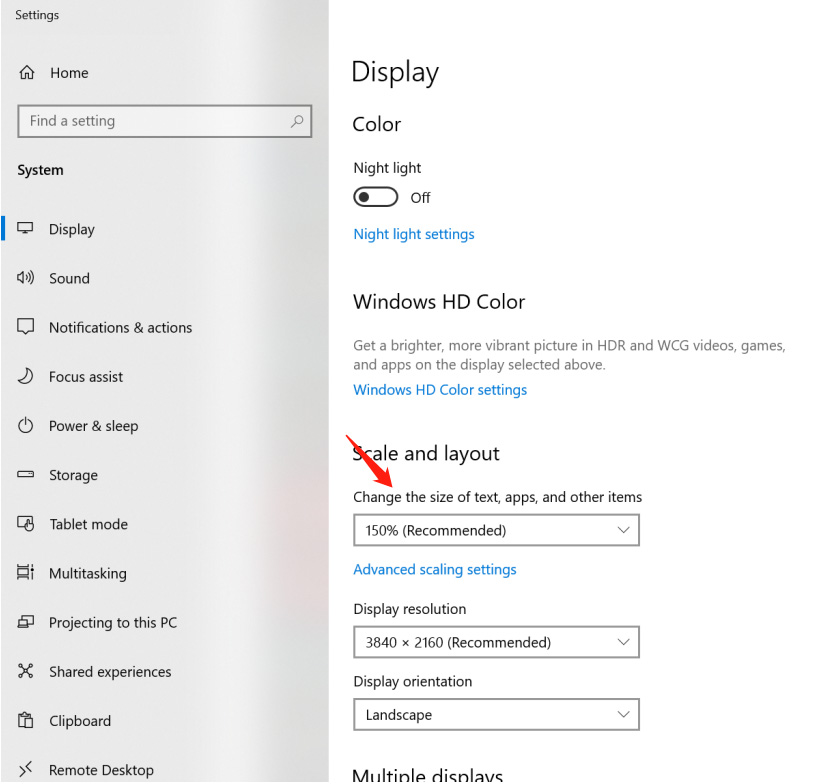
Добавление предпочитаемых языков
Щелкните левой кнопкой по иконке [Windows start] («Пуск») → нажмите иконку [settings] («Параметры»).
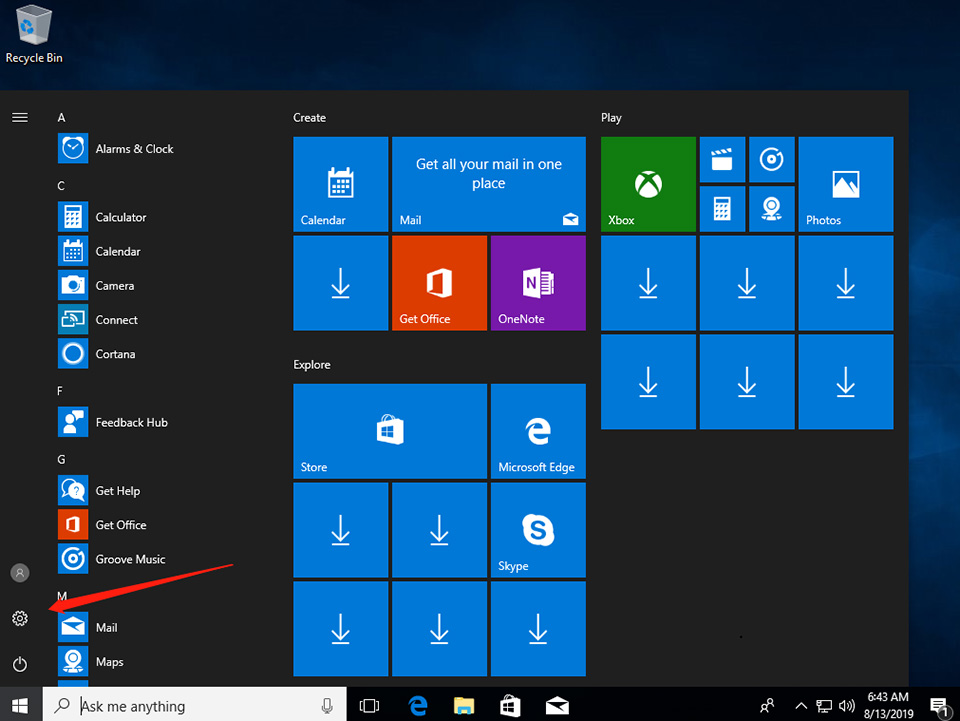
Нажмите [Time & Language] («Время и язык»).
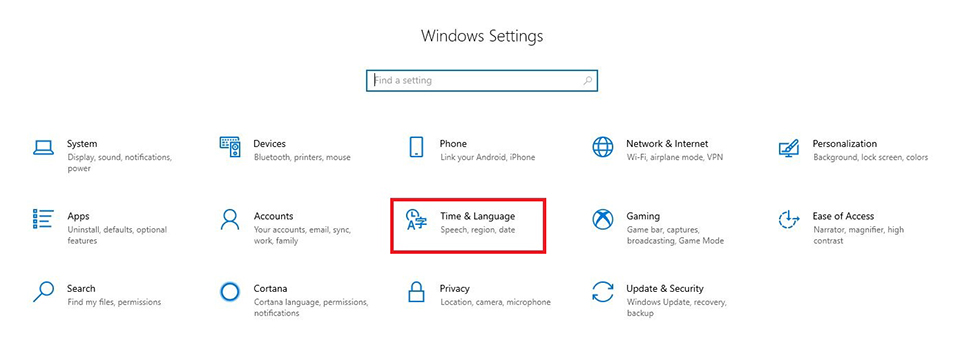
Для задания языка в качестве первоначальной раскладки клавиатуры просто перетащите язык наверх
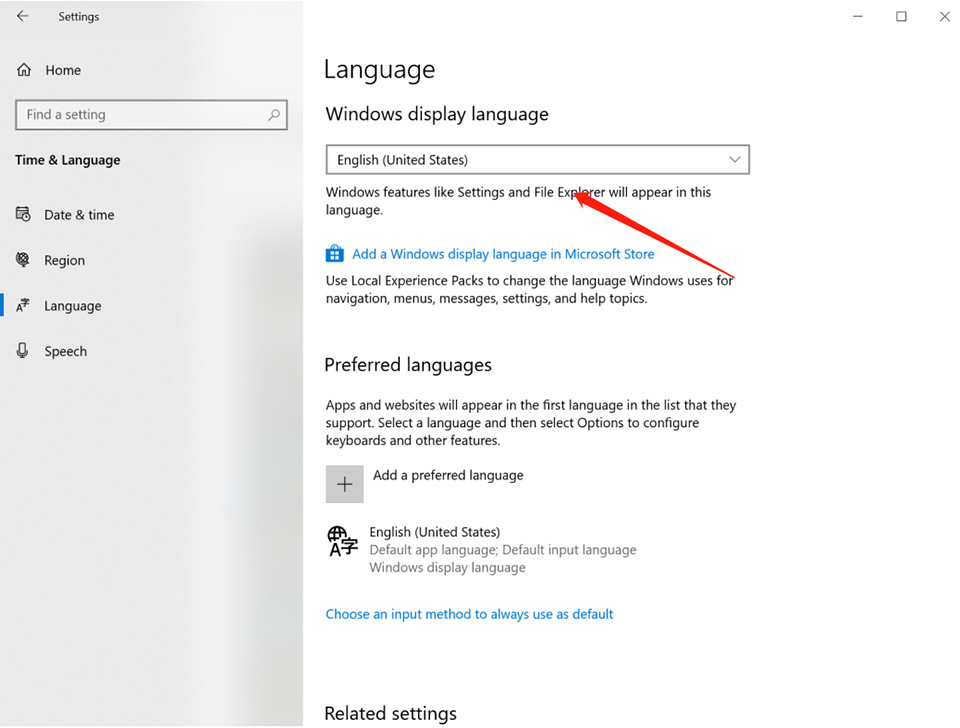
Настройки уведомлений
Вы можете быстро применить некоторые функции с помощью уведомлений, нажав на иконку [notification] («Уведомления») в правом нижнем углу панели задач Windows
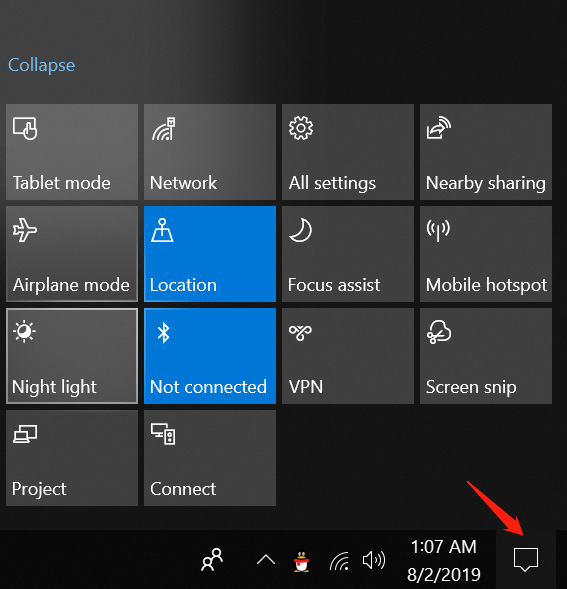
Если вы хотите задать опции отображения, нажмите щелкните по иконке [Windows] → щелкните по иконке [Settings] («Параметры»)
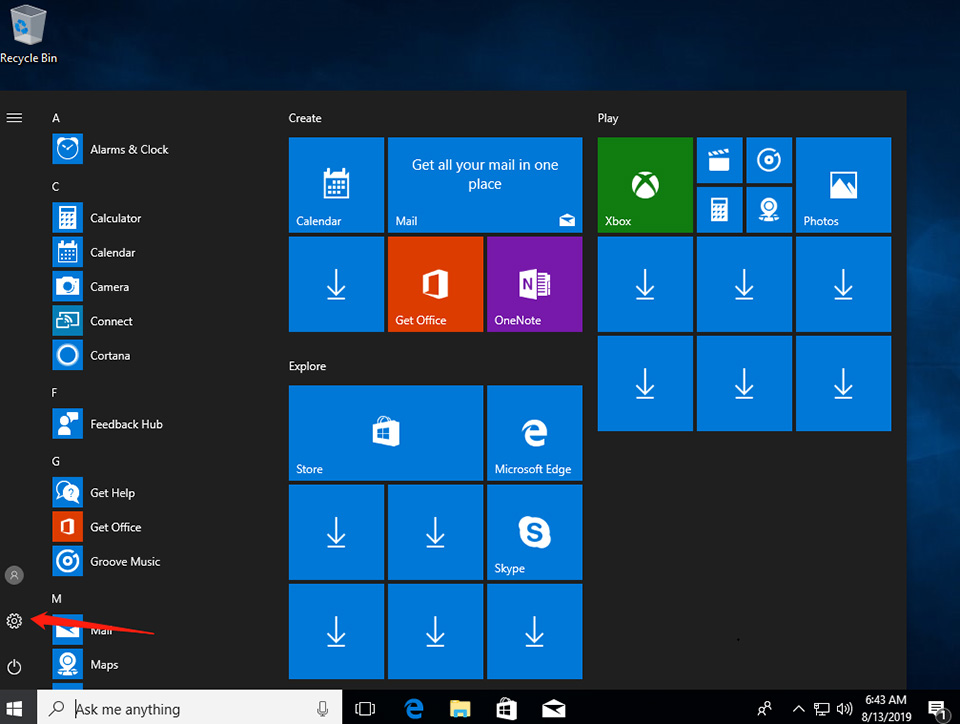
Выберите [System] («Система»).
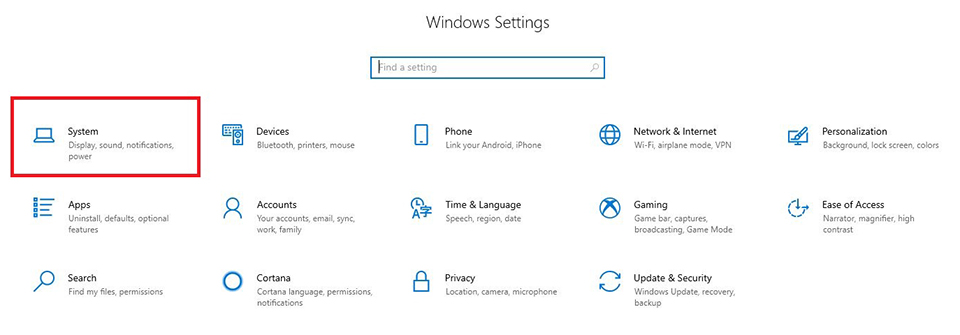
Выберите [Notifications & actions] («Уведомления и действия») → нажмите [Edit your quick actions] («Редактировать быстрые действия») для добавления, удаления или изменения порядка
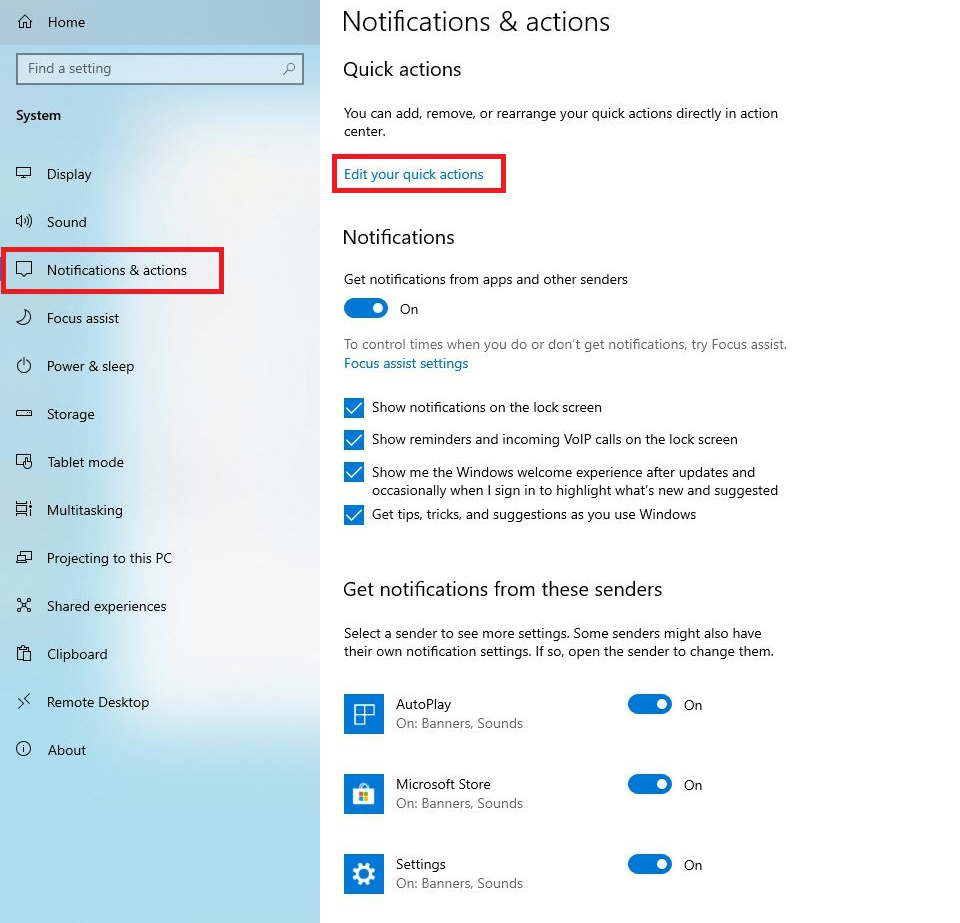
Нажмите [On] («Вкл») или [Off] («Выкл») для настройки пунктов быстрого управления
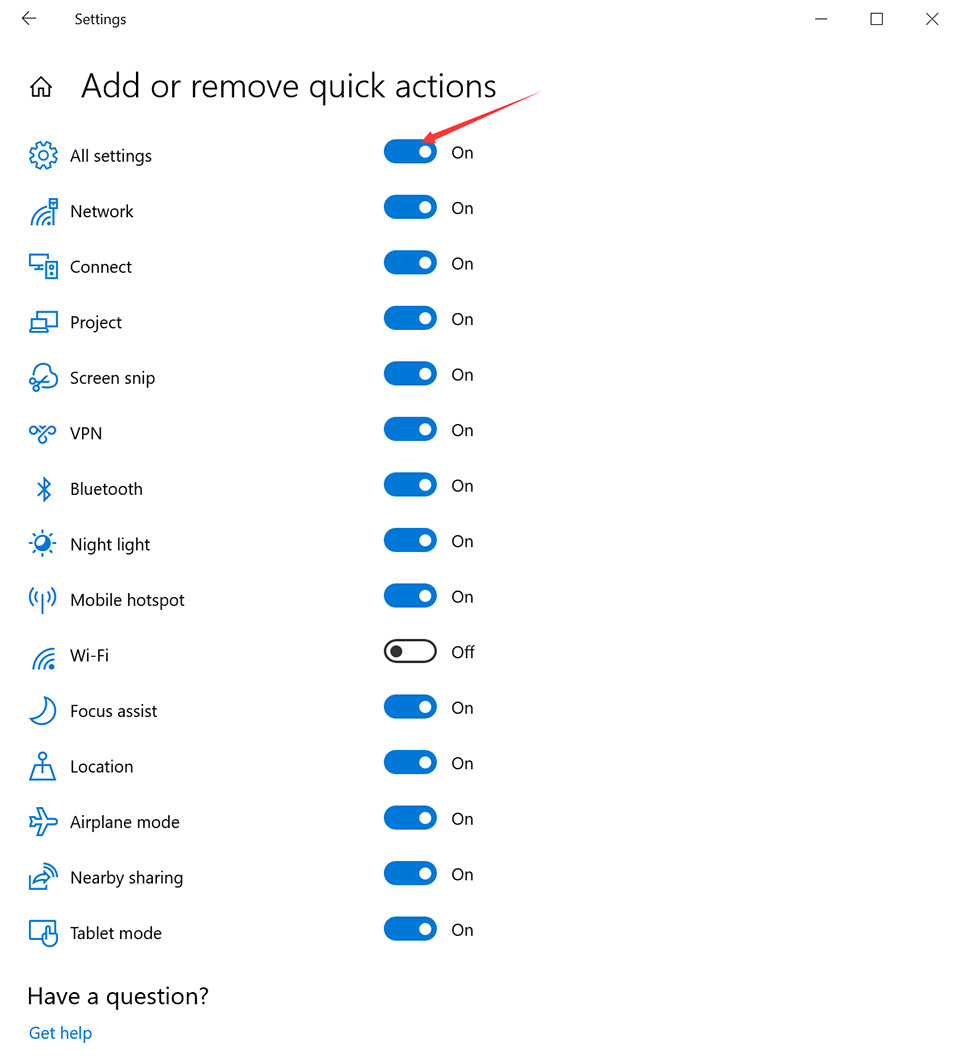
Быстрый поиск файлов, компонентов и приложений
Щелкните по иконке [Windows start] («Пуск») и введите ключевые слова для быстрого поиска файлов, компонентов или приложений.
Пример: нажмите иконку [Windows] → введите [Control panel] («Панель управления») → Выберите приложение[Control panel] («Панель управления»)
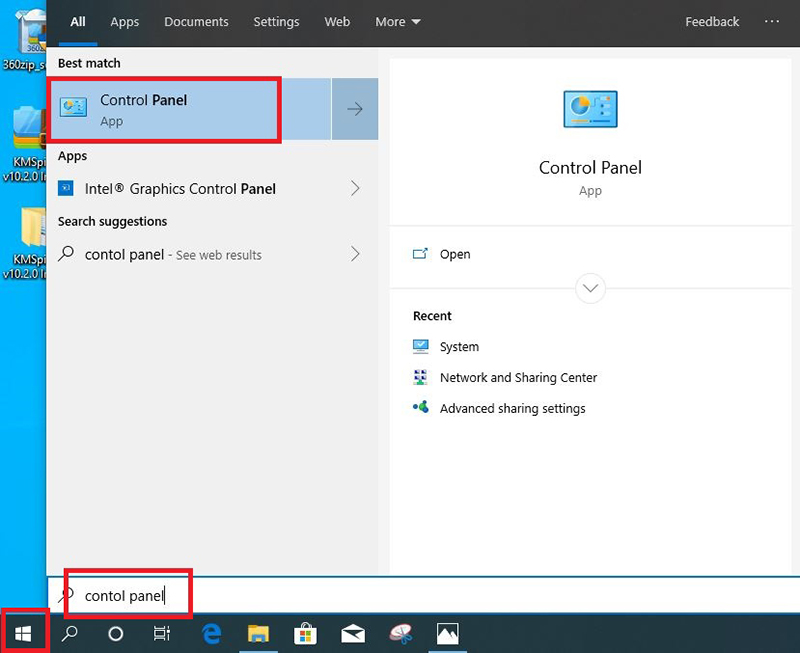
Это действие переместит вас к панели управления