#YesWeBuild
ПОЛНОЕ РУКОВОДСТВО ПО СБОРКЕ ПК ДЛЯ НАЧИНАЮЩИХ



ЗАЧЕМ СОБИРАТЬ ПК?
Мы выбираем любое сочетание нужных компонентов в соответствии с нашими требованиям.
Мы используем наш ограниченный [или неограниченный] бюджет наилучшим образом.
Мы можем легко модернизировать и обслуживать компьютер.
В двух словах…
Собирать самому просто здорово!
Что требуется для сборки ПК?
Хотя собрать ПК так же просто, как и набор LEGO, перед началом работы необходимо знать о строительных
блоках. Существует множество различных стилей и применений ПК, но некоторые компоненты являются
основополагающими и должны быть в каждом компьютере.
Давайте изучим общие сведения обо всех компонентах.











БЕСПЛАТНАЯ ЭЛЕКТРОННАЯ КНИГА!
Вы когда-нибудь хотели собрать собственный компьютер?
Получите автономную копию, чтобы упростить сборку еще больше!

КАК СОБРАТЬ КОМПЬЮТЕР
Пошаговое руководство по сборке за 10 шагов
Пришло время запачкать руки! С помощью практических инструкций по сборке ПК даже новички cмогут собрать великолепный высокопроизводительный ПК. Направьте свой порыв в нужном направлении, хватайте отвертку и приступайте к работе!

- Магнитная отвертка.
- Стяжки/липучки и ножницы.
- Чистая токонепроводящая поверхность для сборки ПК.
- Сделайте глубокий вдох, прочитайте инструкции и приступайте!

- Открой крышку гнезда процессора
- Совместите метку на процессоре с направляющими метками в гнезде, затем аккуратно установите процессор в гнездо.
- Убедитесь, что процессор установлен правильно, затем закройте и защелкните крышку.


- Нажимайте фиксаторы по краям гнезд модулей памяти.
- Изучите порядок установки модуля памяти, описанный в руководстве по материнской плате, и определите рекомендуемые гнезда, в которые необходимо вставлять модули памяти первыми.
- Нажимайте модули до щелчка, чтобы фиксаторы поднялись и заблокировали модуль.
- Затяните выступающие винты в пазах M.2.
- Возьмите накопитель и осторожно вставьте его в гнездо под углом 45 градусов.
- Нажмите на него по направлению к пазу и закрепите небольшим винтом.


- Установите заднюю панель в задней части материнской платы (при наличии).
- Нанесите каплю термопасты на поверхность процессора.
- Подсоедините кабель вентилятора процессора к соответствующему разъему на материнской плате.
- Опустите кулер вертикально и установите его на процессоре. Закрепите его ровно, попеременно затягивая противоположные винты.
Убедитесь, что винты затянуты правильно, а давление по углам не приведет к повреждению процессора и снижению эффективности охлаждения.

- Установите заглушку ввода-вывода в задней части корпуса.
- Возьмите материнскую плату и осторожно опустите ее в корпус под углом 45 градусов.
- Совместите установочные отверстия на материнской плате с выступами в корпусе.
- Закрепите плату всеми прилагаемыми винтами.


- Подсоедините один конец кабеля SATA к порту SATA на материнской плате, а другой конец — к запоминающему устройству (2,5/3,5 дюйма).

- Извлеките задний кронштейн PCI-e из корпуса.
- Разблокируйте гнездо PCI-e, отодвинув небольшой пластиковый фиксатор за гнездом.
- Удерживая видеокарту двумя руками, опустите ее в корпус и установите в гнезде PCI-e материнской платы.
- Закрепите видеокарту необходимыми винтами к задней части корпуса.

- Установите блок питания в корпус и закрепите его всеми винтами.
- Подсоедините 24-контактный разъем питания к разъему на материнской плате.
- Подсоедините 8-контактный разъем питания процессора к материнской плате.
- Подсоедините кабель PCI-E с 6+2 контактами к видеокарте (кабель может отличаться в зависимости от конкретной видеокарты).
- Подсоедините разъем питания SATA к жесткому диску.
- Подсоедините другие разъемы Molex (с 4 горизонтальными контактами) к дополнительным устройствам (например, оптическим дисководам DVD/CD).

- Подсоедините кабели выключателя питания / кнопки перезагрузки / индикатора питания / индикатора жесткого диска к разъему JFP1 на материнской плате.
- Подсоедините кабели USB спереди к разъемам USB на материнской плате.
- Кабель USB 3.0 / USB 2.0 к разъему USB 3.0 / USB 2.0.
- Кабель USB Type-C спереди к переднему разъему USB Type-C.
- Подсоедините аудиокабель (динамик) к разъему JAUD1 на материнской плате.
- Подготовьте флэш-накопитель USB3 объемом 8 гигабайт или более.
- На компьютере с доступом к Интернету выполните поиск по запросу «windows 10 installation media tool»*, загрузите и запустите этот инструмент, затем выберите вариант создания образа на накопителе USB. Программа отформатирует диск или удалит его содержимое.
- Вставьте установочный накопитель USB в порт USB в задней части материнской платы, выберите быстрый красный порт USB3 или обычный синий порт USB3. Включите компьютер. Обычно при первой загрузке загрузится BIOS. можно сохранить и выйти, перезагрузив ПК. Компьютер загрузится с носителя USB, после чего установку можно продолжить.
- Insert the OS device (CD / USB)
- Follow the OS installation steps
- Download the latest device driver from the website and Install.
Вам нужен компьютер для серьезных игр или работы с объемными файлами мультимедиа? Вот несколько советов, которые необходимо учитывать при выборе компонентов.
ИГРОВОЙ ПК
ПК ДЛЯ СТРИМИНГА
ДОБАВЬТЕ ЦВЕТА RGB НА КОМПЬЮТЕР



По завершении составления идеального списка компонентов можно выполнить несколько действий.
Сохранить. Просто сохраните список запланированных компонентов, если вы еще не решили приобрести компьютер. Не торопитесь, все взвесьте и подумайте.
Поделиться. Можно поделиться списком компонентов конфигурации с друзьями или пользователями на форуме, чтобы получить мнения о конфигурации компьютера.
Приобрести. Кнопка для простого приобретения продукта в интернет-магазинах.
Одним из важных вопросов, с которыми сталкиваются многие сборщики при покупке компонентов, является вопрос: "Сколько мощности мне нужно в блоке питания, чтобы мой ПК работал?" Не недооценивайте эту проблему, ведь при покупке блока питания с недостаточной мощностью можно ограничить возможность модернизации ПК в будущем. Если вы купите блок питания с недостаточным источником питания, у него может не хватить выходных кабелей для других компонентов, таких как GPU. Кроме того, ваш компьютер может периодически сталкиваться с зависаниями и сбоями системы. Калькулятор блока питания MSI может помочь вам с этой проблемой.
Проверьте здесь: https://ru.msi.com/power-supply-calculator
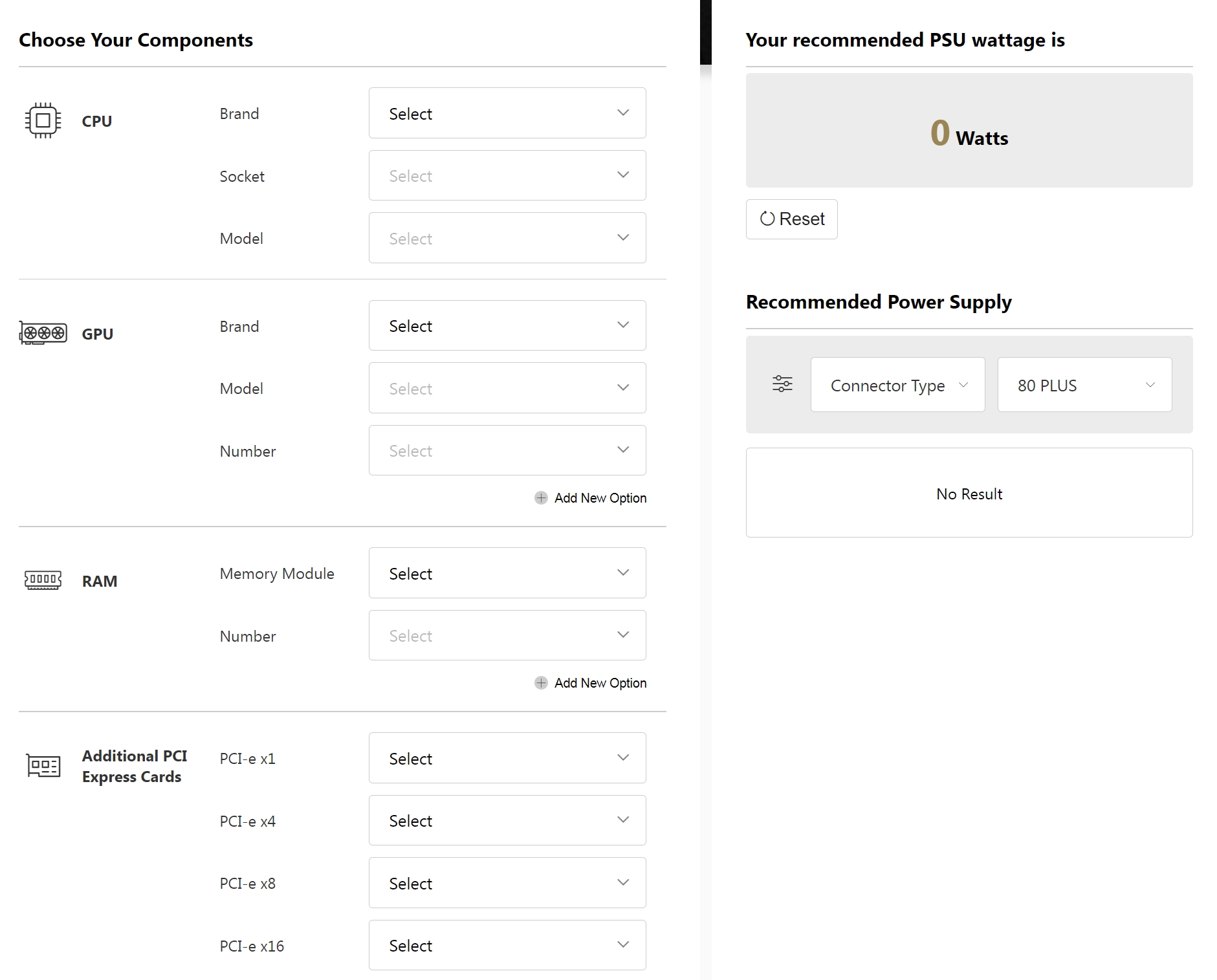
Часто задаваемые вопросы
Хотите быстро найти ответ?
Если вы собираете компьютер впервые, у вас наверняка возникло множество вопросов. В этом вы не одиноки. Мы выбрали самые распространенные вопросы и разбили их на несколько категорий.
Накопитель на жестких магнитных дисках (HDD) – это недорогой высокоемкий накопитель относительно крупного размера и с невысокой скоростью считывания информации.
Твердотелый накопитель (SSD) – это накопитель меньшей емкости, небольшой, дорогой, но очень быстрый.
- Процессор
- Материнская плата
- Видеокарта
- Кулер процессора
- Оперативная память
- Накопитель (HDD или SSD)
- Блок питания
- Корпус
- Периферийные устройства (клавиатура, мышь, головная гарнитура)
- Монитор
Более подробную информацию вы можете найти на странице https://www.msi.com/blog/new-usb-standard-usb-3-2-gen-1-gen2-explained
- Кулер должен быть совместим с сокетом материнской платы.
- У кулеров разных моделей могут быть разные требования по теплоотводу (TDP), показывающие, на отвод какой тепловой мощности они рассчитаны. Для стабильной работы более мощным процессорам требуются более эффективные кулеры.
- Кулер должен быть совместим с корпусом. У мощных кулеров обычно большие радиаторы, поэтому необходимо выбрать такой кулер, который не будет соприкасаться внутри корпуса с другими компонентами компьютера.
- Какой форм-фактор у вашей материнской платы: EATX, ATX, MATX или Mini-ITX?
- Какое аппаратное обеспечение вы хотите установить в корпус?
- Какую систему охлаждения вы хотите использовать?
- Хотите ли вы добавить подсветку RGB, чтобы сделать корпус более эффектным?
- Шаг 0. Подготовка
- Шаг 1. Установка ЦП
- Шаг 2. Установка памяти
- Шаг 3: Установка карт M.2
- Шаг 4. Установка кулера ЦП
- Шаг 5. Установка материнской платы
- Шаг 6. Установка устройств хранения информации
- Шаг 7. Установка графической карты
- Шаг 8. Установка источника питания
- Шаг 9. Разъемы передней панели и укладка проводов
- Шаг 10. Установка операционной системы
- Откройте удерживающие зажимы, расположенные по краям блоков памяти.
- Проверьте печатную компоновочную схему на материнской плате. Уточните, в какие предлагаемые разъемы требуется установить модули памяти в первую очередь.
- Давите на модули до щелчка. Он означает, что удерживающие зажимы поднялись и зафиксировали модуль.
- Сейчас мы расскажем вам о подключении RGB-устройства.
- 1) Ознакомьтесь с описанием контактных разъемов на приобретенном RGB-устройстве и материнской плате (например, 12/5 В).
- 2) Вставьте RGB-кабель с 4 (3) контактами в RGB-разъем на материнской плате.
- 3) При необходимости дополнительно подключите силовые кабели для включения RGB-устройства.
- Ø Для вентиляторов: подключитесь к разъемам для вентиляторов на материнской плате.
Чтобы узнать больше, посмотрите это видео: https://www.msi.com/Landing/mystic-light-rgb-gaming-pc/mystic-light

 ОБЩИЕ
СВЕДЕНИЯ
ОБЩИЕ
СВЕДЕНИЯ КАК
СОБРАТЬ ПК
КАК
СОБРАТЬ ПК  ПЛАНИРОВАНИЕ СБОРКИ ПК
ПЛАНИРОВАНИЕ СБОРКИ ПК  FAQ
FAQ 



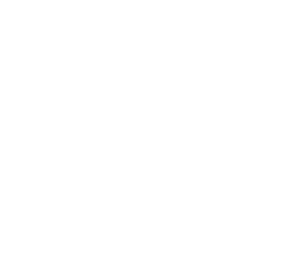
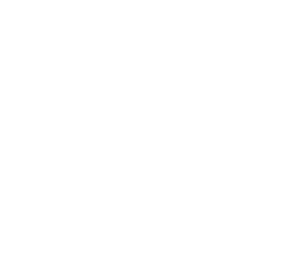
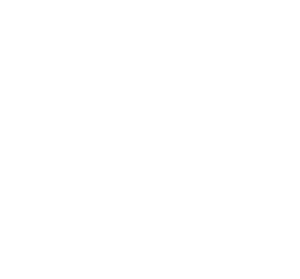











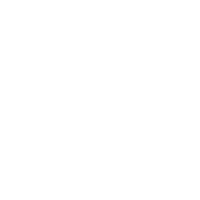
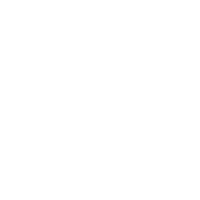
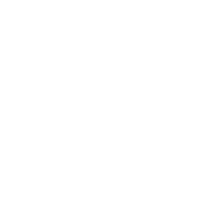





 СКАЧАТЬ!
СКАЧАТЬ!